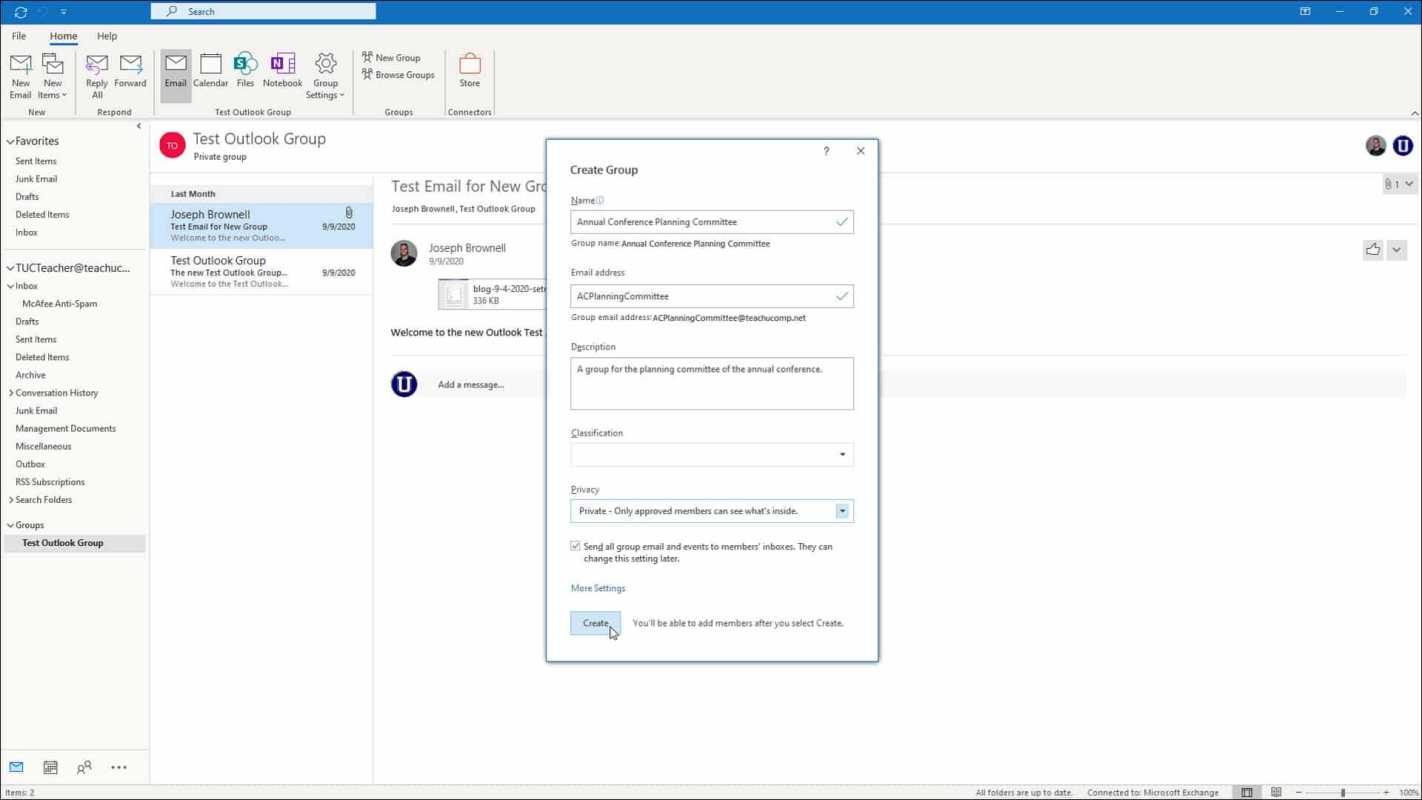
Microsoft Outlook は、効率的なコミュニケーションとコラボレーションを求めるプロフェッショナルにとって、常に頼りになるプラットフォームです。 Outlook でグループを作成するのは簡単です。プログラムを開いて [ホーム] タブをクリックするだけです。次に、ツールバーの [新しいグループ] オプションを選択します。ウィンドウが表示され、グループの名前と説明を入力できます。メンバーを追加するには、リストから連絡先を選択するか、Outlook 電子メール アドレスを入力します。グループ内の各メンバーの役割に基づいて、異なる権限を割り当てることもできます。
Outlook グループがいかに役立つかの例: 私たちのマーケティング チームには、部門間で多くのコミュニケーションが行われる大規模なプロジェクトがありました。 Outlook で専用のグループを作成したところ、大きな違いが生まれました。すべてのプロジェクト情報は一元化されているため、個々の受信トレイが乱雑にならず、重要な更新が失われるリスクがありません。グループのおかげで、私たちはより効果的にコラボレーションし、スケジュールを守ることができました。
Microsoft Outlook とは何ですか?
Microsoft Outlook は、世界中の人々や企業によって使用されている電子メール管理プログラムです。メールの整理、カレンダー、連絡先、タスクの管理に役立つ機能やツールが多数提供されています。
Outlook の利点の 1 つは、グループを作成できることです。これらのグループを使用すると、各人の電子メール アドレスを入力することなく、一度に複数の人に電子メールを送信できます。チーム、部門、さらには組織全体に対してグループを使用できます。
Microsoft Outlook でグループを作成するには、プログラムを開いて [ユーザー] セクションに移動します。このページでは、使用しているバージョンに応じて、[新しい連絡先グループ] または [新しいグループ] をクリックします。グループに、そのメンバーや目的を説明する名前を付けます。次に、電子メール アドレスを追加します。
電話番号や役職などの詳細情報を追加してグループをカスタマイズできます。特定の権限やタスクを割り当てることもできます。
どうやって誰かにpingを送信しますか
プロのヒント: Microsoft Outlook でグループを作成する場合は、その目的やメンバーを説明する名前を使用します。これによりコミュニケーションが容易になり、メッセージが適切な人に確実に送信されるようになります。
Microsoft Outlook でグループを作成する利点
Microsoft Outlook グループを作成すると、仕事の生産性と効率性を高めることができる多くの利点があります。連絡先や電子メールをグループで管理できるため、コミュニケーションやコラボレーションにかかる時間の削減につながります。
- コミュニケーションの合理化: Microsoft Outlook グループを利用すると、一度にメッセージを送信したり、会議を開催したり、複数のユーザーとファイルを共有したりすることができます。個別に連絡する必要はありません!
- コラボレーションの強化: グループは、ディスカッションやファイル共有のための中央プラットフォームを提供することで、チームの共同作業を支援します。誰もが常に最新の情報を入手できます。
- 整理された連絡先: 連絡先を部門、プロジェクト、または場所ごとに分類します。これにより、必要なときに適切な連絡先情報を簡単に見つけることができます。
- 生産性の向上: Microsoft Outlook グループを使用すると、個々のメールに圧倒されることなく最新情報を入手できます。これは、目の前のタスクに集中できることを意味します。
- スムーズなワークフロー: グループを作成して、明確なコミュニケーション チャネルを確立します。こうすることで、全員が同じ認識を保つことができます。
これらの利点に加えて、Microsoft Outlook グループには、共有カレンダー、タスク管理、カスタマイズ可能なアクセス許可などの便利な機能もあります。これらの追加機能は、コラボレーションと生産性をさらに向上させるのに役立ちます。
サラ 大企業の人事マネージャーである彼は、従業員の休暇申請に関するさまざまな部門からの大量のメールに苦労していました。そこで、彼女は Microsoft Outlook を使用して部門ごとに異なるグループを作成しました。現在、サラは部門全体と一度に通信できるため、従業員の休暇申請を迅速に管理し、電子メールの負荷を軽減できます。これにより、彼女の生産性が向上しただけでなく、人事部門の効率も向上しました。
Microsoft Outlook でグループを作成するためのステップバイステップ ガイド
Microsoft Outlook でグループを作成しますか?簡単です!その方法は次のとおりです。
- Outlook を開き、[ホーム] タブに移動します。
- ドロップダウン メニューから [新しいアイテム] をクリックし、次に [その他のアイテム] をクリックします。
- リストから連絡先グループを選択します。グループに名前を付けるウィンドウが表示されます。
- 「メンバーの追加」をクリックして連絡先を追加します。既存の連絡先から選択するか、電子メール アドレスを入力できます。
それでおしまい! Microsoft Outlook でグループを作成しました。
もう 1 つ、受信者フィールドにグループ名を入力するだけで、グループ全体にメールを送信できます。
真実の歴史: Microsoft Outlook のグループ作成機能はユーザーにとってありがたいものでした。コミュニケーションが改善され、一度に複数の人に簡単に連絡できるようになります。この機能は定期的に更新および改善され、優れたユーザー エクスペリエンスを保証します。
Microsoft Outlook でグループを効果的に使用するためのヒント
を活用してください。 新しい集団 Microsoft Outlook のボタンを使用して連絡先を整理し、コミュニケーションを合理化します。グループに名前を付け、メンバーを追加すれば準備完了です。チームメンバーの変更に応じてグループを最新の状態に保ちます。グループカレンダーを利用してイベントを調整します。簡単に識別できるように、アイコンや色を使用してグループをパーソナライズします。定期的に確認し、必要な更新を行ってください。今すぐグループの可能性を解き放ち、シームレスなチームワークを体験してください。今すぐ始めて、同僚とのコミュニケーションに革命を起こしましょう!
一般的な問題とトラブルシューティング
Microsoft Outlook にはかなりの問題があります。よくあるのは、メールが適切なフォルダーに表示されない場合です。または、予定を追加または削除できない場合。設定やネットワークの問題によって電子メールの送受信が問題になる場合もあります。
これらの問題を解決するには、いくつかの手順を試してください。
- インターネット接続を確認してください。
- Outlook またはコンピューターを再起動します。
- Outlook のキャッシュをクリアします。
- Outlook の更新プログラムを探してインストールします。
その他の問題としては、連絡先がデバイス間で同期しないことなどが挙げられます。これを修正するには、アカウントが正しく設定されていること、およびすべてのデバイスで連絡先の同期が有効になっていることを確認してください。
プロのヒント: Outlook のデータと設定を必ずバックアップしてください。 こうすることで、重要なメール、連絡先、カレンダーのイベントを失う危険がなくなります。
結論
- いくつかの簡単な手順で Microsoft Outlook にグループを作成できます。
- Outlook を開き、[ホーム] タブに移動します。
- 「新規アイテム」をクリックし、「その他のアイテム」を選択します。
- 連絡先グループを選択します。
- 名前を付けてアドレス帳からメンバーを追加するか、メンバーの電子メールを入力します。
- 完了したら、「保存して閉じる」をクリックします。
リストから連絡先を選択したり、新しい連絡先を追加したり、他のソースから連絡先をインポートしたりすることもできます。グループを分類して整理しやすくします。
楽しい事実- Microsoft Outlook でのグループの作成は、コラボレーションを強化するために導入されました。各電子メール アドレスを手動で入力することなく、同時に複数の人に電子メールを送信できます。プロでも個人でも使える素晴らしいツールです。














