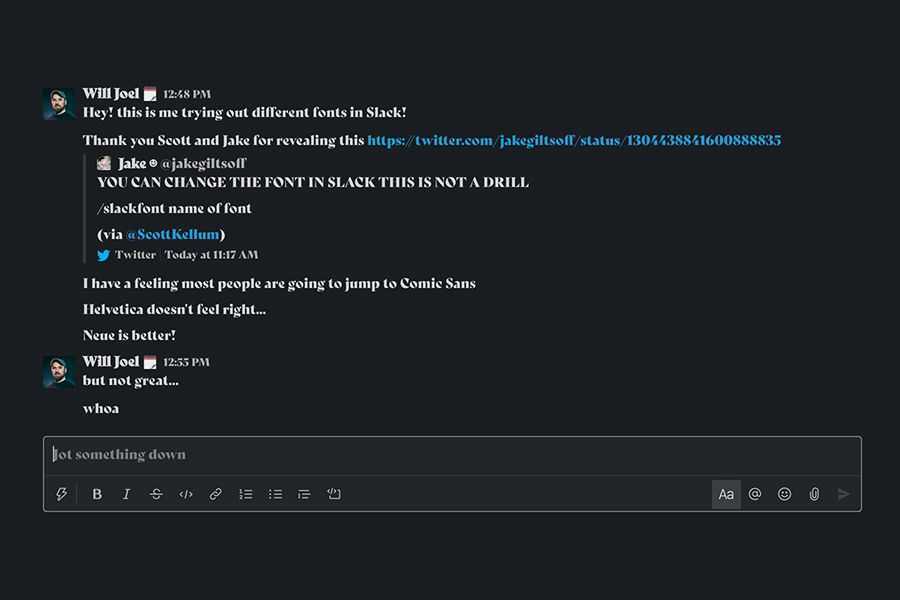
今日のデジタル時代において、効率的なチームワークにはコミュニケーションおよびコラボレーション ツールが不可欠です。 スラック は、人気のあるメッセージング プラットフォームであり、ユーザー エクスペリエンスを向上させるために、フォントの変更などのインターフェイスをカスタマイズする機能をユーザーに提供します。
この包括的なガイドでは、設定へのアクセスからさまざまなフォント オプションの選択まで、Slack でフォントを変更する手順を段階的に説明します。利用可能なフォント スタイル、サイズ、色について詳しく説明し、好みに合わせて Slack インターフェイスをカスタマイズできるようにします。読みやすさを向上させたい場合でも、個人的なセンスを加えたい場合でも、単に Slack をより視覚的に魅力的なものにしたい場合でも、この記事は Slack でフォントのカスタマイズをマスターするための知識を提供します。それでは、詳細を見て、Slack でのフォントのカスタマイズの可能性を解き放ってみましょう。
スラックとは何ですか?
Slack は、ユーザーフレンドリーなインターフェイスとソフトウェア機能で知られるコミュニケーション プラットフォームおよびメッセージング アプリケーションです。
ユーザーは、チャネルとダイレクト メッセージを簡単に作成して、チーム メンバーと共同作業したり、ファイルを共有したり、ビデオ通話を行ったり、さまざまなアプリを統合してシームレスなワークフローを実現したりできます。そのインターフェイスにより、ユーザーは会話間を簡単に移動したり、共有ドキュメントにアクセスしたり、通知設定をカスタマイズしたりすることができます。 Slack はリアルタイムのメッセージングとデバイス間での同期により、生産性を向上させ、組織内の効率的なコミュニケーションを促進します。
Slackでフォントを変更するには?
Slack でフォントを変更するには、好みに合わせてテキストの書式設定をカスタマイズする必要があり、これにより全体的なユーザー インターフェイスとエクスペリエンスが向上します。
ステップ 1: Slack を開く
Slack でフォントを変更するには、最初のステップは Slack アプリケーションを開いて、そのユーザー インターフェイスと生産性機能にアクセスすることです。
2 つのドットを使用して o を入力する方法
Slack を開くと、ユーザーはそのクリーンで直感的なインターフェイスに歓迎され、さまざまなチャネル、ダイレクト メッセージ、ツールに簡単にアクセスできます。チャネルと会話間の移動はシームレスであり、効率的なコミュニケーションのために通知と設定をカスタマイズする機能もあります。 Slack は、サードパーティのアプリを統合し、コラボレーションとタスク管理を簡素化する便利な方法を提供します。ユーザーフレンドリーなデザインにより、全体的なエクスペリエンスが向上し、メッセージング、ファイル共有、チーム調整が簡単になります。
ステップ 2: 設定に移動します
Slack を開いたら、「設定」セクションに移動して、フォントの変更に関連する設定とカスタマイズのオプションにアクセスします。
そこから、ユーザーは「メッセージとメディア」タブを探索し、フォントのスタイル、サイズ、色を調整してメッセージの外観をカスタマイズできます。 Slack ではさまざまなフォント オプションを選択できるため、ユーザーはメッセージング エクスペリエンスをカスタマイズできます。
ユーザーは、サードパーティのフォント カスタマイズ ツールを統合することもできます。 Slackのアプリディレクトリ プラットフォーム内のフォントのカスタマイズ機能をさらに強化します。
ステップ 3: サイドバーのテーマをクリックします
設定内で「サイドバーのテーマ」オプションを見つけてクリックし、ユーザーインターフェイスをさらにカスタマイズし、フォント設定を調整します。
この機能により、ユーザーはサイドバーの外観をカスタマイズできるため、ナビゲーションが容易になり、全体的なユーザー エクスペリエンスが向上します。さまざまなカラーテーマを選択し、フォントサイズを調整することで、ユーザーはインターフェイスを自分の好みに合わせて調整し、読みやすさを向上させ、目の疲れを軽減できます。
「サイドバー テーマ」機能は、Slack の視覚的なプレゼンテーションを個人またはチームのブランディングに合わせて調整する機会を提供し、ワークスペース内でのアイデンティティと一体感を促進します。
ステップ 4: 詳細オプションまで下にスクロールします
「サイドバーのテーマ」にアクセスしたら、下にスクロールして「詳細オプション」を見つけ、より具体的なフォントのカスタマイズ設定を詳しく調べます。
「詳細オプション」内でサイズ、スタイル、色などのさまざまなフォント属性を調整し、パーソナライズされたユーザー インターフェイス エクスペリエンスを実現できます。この機能により、ユーザーは Slack インターフェイスの外観を好みに合わせて微調整し、読みやすさを向上させることができます。
「詳細オプション」に移動することは、Slack の視覚的な側面を調整する上で極めて重要であり、ユーザーが効果的にコミュニケーションし共同作業するためのシームレスで快適な環境を提供します。
ステップ 5: フォントを選択する
「詳細オプション」内で、ユーザーは希望のフォント スタイルを選択し、必要な調整を行って Slack エクスペリエンスをパーソナライズできます。
「詳細オプション」にアクセスすると、ユーザーはさまざまなフォント スタイルから選択できるようになり、好みにぴったりのものを見つけることができます。フォントのサイズ、色、太さをさらにカスタマイズして、外観を個人の好みに合わせて読みやすさを向上させることができます。このレベルのパーソナライゼーションにより、ユーザーは独自のスタイルを反映したワークスペースを作成でき、Slack 内で快適で効率的なコミュニケーション環境を促進できます。
Slack で使用できるフォントは何ですか?
Slack では、デフォルト、サンセリフ、セリフ、モノスペース、さらにはカスタム フォントを使用するオプションを含むさまざまなフォントが提供されており、多様なタイポグラフィーやスタイルの選択が可能です。
デフォルトのフォント
Slack のデフォルト フォントは、ユーザーに標準のタイポグラフィとスタイルを提供し、メッセージングとコミュニケーション エクスペリエンスのベースラインを提供します。
このデフォルトのフォントは、クリーンでモダンなデザインを備えており、ユーザーのデバイスやプラットフォームに関係なく、すべてのメッセージが均一かつプロフェッショナルに見えるようにします。一貫したスタイルを維持することで、コミュニケーション エコシステム内での一貫性と読みやすさが促進されます。デフォルトのフォントは汎用性が高いため、チームの簡単な最新情報や正式な発表など、さまざまな種類のメッセージに適しています。 Slack への統合により、シームレスなユーザー エクスペリエンスが促進され、すべてのインタラクションの明瞭さと視覚的な魅力が最大化されます。
サンセリフフォント
Slack のオファー サンセリフフォント ユーザーにとって、メッセージやコミュニケーションの視覚的な魅力を高めることができる、モダンでクリーンなタイポグラフィ スタイルを提供します。
これらのフォントは洗練されたミニマリストの雰囲気を醸し出しており、さまざまなデバイスでテキストを読みやすくします。すっきりとしたラインとシンプルで飾り気のないキャラクターがプロフェッショナルで現代的な外観を生み出し、プラットフォーム内のコミュニケーション全体の美しさを高めます。フォント サイズとスタイルのカスタマイズ オプションを使用すると、ユーザーは好みに合わせてメッセージング エクスペリエンスを調整でき、シームレスでパーソナライズされたインターフェイスを確保できます。
また、サンセリフ フォントにより、さまざまなデバイスや画面サイズにわたって一貫した洗練された外観が実現され、Slack でのユーザー エクスペリエンスが向上します。
セリフフォント
ユーザーが選択できるのは、 セリフフォント Slack では、メッセージとコミュニケーション インターフェイスに、より伝統的でフォーマルなタイポグラフィ スタイルが導入されています。
これらのフォントはテキストに品格と形式の感覚をもたらし、専門的なコミュニケーションや重要な情報を伝える場合に最適です。独特でクラシックな外観を持つ Serif フォントは、全体的なビジュアルプレゼンテーションに洗練されたタッチを加え、読者に永続的な印象を与えます。エレガントなセリフと華やかなディテールがメッセージの視覚的なインパクトを高め、注目を集め、テキストに洗練された雰囲気を与えます。ビジネスの場でも仕事上の通信でも、Serif フォントは時代を超越した権威あるオーラを醸し出し、Slack 内での正式なコミュニケーションのニーズに適合します。
等幅フォント
Slack の等幅フォントは、独特で統一されたタイポグラフィ スタイルを提供し、文字を配置し、メッセージとコミュニケーションに独自の視覚形式を提供します。
これらは固定幅文字で知られており、各文字と記号が同じ量の水平スペースを占めるため、テキストが整然と並んでいます。この一貫した間隔は、コード スニペット、コマンド入力、その他の技術的なコンテンツに特に役立ち、Slack 会話内の読みやすさと明瞭さが向上します。
等幅フォントの視覚的な配置により、コミュニケーション全体にプロフェッショナルで組織的な外観が与えられ、ユーザーは交換される情報を追跡して理解することが容易になります。
カスタムフォント
カスタム フォントを使用すると、Slack 内でタイポグラフィとスタイルをカスタマイズする機会がユーザーに提供され、独自のカスタマイズされたメッセージング エクスペリエンスが可能になります。
これらのフォントを使用すると、ユーザーは独特の文字形とデザインの選択を通じて自分の個性とブランド アイデンティティを反映できます。カスタム フォントを統合することで、ユーザーはユーザー インターフェイス全体を強化し、より没入型のコミュニケーション環境を作成できます。
遊び心のある活気に満ちたチャットのトーンであろうと、プロフェッショナルで洗練された美学であろうと、Slack のカスタム フォントによって提供されるカスタマイズ オプションはさまざまな好みに対応し、各ユーザーが自分自身を真に表現し、共感を呼ぶスタイルで他のユーザーと交流できるようにします。彼らの性格とコミュニケーションの目的。
Slackでフォントサイズを変更するにはどうすればよいですか?
Slack でフォント サイズを調整すると、ユーザーはメッセージとコミュニケーション インターフェイスの外観をカスタマイズでき、カスタマイズされたパーソナライズされたエクスペリエンスを提供できます。
ステップ 1: 設定に移動します
Slack でフォント サイズを変更するには、最初のステップとして「設定」セクションに移動し、フォント サイズに関連する設定とカスタマイズ オプションにアクセスします。
「設定」セクションに入ると、ユーザーは「メッセージとメディア」タブを見つけて、好みに応じてフォントサイズを調整できます。このタブ内には、Slack のデフォルト オプションを含むフォント スタイルの変更や、個人の好みに合わせて別のフォント スタイルを選択するなど、さまざまなカスタマイズ オプションがあります。ユーザーは、メッセージの表示サイズを調整して読みやすさを向上させたり、ワークスペース内のテキスト全体の外観をカスタマイズしたりすることもできます。
ステップ 2: サイドバーのテーマをクリックします
設定内で「サイドバーのテーマ」オプションを見つけてクリックし、ユーザーインターフェイスをさらにカスタマイズし、フォントサイズの設定を調整します。
「サイドバー テーマ」機能にアクセスすると、好みに合わせてフォント サイズを変更する機能など、さまざまなカスタマイズ オプションが表示されます。フォント サイズ設定をナビゲートするだけで、視覚的な快適さに応じてサイズを増減できます。この機能により、Slack インターフェイス内のテキストの読みやすさが向上し、よりカスタマイズされた楽しいユーザー エクスペリエンスが保証されます。
Microsoft Wordで単語を検索する方法
ステップ 3: フォント サイズ スライダーを調整する
「サイドバー テーマ」に入ると、ユーザーは「フォント サイズ」スライダーを使用して正確な調整を行い、好みに応じてフォント サイズをカスタマイズできます。
この機能により、ユーザーは読みやすさを簡単に向上させ、ワークスペースを美しく調整できるようになります。 「フォント サイズ」スライダーは、さまざまな視覚的な好みにシームレスに対応し、すべてのユーザーのアクセシビリティを向上させる方法を提供します。 Slack のユーザー インターフェイス内のカスタマイズ オプションを使用すると、個人が独自のニーズに合わせたワークスペースを作成できるようになり、プラットフォームの機能とのよりパーソナライズされた効率的な対話が促進されます。
Slack でフォントの色を変更するには?
Slack でフォントの色をカスタマイズすると、ユーザーはメッセージやコミュニケーション インターフェイスにパーソナライズされた視覚要素を注入し、全体的な美しさを向上させることができます。
ステップ 1: 設定に移動します
Slack でフォントの色を変更するには、最初のステップとして「設定」セクションに移動し、フォントの色に関連する設定とカスタマイズのオプションにアクセスします。
「設定」セクションに入ると、ユーザーは「メッセージとメディア」タブに移動し、「カラーテーマ」設定を見つけることができます。 「カラーテーマ」をクリックすると、事前定義されたカラーオプションの範囲から選択したり、カラーピッカーツールを使用してカスタムカラーを作成したりできます。ユーザーは特定のテーマに合わせてフォントの色を調整することもでき、パーソナライズされた視覚的に魅力的な Slack インターフェイスを確保できます。
ステップ 2: サイドバーのテーマをクリックします
設定内で「サイドバーのテーマ」オプションを見つけてクリックし、ユーザーインターフェイスをさらにカスタマイズし、フォントの色の設定を調整します。
「サイドバー テーマ」にアクセスすると、サイドバーの外観を調整できるさまざまなカスタマイズ オプションが表示されます。ここから、好みに合わせてフォントの色を簡単に変更し、Slack ワークスペースの視覚的な魅力を高めることができます。
大胆で鮮やかなフォントを好む場合でも、より繊細で控えめなフォントを選ぶ場合でも、豊富なオプションにより、パーソナライズされた視覚的に魅力的な環境を Slack 内に作成できます。
ステップ 3: ご希望の色を選択してください
「サイドバー テーマ」にアクセスすると、ユーザーは希望のフォントの色を選択し、メッセージングと通信インターフェイスを個人の好みを反映するように調整できます。
これにより、Slack 内でよりカスタマイズされ、パーソナライズされたエクスペリエンスが可能になり、個人の好みに合ったワークスペースが育成されます。幅広い色のオプションが用意されているため、ユーザーはさまざまなフォントを試して、好みにぴったりのものを見つけることができます。フォントの色を調整することで、ユーザーは読みやすさを向上させ、生産性と創造性を促進する視覚的に魅力的な環境を作成できます。フォントの色を微調整できるため、ユーザーは快適で楽しいデジタル ワークスペースを作成できます。
Slack のフォント設定をリセットするには?
Slack でフォント設定をリセットすると、ユーザーはデフォルト設定に戻すことができ、元のフォント設定を復元する簡単なメカニズムが提供されます。
ステップ 1: 設定に移動します
Slack でフォント設定をリセットするには、最初のステップとして「設定」セクションに移動し、設定とカスタマイズのオプションにアクセスします。
「設定」セクションに入ると、「メッセージとメディア」タブを簡単に見つけることができ、そこでフォント設定を調整できます。このタブ内では、フォント サイズ、タイプ、色などのさまざまなカスタマイズ オプションが利用できます。ユーザーは、絵文字のリアクションやインライン メディアの表示など、さまざまな機能を有効または無効にすることも選択できます。これらの設定により、個人の好みや要件に応じて Slack の外観を調整するための幅広い柔軟性が提供されます。
ステップ 2: サイドバーのテーマをクリックします
設定内で「サイドバーのテーマ」オプションを見つけてクリックし、フォント設定とリセット用の構成にアクセスします。
「サイドバーのテーマ」オプションにアクセスすると、Slack 内のフォント スタイル、サイズ、色を調整する機能など、さまざまなカスタマイズ可能な機能が表示されます。
さまざまなフォントを試して自分の美学に合ったフォントを見つけたり、サイドバーの外観を好みに合わせて調整したりできます。
フォント設定を柔軟にリセットできるため、パーソナライズされた視覚的に魅力的なインターフェイスがユーザーに提供され、Slack プラットフォーム内の全体的なユーザー エクスペリエンスが向上します。
ステップ 3: [デフォルトにリセット] をクリックします。
「サイドバーのテーマ」内で、ユーザーは「デフォルトにリセット」オプションを選択して、フォント設定を元の構成に戻すことができます。
これにより、ユーザーが複数のカスタマイズを行った後、最初からやり直す場合に、デフォルトのフォント設定を復元する便利な方法が提供されます。これは、Slack で利用できる多数のユーザー インターフェイスのカスタマイズ オプションの 1 つであり、個人が自分のワークスペースをカスタマイズできる柔軟性を提供します。
ユーザーがフォント設定をデフォルトにリセットできるようにすることで、Slack はユーザーがエクスペリエンスを調整し、プラットフォームを独自のニーズに合わせて調整できるようにし、生産性と使いやすさを向上させます。














