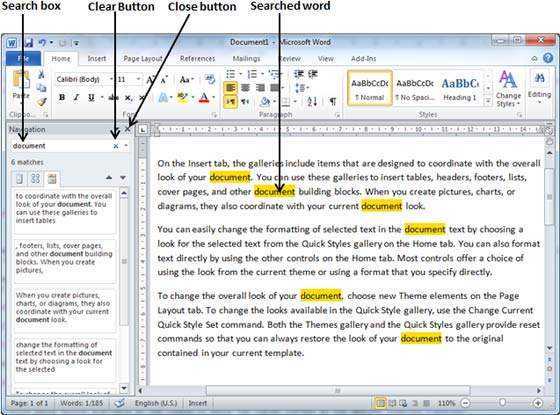
Microsoft Word は、特定の単語を検索するという、生産性を向上させる素晴らしいツールを提供します。ページや段落を苦労してスクロールする必要はもうありません。検索バーに単語や語句を入力するだけで、数秒で各出現箇所に移動できます。
さらに、次のような詳細設定を選択することで、結果を絞り込むことができます。 大文字と小文字の区別または単語全体の一致 。これにより、探しているものを正確に特定し、生産性を最大化することができます。
友達に教えてあげましょう スーザンの 話。彼女は多くの研究論文を抱えた膨大な任務に埋もれていました。彼女は検索機能を使用することにしました マイクロソフトワード 各ドキュメント内の関連セクションをすばやく見つけることができます。おお!彼女は必要なデータを見つけました 電光石火 Microsoft Word の検索機能のおかげで、締め切り前に課題を完了することができました。
Microsoft Wordの検索機能の概要
Microsoft Wordの 検索機能は、ユーザーが単語や語句をすばやく見つけるのに役立ちます。目的のテキストを簡単に見つけられ、時間を節約できます。さらに、高度な検索オプションにより、より柔軟な検索が可能になります。単語全体、大文字と小文字の一致、およびテキストの書式設定をすべて検索できます。
検索機能を使用すると、テキストを置換することもできます。これは、ドキュメントを編集または変更する場合に最適です。置換機能を使用すると、情報の更新やエラーの修正が簡単になります。
興味深い事実 – Microsoft Word もサポートしています ワイルドカード文字 !アスタリスク (*) や疑問符 (?) などの記号を使用して、バリエーションのある単語や語句を検索できます。たとえば、「」を検索すると、 猫* 「」と入力すると、「cat」、「cats」、「catch」などの結果が表示されます。
Microsoft Word で単語を検索する方法を段階的に説明します。
で単語を見つける マイクロソフトワード 必須のスキルです。わずか数ステップで、必要な単語やフレーズを簡単に見つけることができます。検索を成功させるための簡単なガイドを次に示します。
- ステップ1: 検索したい Word ドキュメントを開きます。プレス Ctrl + F – 右上隅に検索バーが表示されます。
- ステップ2: 検索バーに単語または語句を入力します。 Word では、文書内で一致するすべてのものが強調表示されます。
- ステップ 3: ナビゲーション矢印を使用して、一致間を移動します。
より正確な結果を得るには、「その他のオプション」をクリックします。これにより、大文字と小文字の区別や単語全体の一致などの設定が表示されます。
プロのヒント: 次のようなショートカットを使用します Ctrl + F 検索機能にすばやくアクセスできるため、時間が節約され、生産性が向上します。
高度な検索テクニック
ワイルドカードを友達にしましょう: * または ? を使用します。異なる文字または未知の文字を含む単語の場合。たとえば、wom*nは女性と女性の両方を育てます。
ブール演算子: キーワードを AND、OR、または NOT と組み合わせて、より正確な結果を取得します。これは、正しい単語に焦点を当て、間違った単語を除外するのに役立ちます。
引用符: 個々の単語ではなく、完全に一致するフレーズを検索するには、引用符を使用します。ユニークな引用を見つけるのに最適です。
形式でフィルター: フォント スタイル、サイズ、色を検索します。これは、書式設定されたテキストを見つけるのに役立ちます。
セクションを制限する: 詳細検索設定でヘッダー、フッター、脚注を指定します。
すべて検索/すべて置換: これらのオプションは、一括変更をすばやく行うのに役立ちます。
役立つ提案:
- 検索ショートカットとホットキーについてよく理解してください。
- 頻繁に使用される単語や技術用語を含むカスタム辞書を更新します。
- 特殊な検索にはメタデータやインデックス作成などの追加機能を使用します。
これらのヒントと Microsoft Word の高度な検索テクニックを使用して、単語をすばやく検索します。
効果的な単語検索のためのヒントとテクニック
Ctrl+F は、 「検索と置換」ダイアログ・ボックス 。 * や ? などのワイルドカード単語のバリエーションを検索するために使用できます。 [検索と置換] ダイアログ ボックスで検索範囲を制限できます。大文字と小文字の区別を有効にして、完全に一致するものを見つけることができます。 書式設定、段落スタイル、表、コメントによる検索などの高度な検索テクニック もご利用いただけます。 Ctrl+PgDn や Ctrl+← などのショートカット キーを使用すると、検索プロセスを高速化できます。これらのヒントは、時間を節約し、単語の検索をより詳細に制御するのに役立ちます。 Microsoft Word文書 。
一般的な検索の問題のトラブルシューティング
検索条件のスペルが正しく、目的の単語と正確に一致していることを確認してください。また、特定の大文字を含む単語を検索する場合は、「大文字と小文字を区別する」にチェックを入れてください。アスタリスク (*) や疑問符 (?) などのワイルドカードを使用すると、結果を拡大または絞り込むことができます。完全な単語を検索する場合は、[単語全体のみを検索] が選択されていることを確認してください。単語が見つからない場合は、「設定」の除外リストを確認してください。他のすべてが失敗した場合は、コンピュータを再起動するか、MS Word を再インストールしてみてください。
さらに、検索クエリではハイフンやアポストロフィなどの特殊文字に注意してください。 Word のデフォルトの言語設定も検索結果に影響を与える可能性があるため、必要に応じて確認してください。ショートカット Ctrl+F を使用すると、[検索] ダイアログ ボックスをすばやく開くことができます。素敵な検索をお楽しみください!
結論
まとめて言葉を探して マイクロソフトワード シンプルでありながら強力です。使用 検索と置換 文書内の特定の単語や語句をすばやく検索する機能。
基本的な検索機能に加えて、Word には次のような高度なオプションが用意されています。 大文字と小文字の区別、単語全体の一致、特定のセクション/ドキュメント内の検索 。これらの機能は、検索を絞り込み、必要な情報を迅速に取得するのに役立ちます。
注意: を使用することもできます ワイルドカード あなたの検索で。たとえば、ワイルドカードとしてアスタリスク (*) を使用すると、特定の文字/語句で始まるすべての単語を検索できます。
プロのヒント: 次のようなキーボード ショートカットを使用すると、複数の検索をより速く実行できます。 Ctrl + F をクリックすると、[検索]ダイアログ ボックスがすぐに表示されます。これにより、Word の使用効率が向上します。
Microsoft Defenderをアンインストールする方法














