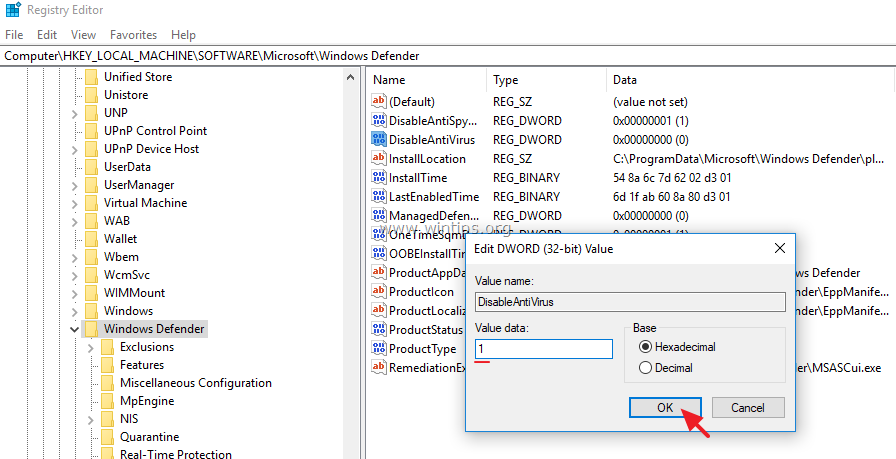
Microsoft Defender ウイルス対策は、コンピューターをさまざまな脅威から保護する強力なセキュリティ機能です。ただし、一時的または永続的に無効にする必要がある場合があります。これを行う方法を検討していきます。
- Microsoft Defender ウイルス対策を一時的に無効にするには、Windows セキュリティ アプリを開きます。 「ウイルスと脅威からの保護」セクションに移動します。 「設定の管理」をクリックし、「リアルタイム保護」の下にあるスイッチを「オフ」に切り替えます。これにより、ウイルス対策がオフになり、特定のタスクを中断することなく完了できるようになります。
- より永続的な解決策として、特に別のウイルス対策プログラムを使用している場合は、グループ ポリシー エディターで Microsoft Defender を無効にすることができます。 Windows キー + R を押してこれを開き、「gpedit.msc」と入力して Enter キーを押します。 [コンピューターの構成]、[管理用テンプレート]、[Windows コンポーネント]、最後に [Windows Defender ウイルス対策] の順に移動します。 「Windows Defender ウイルス対策をオフにする」というオプションを見つけてダブルクリックします。有効なオプションを選択し、適用を押します。
システムのメンテナンス中や、トラブルシューティング プロセスに互換性のないアプリやソフトウェアの衝突が含まれる場合など、セキュリティ ソフトウェアの無効化が必要になる場合があります。このような場合、MS Defender を一時的に無効にすると、問題をより迅速に解決できる可能性があります。
ジョン フリーランスのグラフィックデザイナーである彼は、ウイルス対策プログラムの競合により問題が発生した一例です。新しいグラフィック デザイン ソフトウェアをインストールしたところ、システム パフォーマンスの問題が発生しました。調査の結果、サードパーティのウイルス対策ソフトウェアが Microsoft Defender と互換性がないことがわかりました。上記の手順に従って Microsoft Defender を完全に無効にすることで、 ジョン 彼は矛盾を修正し、創造的な仕事を続けることができました。
Microsoft Defender ウイルス対策について理解する
Microsoft Defender ウイルス対策は、 持つ必要があります Windowsのセキュリティのため。それ 時計 あなたのシステム、 ファイルとプログラムをスキャンします リスクのために。と リアルタイム保護 と機能を備えており、データの安全性と整合性を保護します。
このウイルス対策ソフトは、 高度な技術 認識して無力化する マルウェア、ランサムウェア、スパイウェア、 プライバシーやデータのセキュリティを損なう可能性のあるその他の悪意のあるソフトウェア。それは採用します 機械学習 そして クラウドベースの保護 変化するサイバー脅威に対応するため。
intuit ログインのクイックブック
それはまた、 Windows ファイアウォール、Web ブラウジング セキュリティのための SmartScreen、およびエクスプロイト保護 。これらは、さまざまな攻撃ベクトルに対する多層防御を提供します。
それでも、必要な場合があります Microsoft Defender を一時的または永続的に無効にする 。たぶん、 互換性の問題 または、別のウイルス対策ソリューションが必要な場合。これを無効にするとコンピューターが危険にさらされる可能性があるため、別のセキュリティ オプションを検討してください。
Microsoft Defender ウイルス対策の無効化は、リスクを慎重に検討した後にのみ行ってください。 。しばらく無効にした場合は、安全を確保するためにすぐに再有効化してください。
脅威に関する情報を常に入手し、 Windows およびその他のウイルス対策ソフトウェアを更新する あなたが使う。そうすることで、オンラインの脅威に対してセキュリティ ツールを最大限に活用できます。デジタル世界を積極的に保護し、個々のニーズに基づいて Microsoft Defender ウイルス対策の使用を決定してください。
Microsoft Defender ウイルス対策を無効にする理由
広く使用されているセキュリティ プログラムである Microsoft Defender ウイルス対策は、さまざまな理由で無効になる可能性があります。
起動時に OneDrive が開かないようにする
- 他のウイルス対策ソフトウェアと競合し、システムの効率が低下する可能性があります。
- 防御を強化するために、代替のウイルス対策プログラムを使用することを好む人もいるかもしれません。
- 場合によっては、一時的に無効にすると、特定のプログラムのインストールや特定のタスクの実行が可能になる場合があります。
- 上級ユーザーは、セキュリティ設定をより詳細に制御するためにこれを無効にすることをお勧めします。
したがって、ユーザーは Microsoft Defender ウイルス対策を無効にすることを検討することができます。こうすることで、他のソフトウェアとの競合に対処し、別のソリューションを使用しながら、システムのセキュリティを制御し続けることができます。
ただし、Microsoft Defender ウイルス対策の無効化は、システムが潜在的な脅威に対して脆弱になる可能性があるため、必要な場合にのみ慎重に行う必要があることに注意してください。この決定を下す前に、長所と短所を比較検討してください。デジタル環境を保護するためのバランスの取れたアプローチを作成するために、新しいアップデートとセキュリティ対策に常に注意してください。
Microsoft Defender ウイルス対策を無効にするためのステップバイステップ ガイド
Microsoft Defender ウイルス対策は、コンピュータを危害から守るプレインストールされたセキュリティ プログラムです。ただし、一時的に無効にする必要がある場合もあります。 Microsoft Defender ウイルス対策を無効にするのに役立つガイドは次のとおりです。
- ステップ 1: スタート メニューで設定アプリを開きます。
- ステップ 2: 設定アプリで [更新とセキュリティ] を選択します。
- ステップ 3: 左側のサイドバーから [Windows セキュリティ] を選択します。
- ステップ 4: [Windows セキュリティ] で [ウイルスと脅威の保護] をタップします。
- ステップ 5: [ウイルスと脅威の保護設定] の下にある [設定の管理] をクリックします。
- ステップ 6: スイッチをオフの位置に移動して、リアルタイム保護をオフにします。
これで、Microsoft Defender ウイルス対策が正常に無効になり、他のウイルス対策ソフトウェアやプログラムが競合することなく実行できるようになります。
Microsoft Defender ウイルス対策を無効にすると、PC が潜在的なリスクにさらされることになることに注意してください。そのため、必要な場合にのみ無効にして、すぐにオンに戻すことをお勧めします。
Microsoft Edgeを更新する方法
別のウイルス対策プログラムを使用する際に完全なセキュリティを保証するには、必ず最新のウイルス定義と安全パッチを適用して更新してください。これにより、マルウェアやその他の悪意のあるアクティビティに対する包括的な保護が提供されます。
デジタル時代にはコンピューターを保護し続けることが不可欠です。したがって、Microsoft Defender ウイルス対策の無効化は、必要な場合にのみ慎重に行う必要があります。
ハートマークの書き方
Microsoft Defender ウイルス対策でリアルタイム保護をオフにする方法
Microsoft Defender ウイルス対策のリアルタイム保護を無効にしたいですか?問題ない!次の簡単な手順に従うだけで、ウイルス対策設定を制御できます。
- 開ける Windows セキュリティ 。
- クリック ウイルスと脅威からの保護 メニューから。
- 打つ 設定を管理する の中に ウイルスと脅威の保護設定 。
- までスクロールして、 リアルタイム保護 スイッチ。
- 一時的にオフにするには、オフになるまでスイッチを切り替えます。
- 永久にオフにするには、スイッチを切り替えて、プロンプトが表示されたら確認します。 はい 。
リアルタイム保護を無効にすると利点もありますが、コンピューターがマルウェアやその他の脅威の危険にさらされることにも注意してください。したがって、無効にする必要があったタスクが完了したら、必ず有効に戻してください。コンピューターを保護することが重要であるため、今すぐ行動を起こして Microsoft Defender ウイルス対策のリアルタイム保護をオフにし、安全を確保してください。
Microsoft Defender ウイルス対策ソフトウェアを削除またはアンインストールする方法
Microsoft Defender ウイルス対策のアンインストールは難しい場合がありますが、心配しないでください。私がお手伝いします。このソフトウェアを削除するには、このステップバイステップガイドに従ってください。
- リアルタイム保護をオフにする: [スタート] メニューで Windows セキュリティ アプリを開きます。 [ウイルスと脅威の保護] を選択し、次に [設定の管理] を選択します。リアルタイム保護トグルをオフにします。
- レジストリ設定の変更: Windows キー + R を押して [ファイル名を指定して実行] ダイアログ ボックスを開きます。「regedit」と入力して Enter キーを押します。 HKEY_LOCAL_MACHINESOFTWAREポリシーMicrosoftWindows Defenderに移動します。 Windows Defender キーが表示されない場合は、[ポリシー] を右クリックし、Windows Defender という名前の新しいキーを作成します。右ペインの空の領域を右クリックし、DisableAntiSpyware という名前の DWORD (32 ビット) 値を作成します。その値を 1 に設定します。
- ローカル グループ ポリシー エディターを使用する: Windows キー + R を使用して [ファイル名を指定して実行] ダイアログ ボックスを再度開きます。「gpedit.msc」と入力して Enter キーを押します。 [コンピューターの構成] > [管理用テンプレート] > [Windows コンポーネント] > [Windows Defender ウイルス対策] に移動します。 [Microsoft Defender ウイルス対策をオフにする] をダブルクリックします。 「有効」を選択し、「OK」をクリックします。
- セキュリティ センターの設定を変更する: レジストリ エディターを再度使用します。 HKEY_LOCAL_MACHINESOFTWAREMicrosoftSecurity CenterSvc に移動します。 Svc を右クリックし、AntiSpywareOverride という新しい DWORD (32 ビット) 値を作成します。その値を 1 に設定します。
- システムを再起動します: 変更を有効にするためにコンピュータを再起動します。
Microsoft Defender ウイルス対策を無効にするかアンインストールすると、他のサイバーセキュリティ ソリューションを自由に選択できるようになります。ただし、システムが潜在的な脅威に対して脆弱なままになります。デバイスをマルウェアやウイルスから保護するために、代替のウイルス対策ソフトウェアがインストールされていることを確認してください。市場のさまざまなオプションを比較し、ニーズに合ったものを選択してください。今すぐシステムを安全にしましょう!
Wordで複数の選択肢を丸で囲む方法
Microsoft Defender ウイルス対策の自動起動を停止する方法
やめたい Microsoft Defender ウイルス対策 自動的に起動しないから?その方法は次のとおりです。
- 開ける 設定 Windows デバイス上で。
- 選択する アップデートとセキュリティ 。
- に行く Windows セキュリティ 。
- 探す ウイルスと脅威からの保護 そしてクリックしてください 設定の管理 。
- スイッチを切り替えます リアルタイム保護 オフにします。
- クリックして確認します はい 。
こうすることで、システムをより詳細に制御できるようになります。
代替ソリューションも検討してください。より効果的に機能する別のウイルス対策プログラムをインストールすることもできます。または、必要なときに Microsoft Defender ウイルス対策を一時的に無効にすることもできます。
目標は、セキュリティと使いやすさの適切なバランスを見つけることです。そうすることで、システムから最適なパフォーマンスを得ることができます。
結論
私たちはさまざまな方法について話し合いました Microsoft Defender ウイルス対策を無効にする サービス。私たちは経験してきました Microsoft Defender をオフにする、削除する、削除する、削除する、および停止する 。要約すると、代替セキュリティが導入されている場合、またはセキュリティと競合するソフトウェアが使用されている場合には、ウイルス対策サービスを無効にすると便利です。ただし、これにはリスクが伴います。
ウイルス対策サービスを無効にする方法については、 Windows セキュリティ アプリ そして グループポリシーエディター 。についても話しました。 サードパーティ製ソフトウェアのアンインストール それは矛盾しているかもしれません。これにより、ユーザーは自分のニーズに合った方法を選択できるようになります。
利便性とセキュリティのバランスを取ることが重要です。システムに変更を加える前に、IT 専門家または専門家に相談することを検討してください。
Microsoft Defender ウイルス対策は、によって実施された最近の独立したテストで良好な結果を示しています。 AVテスト 。現実世界のマルウェアの脅威に対する保護において最高のスコアを達成しました。サービスを無効にすることを検討する場合、これは安心です。














