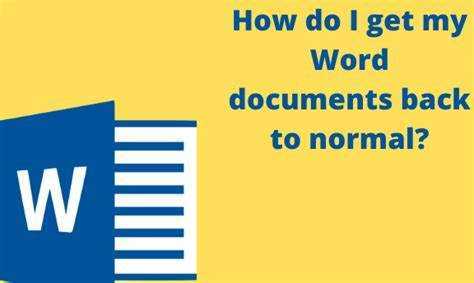
これまでに全く異なる経験をしたことがある マイクロソフトワード いつもより?あなたは一人じゃない!多くのユーザーが同じ問題に直面しており、Word を通常の表示に戻すための支援を必要としています。この記事では、その手順について説明します。
問題の原因として考えられるのは、 デフォルト設定の変更 。これを修正するには、左上隅にある [ファイル] メニューに移動します。 「オプション」を選択し、「リセット」ボタンを見つけます。これをクリックすると、すべての設定がデフォルトに戻り、Word が通常の表示に戻ります。
問題の原因が次の場合 壊れたテンプレートまたはアドイン の場合は、Word のオプションの [アドイン] セクションで無効にします。これで Word が復元されるはずです。
さて、歴史の一部です。Word は 1983 年以来進化してきました。Word は基本的なテキスト エディターとして始まり、現在は マイクロソフトオフィススイート 。各バージョンには独自の機能と改善がもたらされ、ドキュメントの操作方法が変わりました。
Microsoft Word の通常のビューを理解する
通常のビューは、邪魔のない単純化された表示で、すっきりとしたわかりやすいレイアウトです。これは、Microsoft Word で文書を開いたときのデフォルトのビューです。ここでは、編集ツールとオプションにアクセスして、テキストを簡単に書式設定および編集できます。視覚的な配置と使い慣れた書式設定も提供されるため、ドキュメントがさまざまなデバイスでどのように表示されるかを確認し、変更する要素を認識できます。校正の場合、すっきりとしたインターフェイスにより、コンテンツに集中することができます。
ズーム、ルーラー表示、グリッド線などのカスタマイズ オプションも利用できます。通常のビューがなぜ役立つのかを示す逸話として、元の書式を見つけられなかった生徒の話があります。見慣れた外観に戻った通常ボタンを見つけたとき、彼らは安堵しました。
通常のビューを理解すると、編集がスムーズになり、生産性が向上します。
Microsoft Word のビューが中断される理由
Microsoft Wordを使用しているときに、表示が乱れるとイライラすることがあります。これにはいくつかの理由が考えられます。 1 つはプログラム自体のバグである可能性があります。また、ユーザーのエラーにより表示設定が変更される可能性があります。複数のドキュメントを開いたり、分割画面モードなどの特定の機能も中断を引き起こす可能性があります。
これを回避するには、次の手順に従います。
- プログラムを再起動します
- アップデートを確認
- 設定をリセットする
原因を知ることで、中断を回避し、このツールを効率的に使用することができます。
Microsoft Word を通常の表示に戻すためのステップバイステップ ガイド:
Microsoft Word文書が突然ズームアウトしてパニックになっていませんか?心配しないでください – 大丈夫です!復元するには、次の 4 つの手順に従ってください。
- 「表示」タブをクリックします。
- ドロップダウン メニューで [ドキュメント ビュー] を選択します。
- [ドキュメント ビュー] セクションで [印刷レイアウト] を選択します。
- Word 文書が通常の表示に戻るはずです。
今後のドキュメントでは、必ず印刷レイアウトをデフォルトのビューとして設定してください。 [ファイル]、[オプション]、[詳細設定] の順に移動し、[この表示を使用してすべてのドキュメントを開く] オプションを探します。 「印刷レイアウト」を選択します。
私たちの支援により、すぐに通常のビューに戻り、期限に間に合わせることができます。覚えておいてください。テクノロジーによって問題が発生した場合、必ず解決策があります。
一般的な問題のトラブルシューティング
Microsoft Word は場合によっては難しい場合があります。ここにあります 3 つの一般的な問題とその答え:
- ドキュメントが開かない場合、または奇妙な文字が表示される場合は、セットアップの修復を試みてください。
- Word がクラッシュし続ける場合は、アドインを次々に無効にして問題のあるアドインを特定し、それをアンインストールまたは更新します。
- ドキュメントの形式が間違っている場合は、「形式の表示」機能を使用して診断して修正します。
さらに、常に最新のソフトウェア アップデートを入手し、遅滞なくインストールしてください。
プロのヒント: 予期せぬ問題が発生した場合に備えて、重要なドキュメントのバックアップを常に保管してください。
単語数ダイアログボックス
結論
早く終わりますか?得る マイクロソフトワード 数回クリックするだけですぐに通常のビューに戻ります。この記事で説明する手順に従うだけで、Word 文書をデフォルト設定に簡単に復元できます。
また、試してみてください Word の環境設定をリセットするか、Microsoft Office の修復機能を使用する 異常なビューを引き起こしている根本的な問題を修正します。
注意すべき重要な点は、トラブルシューティング手法は、使用している Microsoft Word のバージョンによって異なる場合があるということです。お使いのソフトウェア バージョンに合わせた具体的な手順については、公式ドキュメントを確認するか、Microsoft サポートにお問い合わせください。
楽しい事実: によると パソコンマガジン , Microsoft Word は 1983 年以来トップのワープロ ソフトウェアであり、文書の作成と編集の方法を変革しました。














