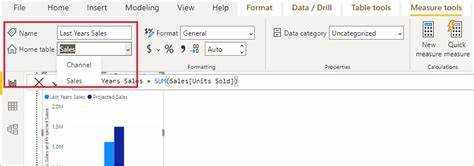
いらっしゃいませ! Power BI でのデータの整理に苦労していますか?果てしなく続くスプレッドシートや計算に夢中になっていませんか?この記事では、データ分析を簡単にするメジャー テーブルの作成プロセスを説明します。このシンプルかつ不可欠なツールを使用して、データを合理化し、より適切な情報に基づいた意思決定を行う準備を整えてください。
メジャーテーブルとは何ですか?
あ 対策表 Power BI のテーブルは、データ モデル内の他のテーブルからのデータの計算と集計を含むテーブルです。これは、ユーザーが元のデータ テーブルではすぐに利用できないカスタム メジャーや計算を作成および定義するための集中的な場所として機能します。このテーブルでは、合計、平均、パーセンテージ、その他の派生値を含むさまざまなメトリックを計算できます。これらの計算の管理と構成が簡素化され、データ分析と視覚化がより効率的に行われます。メジャー テーブルを使用すると、ユーザーは複雑な計算を簡単に作成し、Power BI 内で高度な分析を実行できます。
Power BI でメジャー テーブルが重要なのはなぜですか?
メジャー テーブルは、分析のための主要なメトリクスの一元的かつ組織的なソースとして機能するため、Power BI で重要な役割を果たします。このテーブルは計算の一貫性と正確性を保証し、唯一の信頼できる情報源を提供します。メジャー テーブルを利用すると、ユーザーはさまざまなレポートやビジュアルにわたるメトリクスに簡単にアクセスして利用できます。計算列を使用することで、複雑な計算を作成するプロセスが簡素化されます。
さらに、この表は、各メトリックの明確で一貫した命名規則、説明、単位を促進し、データの理解と解釈を向上させます。メジャー テーブルの関連性と進化するビジネス ニーズとの整合性を確保するには、メジャー テーブルを定期的に確認して更新することが不可欠です。
チラシ作り
Power BI でメジャー テーブルを作成するにはどうすればよいですか?
このセクションでは、強力なビジネス インテリジェンス ツールである Power BI でメジャー テーブルを作成する方法について説明します。メジャー テーブルは、効果的で組織化された Power BI レポートを構築する上で重要なコンポーネントです。これにより、主要な指標を一元化されたカスタマイズ可能な表形式で表示および分析できます。次のサブセクションでは、メトリクスの定義から最終的なテーブルのフォーマットまで、メジャー テーブルを作成するプロセスを段階的に説明します。
エラー
ステップ 2: Power BI で新しいテーブルを作成する
Power BI で新しいテーブルを作成するには、次の手順に従います。
- Power BI を開き、[レポート] タブに移動します。
- 「フィールド」ペインの「テーブル」ボタンをクリックします。
- ドロップダウン メニューから [新しいテーブル] を選択します。
- 数式バーに、新しいテーブルの名前を入力します。
- テーブルに列を追加するには、列の名前をカンマで区切って入力します。
- チェックマークボタンをクリックしてテーブルを作成します。
これらの手順に従うことで、Power BI で新しいテーブルを簡単に作成し、必要なデータとメトリックの入力を開始できます。
ステップ 3: メトリクスをテーブルに追加する
- Power BI で新しいテーブルを作成したら、そのテーブルにメトリックを追加する必要があります。
- メジャー テーブルに含めるメトリックを特定します。
- 新しいテーブルをクリックし、「モデリング」タブで「列の追加」を選択します。
- 数式バーにメトリックの名前を入力し、DAX (データ分析式) を使用してメトリックの計算を定義します。
- テーブルに追加するメトリックごとにこのプロセスを繰り返します。
知っていましたか? 手順 3 に従うことで、Power BI のテーブルに目的のメトリックを簡単に追加し、それらに基づいて計算と分析を実行できます。
ステップ 4: テーブルに計算列を追加する
Power BI で計算列をメジャー テーブルに追加するには、次の手順に従います。
Microsoftストアでアプリがダウンロードできない
- Power BI アプリケーションを開き、データ モデルに移動します。
- 計算列を追加するテーブルを選択します。
- 上部のリボンで [モデリング] タブをクリックし、[新しい列] を選択します。
- 数式バーに、DAX (データ分析式) 構文を使用して計算列の数式を書き込みます。
- Enter キーを押して計算列を作成します。
計算列を追加するための提案:
- 計算列で使用されている式が目的の計算を正確に表していることを確認してください。
- 理解しやすいように、計算列には明確で説明的な名前を使用します。
- 計算された列の結果を検証して正確さを確認します。
- 計算列をカテゴリまたはテーマに整理することを検討してください。
- 計算列を定期的に確認し、必要に応じて更新します。
ステップ 5: テーブルのフォーマットと説明の追加
Power BI でメジャー テーブルを作成した後の 5 番目のステップは、テーブルの書式を設定し、明確な説明を追加して、使いやすさと明瞭さを強化することです。
- 直感的でわかりやすい命名規則を定義します。
- メトリクスには短くても意味のある名前を使用してください。
- 他の人にとってわかりにくい略語や頭字語は使用しないでください。
- 同様の指標やメジャーの命名方法には一貫性を持たせてください。
- メトリクスのタイプまたはカテゴリを示すためにプレフィックスまたはサフィックスを追加することを検討してください。
- メジャー テーブルに含めるメトリックを定義します。
- Power BI で新しいテーブルを作成します。
- メトリクスを、対応する説明とともにテーブルに追加します。
- より複雑なメトリクスを得るには、テーブルに計算列を追加します。
- テーブルをフォーマットし、各メトリックの説明を含めます。
- 計算列を追加するテーブルを選択します。
- Power BI Desktop で、[モデリング] タブに移動し、[新しい列] をクリックします。
- メジャー、列、関数を使用して計算列の数式を記述します。
- などの機能を活用する SUM、AVERAGE、または IF ステートメント 計算を実行します。
- 数式の構文が正しいこと、および計算列がテーブルに表示されていることを確認してください。
- グループ指標: 売上関連指標や財務指標など、類似した指標をまとめて分類します。
- テーマの作成: テーマをさまざまなメトリクスのグループに割り当てて、テーブルをさらに整理します。これは、機能分野または特定のプロジェクトに基づいて行うことができます。
- サブカテゴリの追加: 大きなテーブルの場合は、各テーマ内にサブカテゴリを追加して、より詳細な組織を作成することを検討してください。
- 明確なラベルを使用する: ユーザーが特定の指標を見つけやすいように、各カテゴリ、テーマ、およびサブカテゴリに明確なラベルが付けられていることを確認します。
- 書式設定を適用する: 太字や色分けなどの書式設定オプションを利用して、カテゴリ、テーマ、サブカテゴリを視覚的に区別します。
- データの変更とビジネス ニーズに基づいて、メジャー テーブルをレビューする頻度を特定します。
- 表内のメトリクスと計算を確認して、その精度と関連性を検証します。
- 新しいメトリクスを追加するか、古いメトリクスを削除して、メジャー テーブルを更新します。
- データ ソースまたは変換の変更にメジャー テーブルの調整が必要かどうかを確認します。
- 既知のデータ シナリオに対してテストしてメジャー テーブルを検証し、その有効性を確認します。
書式設定と説明の追加の重要性を強調するために、適切な書式設定や説明のない複雑なメジャー テーブルがある企業という実際のシナリオを考えてみましょう。その結果、ユーザー間に混乱が生じ、データの誤った解釈や決定につながりました。しかし、表の形式を変更し、明確な説明を追加した後、ユーザーは簡単に操作して測定値を理解できるようになり、最終的にはデータ分析と意思決定のプロセスが改善されました。
効果的なメジャーテーブルを作成するためのヒント
Power BI で強力で正確な視覚化を作成するには、よく整理された有益なメジャー テーブルが不可欠です。このプロセスを合理化するために、効果的な測定テーブルを作成するためのヒントをいくつか紹介します。明確で一貫した命名規則の使用からテーブルの定期的な確認と更新まで、メジャー テーブルを向上させ、データ分析を改善できる重要な要素を詳しく掘り下げます。これらの戦略を念頭に置くことで、Power BI プロジェクト用の堅牢で信頼性の高いメジャー テーブルを自信を持って作成できます。
1. 明確で一貫した命名規則を使用する
Power BI でメジャー テーブルを作成する場合は、明確で一貫した命名規則を使用することが重要です。これにより、メトリクスを理解しやすく整理することができます。
メジャー テーブルに明確で一貫した命名規則を使用する場合に従うべき手順は次のとおりです。
プロからのヒント: メジャーに名前を付けるときは、プロジェクトに詳しくない人にメジャーを説明することを想像してください。明確で一貫した命名規則を使用すると、他の人がメジャー テーブルを理解し、操作しやすくなります。さらに、Power BI でメジャー テーブルを作成する場合は、明確で一貫した命名規則を使用することが重要です。これにより、メトリクスを理解しやすく整理することができます。
Wordの改ページを削除する
2. 各指標の説明と単位を含める
Power BI でメジャー テーブルを作成するときは、各メトリックの説明と単位を含めて、明確さとコンテキストを提供することが重要です。これを行うには、次の手順に従います。
各メトリックの説明と単位を組み込むことで、ユーザーはメジャー テーブルのデータを簡単に解釈でき、正確な分析とレポートにつながります。
楽しい事実: 測定表に各指標の説明と単位を含めることで、データ リテラシーが向上し、関係者間の効果的なコミュニケーションが強化されます。
フィディリティで株を空売りするにはどうすればよいですか
3. 複雑なメトリクスには計算列を使用する
Power BI で複雑なメトリックを扱う場合、計算列の利用は強力なツールとなります。複雑なメトリクスに計算列を使用する方法は次のとおりです。
プロのヒント: 計算列を使用する場合は、パフォーマンスへの影響を考慮することが重要です。 Power BI レポートの速度が低下する可能性がある計算列を作成しすぎたり、複雑な計算を使用したりしないようにしてください。
4. カテゴリまたはテーマごとに表を整理する
Power BI でメジャー テーブルを効果的に整理するには、次の手順に従います。
カテゴリまたはテーマごとにメジャー テーブルを整理すると、テーブルの使いやすさとナビゲーションが向上し、ユーザーが必要なメトリクスを見つけやすくなります。
5. 対策表を定期的に見直して更新する
Power BI のメジャー テーブルを定期的に確認して更新することは、正確で関連性のあるデータ分析を保証するために重要です。従うべき手順は次のとおりです。
これまで、メジャー テーブルを定期的に見直して更新していた企業は、データ分析と意思決定が改善され、パフォーマンスと成長が向上しました。
コメントを残す
このトピックにおいて
トレンド中 e-music

Microsoft Wordで画像を反転する方法
Microsoft Word で画像を簡単に反転する方法をステップバイステップの手順で学びます。今すぐドキュメント編集スキルを向上させましょう。

macOS で Microsoft Project をダウンロードする方法
Mac に Microsoft Project を簡単にダウンロードして、プロジェクトを効率的に管理する方法を学びましょう。

Microsoft Wordで単語数を確認する方法
Microsoft Word で単語数を簡単に確認する方法を学びます。このステップバイステップのガイドを使用して、文書内の単語数を効率的に追跡します。

Microsoft アカウントを Google アカウントにリンクする方法
Microsoft アカウントを Google アカウントに簡単にリンクする方法を学びます。オンライン体験を簡素化し、すべてのアカウントに 1 か所からアクセスします。

Microsoft Wordでスキャンする方法
ステップバイステップのガイドで、Microsoft Word でスキャンする方法を学びましょう。スキャンした文書を Word ファイルに簡単に挿入します。

PCでMicrosoftアカウントからサインアウトする方法
PC で Microsoft アカウントから簡単にサインアウトする方法を説明します。ステップバイステップのガイドに従って、手間のかからないログアウト プロセスを実行してください。

PDF を Visio に変換する方法
[PDF を Visio に変換する方法] のステップバイステップ ガイドを使用して、PDF を Visio に簡単かつ効率的に変換する方法を学びましょう。

SharePoint にフォルダーを追加する方法
SharePoint に新しいフォルダーを追加する方法 SharePoint にフォルダーを作成することは、ドキュメントを分類し、チーム メンバーがドキュメントにアクセスできるようにするための重要な作業です。それを簡単にするために、このガイドでは 3 つの簡単な手順を示します。ステップ 1: 選択したドキュメント ライブラリに移動する まず、ドキュメントを追加するドキュメント ライブラリを選択します。

Microsoft EdgeからInternet Explorerを復元する方法
Microsoft Edge から Internet Explorer を復元する方法については、ステップバイステップ ガイドを参照してください。簡単に元に戻してブラウジング エクスペリエンスを最適化します。

Microsoft Surface Pro でメモを取る方法
Microsoft Surface Pro で効率的にメモをとる方法を包括的なガイドで学びましょう。生産性を簡単に最大化します。

Oracle ですべてのテーブル名を選択する方法
この簡潔なガイドで、Oracle ですべてのテーブル名を選択する方法を学びましょう。



