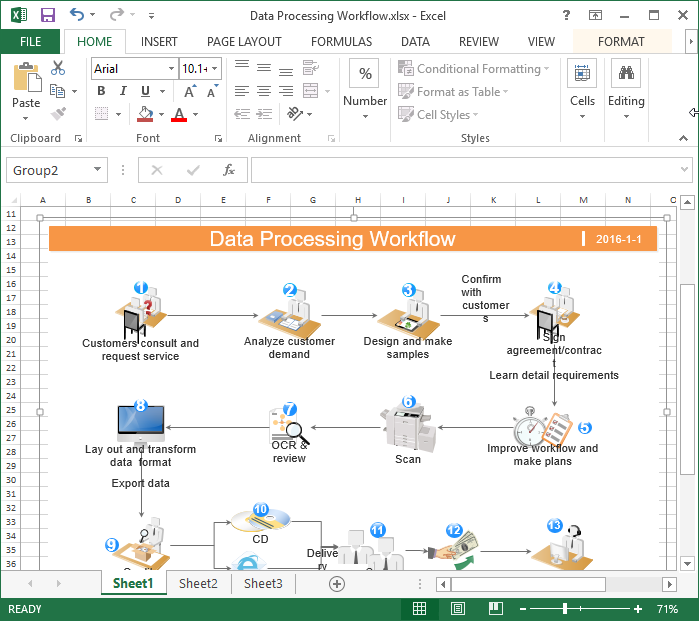
マイクロソフトエクセル ワークフローは実際に存在するものです。知っていましたか?私はしませんでした。 Excel は表やグラフを作成するためのものだと思っていましたが、本当です。
実はExcelを使ってワークフローを作ることができます。特に複雑である必要もありません。すごく難しそうだと思いましたが、基本的なワークフローは15の簡単なステップで作ることができます。
この記事では、Excel ワークフローの構築手順とその使用方法を詳しく説明します。
また、Excel ワークフローが現代のワークフローの世界において本当に最新のものであるかどうかについても議論し、いくつかの優れた代替案を見ていきます。
さあ行こう!
ワークフローとは何ですか?
まず、基本に立ち返り、ワークフローが実際に何なのかを詳しく見てみましょう。
ワークフローは、特定のプロセスを完了するか、特定の目標を達成するために必要な、相互に接続された一連のステップまたはタスクです。これは、組織または個人の作業環境内の活動、情報、リソースの流れを表します。
ワークフローは、反復的なタスクや複雑なタスクを合理化および自動化し、作業が効率的かつ一貫して進行するように設計されています。これらは、プロセスに含まれるさまざまなアクティビティ間の順序、依存関係、相互作用を定義する構造化されたフレームワークを提供します。
ワークフローは、プロセスをサポートするツールやソフトウェアの複雑さと可用性に応じて、手動または自動化できます。ソフトウェア アプリケーションやワークフロー管理システムなどの自動化ツールは、タスクの自動化と合理化に役立ち、手作業や人的エラーを削減できます。
Excelでワークフローを作成する方法
Excel はワークフロー ツールとして設計されたものではなく、スプレッドシート ツールであるため、Excel でワークフローを作成することは、ワークフロー ソフトウェアを使用するほど簡単ではありません。ただし、まだ方法はあります 作ることができます Excel を使用してワークフローを自動化することもできるので、そのプロセスを段階的に見てみましょう。
Windows10でパスワードを削除する方法
ステップ 1: ワークフローを特定する
実行したい特定のプロセスまたはタスクを決定する Excelを使って効率化する 。データ入力や分析からプロジェクト管理や在庫追跡まで、あらゆるものが対象となります。
ステップ 2: 入力と出力を定義する
ワークフローの開始に必要な入力 (データ、フォーム、またはその他のリソース) と、プロセスから期待される望ましい出力 (レポート、計算、または通知) を特定します。
ステップ 3: ステップを計画する
ワークフローを個々のステップまたは段階に分割します。各ステップの順序と依存関係を考慮してください。複雑なワークフローの場合は、フローチャートや図を使用してプロセスを視覚化する必要がある場合があります。
ステップ 4: ワークシートを作成する
新しい Excel ワークブックを開き、ワークフローの各ステップのワークシートを作成します。各ワークシートには、その目的を表すわかりやすい名前を付けます。
ステップ 5: データ入力フォームをデザインする
ワークフローにステップ 6: データの入力が含まれる場合
適切なワークシートまたはフォームへのデータの入力を開始します。ワークフローによっては、データを手動で入力するか、外部ソースからインポートする必要がある場合があります。
ステップ 7: 数式と関数を使用する
Excel の数式と関数を活用して、計算、データ操作、データ分析を自動化します。次のような関数を使用します
- 和
- 平均
- もし
- VLOOKUP
計算を実行し、必要な出力を生成します。
ステップ 8: 書式設定と条件付き書式を適用する
読みやすさを向上させるために、データを適切にフォーマットします。条件付き書式設定を利用して、データ内の特定の条件やパターンを強調表示します。
ステップ 9: ビジュアライゼーションを作成する
Excel オファー データを視覚的に表現するためのさまざまなグラフ タイプ。チャートやグラフを生成して、重要な情報をよりアクセスしやすい方法で要約して表示します。
ステップ 10: マクロを利用する
ワークフローで反復的なタスクが必要な場合は、マクロを使用して自動化することを検討してください。 VBA (Visual Basic for Applications) を使用してマクロを記録または作成し、ボタンをクリックするだけでアクションを実行したり、特定のタスクを実行したりできます。
ステップ 11: データ検証を実装する
データ検証ルールを適用してデータの整合性を確保します。検証手法を使用して、データ入力を特定の範囲、形式、またはリストに制限します。
ステップ 12: ハイパーリンクとナビゲーションを追加する
ワークフローにワークブックの異なる部分間を移動する必要がある場合は、ハイパーリンクまたはナビゲーション ボタンを作成して、ナビゲーションを容易にします。
ステップ 13: テストと反復
ワークフローを設定したら、徹底的にテストして、期待どおりに機能することを確認します。問題や改善の余地がある領域を特定し、ワークフローを最適化するために必要な調整を行います。
ステップ 14: ワークフローを文書化する
ワークフロー、その目的、関連する手順を概説する明確な文書を作成します。一貫性を確保するために、ワークフローの使用方法と維持方法に関する指示を含めます。
ステップ 15: ユーザーをトレーニングする (該当する場合)
他の人がワークフローを使用する場合は、ワークフローの効果的な使用方法と従う方法を確実に理解できるようにトレーニングを提供します。これが単なるスプレッドシートではないことを理解してもらいます。
Excel のワークフローは単純なものから複雑なものまでさまざまであることに注意してください。簡単なプロセスから始めて、Excel の機能に慣れるにつれて徐々に複雑さを加えていきます。いくつかあります チェックできるテンプレート !
Excel ワークフローの使用例
Excel は、業界や職務を超えたさまざまなワークフローのユースケースに適用できる多用途ツールです。 Excel ワークフローによって効率が大幅に向上し、プロセスが合理化される 5 つの一般的な使用例を次に示します。
データ入力と分析
Excel は、構造化されたデータ入力フォームの作成、データ検証の適用、数式や関数の利用により、データ入力および分析タスクに広く使用されています。計算を自動化し、データ分析を実行し、レポートを生成できます。
プロジェクト管理
Excel は、プロジェクト管理のための貴重なツールであり、計画、進捗状況の追跡、およびプロジェクト関連データの管理を可能にします。ガント チャート、タスク リスト、タイムラインを作成して、プロジェクトのスケジュールを視覚化できます。
マイルストーン、期限、クリティカル パスを強調するために利用できる条件付き書式設定が備わっています。プロジェクト データを数式や関数と統合することで、計算を自動化し、リソース割り当てを監視し、プロジェクト経費を追跡することができます。
予算編成と財務計画
Excel は予算編成や財務計画のワークフローによく使用されます。包括的な予算テンプレートを作成し、経費を追跡し、収益を予測し、財務比率を計算することができます。
SUM、AVERAGE、IF などの組み込み関数を使用すると、計算を実行し、財務データを分析できます。ワークシートをリンクし、Excel のデータ検証を利用することで、正確で一貫性のある財務計画を確保できます。
在庫管理
在庫管理ワークフローでは、在庫レベル、在庫移動、再注文ポイントを追跡および管理できます。条件付き書式設定機能を使用すると、在庫レベルの低下や今後の再注文日を強調表示できます。数式や関数を利用することで、再発注数量や在庫総額の評価などの在庫計算を自動化できます。
人事
Excel は、従業員データ管理、勤怠管理、従業員研修、パフォーマンス評価などの人事 (HR) ワークフローに役立ちます。従業員データベースの作成、個人情報の記録、休暇の追跡、給与計算に使用できます。
数式と関数を使用すると、勤怠計算を自動化し、レポートを生成し、人事分析を実行できます。条件付き書式設定を利用して、期限を過ぎた評価やトレーニング要件を特定できます。
Excelのワークフロー機能
ここでは、ユースケースですでに確認した Excel の機能の一部と、その他の非常に便利な機能の内訳をいくつか示します。
データ入力と検証
Excel は、データ入力用の使いやすいインターフェイスを提供します。データ検証、ドロップダウン リスト、入力制限などの Excel の機能を使用して、カスタム データ入力フォームをデザインできます。これにより、ワークブックに入力されたデータが特定のルールに従っていること、または事前定義された基準に準拠していることが保証されます。
計算と公式
数式を使用して、基本的な算術演算、データの集計、条件付き計算などを実行できます。これらの計算をワークフロー内に埋め込んで出力を生成し、プロセスを合理化できます。
条件付き書式
条件付き書式を使用すると、データ内の特定の条件やパターンを強調表示できます。ルールを設定すると、定義した基準に基づいてセルを自動的に書式設定できます。
これは、重要なデータ、エラー、傾向を視覚的に識別するのに役立ち、情報の分析と解釈が容易になります。
データ分析
ピボットテーブル、Power Query、Power Pivot など、大規模なデータセットを効率的に分析および変換できるさまざまなデータ分析ツールがあります。これらのツールは、データのフィルタリング、並べ替え、グループ化、要約を行い、有意義な洞察を抽出するのに役立ちます。
条件付きロジックと自動化
IF ステートメント、ネストされた関数、マクロなどの条件付きロジック関数と機能を使用すると、プロセスを自動化し、意思決定ワークフローを作成できます。
条件付きロジックを設定すると、特定の条件に基づいてさまざまなアクションを実行するように Excel に指示できます。 VBA を使用して作成されたマクロを使用すると、反復的なタスクを自動化し、ワンクリックで一連のアクションを実行できます。
Excel がワークフローの作成に最適な場所ではない理由
Excel は特定のワークフローでは便利なツールですが、複雑なワークフローやスケーラブルなワークフローには適さない可能性がある制限があります。特定のシナリオで Excel がワークフローに最適でない理由は次のとおりです。
限られたスケーラビリティ
Excel のスケーラビリティは、データのサイズと複雑さ、およびワークブックにアクセスするユーザーの数によって制限されます。
大規模なデータセットや大規模な計算を伴うワークフローでは、パフォーマンスの問題が発生し、アプリケーションの速度が低下する可能性があります。ワークフローが複雑になり、ユーザーの数が増えると、Excel の効率が低下し、エラーが発生しやすくなることがあります。
リアルタイムのコラボレーションの欠如
Excel は、ブックの共有や変更の追跡などのコラボレーション機能を提供しますが、リアルタイムのコラボレーション向けに設計されていません。複数のユーザーが同じ Excel ワークブックで同時に作業することはできず、あるユーザーが行った更新は他のユーザーにはすぐには表示されない場合があります。
ワークフローの自動化が制限されている
Excel は、数式、関数、マクロを通じて基本的な自動化機能を提供します。ただし、複雑で洗練された自動ワークフローを作成するには、より高度なツールやプログラミング言語が必要になる場合があります。
Excel の自動化機能は、複雑な条件付きロジック、外部システムとの統合、または複雑なデータ操作を伴うワークフローには十分ではない場合があります。
データの整合性とセキュリティのリスク
Excel ファイルでは、特に複数のユーザーが同じワークブックを同時に作業している場合、データの整合性の問題が発生する可能性があります。
同時編集、誤った数式参照、または誤ってデータを削除すると、データの不整合やエラーが発生する可能性があります。さらに、ファイルには堅牢なセキュリティ機能が欠けている場合があり、不正アクセスやデータ侵害に対して脆弱になります。
Outlookをコンピュータから削除する方法
Excel ワークフローの代替
Excel ワークフローがうまく機能しているのであれば、それは素晴らしいことです。私はあなたのパレードに雨を降らせるためにここにいるわけではありません。自分とチームにとって最善であれば何でもします。出て行け!
ただし、Excel ワークフローを試してみて自分に合わない場合は、ワークフロー管理ソフトウェアという代替案を検討してください。
最初のセクションでワークフローを定義したときに少し触れましたが、もう少し詳しく見てみる価値があります。 Excel はワークフロー管理用に設計されていません。それを行う機能はありますが、セットアップとメンテナンスはすぐに非常に複雑になる可能性があります。
ワークフロー管理ソフトウェアは、ビルディングオートメーションのワークフローを迅速かつ簡単にするように設計されています。これらははるかにユーザーフレンドリーで、Excel と同じ機能を多く備えていますが、手動セットアップが少なく、リアルタイムのコラボレーションが可能です。
Process Street は、Excel の代わりに使用できる優れたワークフロー ツールです。実際の動作を確認して、どのように異なるかを体験したい場合は、無料のデモを予約してください。チームのメンバーが、それがどのように機能し、ワークフローをどのように改善できるかを喜んで説明します。














