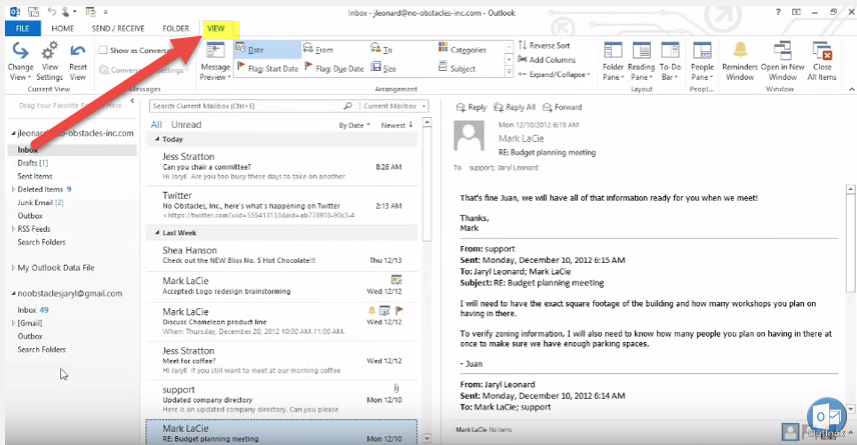
Microsoft Outlook は、人気のある電子メールおよび個人情報管理ソフトウェアです。 Outlook の幅広い機能とオプションにより、ユーザーはエクスペリエンスをカスタマイズし、効率を最適化できます。ニーズに合わせて Microsoft Outlook をカスタマイズする方法を見てみましょう。
Outlook には、生産性を向上させるためのカスタマイズ オプションが多数あります。パーソナライズされた電子メール テンプレートを作成できるため、繰り返しメッセージを作成する時間を節約できます。リボン インターフェイスをカスタマイズして、頻繁に使用するコマンドに簡単にアクセスできるようにします。柔軟なカレンダー設定により、好みに応じてスケジュールを整理できます。
あまり知られていないカスタマイズの詳細により、Outlook エクスペリエンスをさらに向上させることができます。受信メールを分類し、重要な送信者や件名に優先順位を付けるルールを作成します。通知を調整して、デバイス上の新しいメッセージやイベントに関するアラートをタイムリーに取得します。
Outlook カスタマイズの履歴を見て、その価値を理解してください。 Microsoft は、ユーザーのフィードバックと技術の変化に基づいて、新しいカスタマイズ オプションを追加し続けています。以前のバージョンのシンプルなオプションから今日の包括的な選択肢に至るまで、カスタマイズ機能はユーザーのニーズに対する Microsoft の取り組みを示しています。
Microsoft Outlook のカスタマイズ オプションを理解する
Microsoft Outlook をカスタマイズしてエクスペリエンスをパーソナライズし、生産性を向上させます。レイアウト、配色、またはツールバーを変更します。独自の電子メール署名を作成し、さまざまな機能を利用してワークフローを最適化します。ルールとフィルターを設定して受信メールを整理し、パーソナライズされたカテゴリを作成します。通知とリマインダーをカスタマイズして、タスクを常に把握できるようにします。 Outlook をサードパーティのアドインと接続して、シームレスなコラボレーションを実現します。 Outlook を最適化してメール エクスペリエンスを変革することをお見逃しなく。
エッジブラウザを無効にする
Outlook インターフェイスのカスタマイズ
- テーマを変更してください!好きなものを 1 つお選びください。あらかじめロードされているものから選択することも、独自に作成することもできます。
- ツールバーをカスタマイズし、必要に応じてボタンを追加または削除します。こうすることで、頻繁に使用するコマンドにすぐにアクセスできます。
- よく行う操作のショートカットをキーボードに設定します。これにより時間が節約され、受信トレイをより速く確認できるようになります。
- 閲覧ウィンドウを変更して電子メールのプレビューを表示または非表示にし、受信トレイの下部に表示するか右に表示するかを選択します。
Microsoft Outlook をカスタマイズすると、Microsoft Outlook をニーズに合わせてより適切に機能させることができます。今すぐカスタマイズして、カスタマイズされた Outlook エクスペリエンスを体験してください。
プロのヒント: 高度なカスタマイズ オプションを使用して Microsoft Outlook をさらに活用しましょう。メールをフォルダーまたはフィルターに分類するルールを設定して、重要なメッセージに優先順位を付けます。これらの機能は、生産性と組織性を高めるのに役立ちます。
Microsoft Outlook での電子メール設定のカスタマイズ
- Microsoft Outlook を開く: Outlook アイコンをクリックするか、[スタート] メニューを検索します。
- アカウント設定にアクセスする: 左上隅にある [ファイル] タブに移動します。ドロップダウン メニューから [オプション] を選択します。
- レイアウトと外観をカスタマイズする: [オプション] で、[メール] セクションを確認します。表示設定を変更し、テーマを選択し、フォント サイズを調整して読みやすくします。
- 電子メールの署名を構成する: [メール] オプションで、[署名] タブを選択します。さまざまなアカウントにパーソナライズされた署名を作成するか、各送信メールにデフォルトの署名を含めます。
- ルールと通知を設定する: [詳細設定] タブにアクセスします。 [新しいメッセージを並べ替えるルール] または [デスクトップ アラート設定] をクリックします。ルールを作成して、メールを自動的にフォルダーに整理したり、重要なメッセージの通知を設定したりできます。
Microsoft Outlook には他のカスタマイズ オプションが存在します。キーボード ショートカット、メールボックスのサイズ制限、不在時の返信、電子メールを整理するためのカスタム カテゴリなど、すべてが利用可能です。
Microsoft Outlook のカスタマイズ機能は 1996 年以来大きく変化しました。Microsoft は、ユーザーからのフィードバックやテクノロジーのトレンドに基づいて、カスタマイズ オプションの追加と改善を続けてきました。
スラックを削除する方法
Microsoft Outlook をカスタマイズして独自のものにしましょう。メール管理を効率的かつスタイリッシュに合理化します。
カレンダーとスケジュールのオプションをカスタマイズする
Outlook でカレンダーとスケジュールのオプションをカスタマイズすると、多くの利点があります。外観をカスタマイズできます。 テーマと色分け 。これにより創造性が増し、スケジュールを整理しやすくなります。また、設定します リマインダー 重要なイベントや会議に。トーン、間隔、ポップアップ通知を選択できます。カスタマイズされたビューを使用すると、場所、出席者、カテゴリ、キーワードなどの基準に基づいてイベントをフィルタリングできます。これにより時間を節約し、ワークフローを合理化します。
連絡先とアドレス帳のカスタマイズ
サラ 彼女は、アドレス帳をカスタマイズする方法を学ぶまで、膨大な仕事上の連絡先を整理するのに苦労していました。 マイクロソフトの見通し !
彼女が使用しました 色分けされたカテゴリ 人々を特定して組織するため 仕事、プライベート そして 優先連絡先 。
作成 連絡先グループ 電子メールを送信したり会議を計画したりすることで、彼女の生活は楽になりました。
連絡先リストのレイアウトのカスタマイズ 、カスタムフィールドを追加し、 連絡先のインポート/エクスポート 彼女にもっとコントロールできるようになりました。
Oracleでのインデックスの再構築
などの高度な機能 連絡先を LinkedIn にリンクする または 重複を並べ替える 彼女の経験はさらに向上しました。
それに加えて、サラは パーソナライズされたタッチ Outlook でのやり取りに追加することで プロフィール写真 彼女の連絡先に。
さらに、彼女は 自動解決機能 これにより、Outlook は入力時にアドレス帳から一致するものを提案できるようになりました。
Windowsラップトップを右クリックする方法
これらすべての結果、Outlook エクスペリエンスが変革され、サラのキャリア コネクションがまったく新しいレベルに引き上げられました。
Microsoft Outlook の高度なカスタマイズ オプション
見通し 素晴らしいカスタマイズオプションがあります。受信トレイに表示する列を選択したり、ペインの配置やサイズを変更したり、 カラーコードメッセージ 。これにより、メールをすばやく見つけやすくなります。
また、設定することもできます ルール 特定の送信者からのメールをフォルダーに移動するか、既読としてマークします。
さらに、作成する テンプレート 反復的なタスクや、事前に入力されたテキスト、添付ファイル、書式設定を含むよく送信される電子メールに使用します。これにより時間を節約できます。
Outlook をさらにカスタマイズするには、次の使用を検討してください。 サードパーティのアドイン 。これらは、標準の Outlook に含まれていない追加機能を提供します。
Microsoft Wordで単語を検索する方法
Outlook のカスタマイズ オプション (カスタム ビュー、ルール、テンプレート、アドイン) を活用して、生産性を最適化し、電子メール ワークフローをパーソナライズします。
結論
Microsoft Outlookのカスタマイズが可能!これを実現するには、まず設定メニューを調べます。レイアウト、フォント スタイル、配色などの要素を変更します。これにより、Outlook はニーズに合わせて完全にカスタマイズできるようになります。
フォルダーとカテゴリを使用して受信トレイを整理すると、ワークフローが合理化されます。 Outlook のフィルタリング機能を使用して、メールを特定のフォルダーに分類します。
Outlook のカレンダー機能もカスタマイズします。今後の会議や予定を表示するように設定します。重要なイベントや期限についてリマインダーを設定します。
サードパーティのアドインまたはプラグインを統合して、Outlook の機能を拡張します。これらの追加機能により、プロジェクト管理や電子メール暗号化などのタスクにソリューションを提供できます。
興味深い事実: Microsoft Outlook は、Office 97 で初めて Schedule+ として導入されました。それは、長年にわたって総合的な電子メール マネージャーに変わり、今日のデジタル環境における適応性を証明しました。














