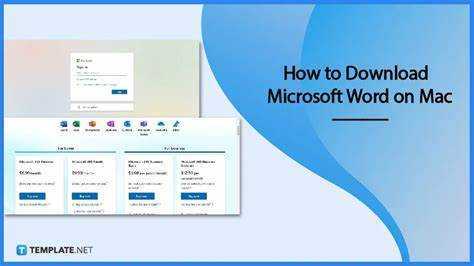
マイクロソフトワード Mac ユーザーの必需品です。ドキュメントの作成と編集を容易にする多くの機能を提供します。学生であろうとプロフェッショナルであろうと、生産性が向上します。
多くの書式設定オプションを備えたユーザーフレンドリーなインターフェイスを備えています。さらに、スペルと文法チェッカーが組み込まれています。
互換性が重要です。と マイクロソフトワード Mac にインストールすると、他のオペレーティング システムを使用している同僚やクラスメートと共同作業できます。ファイルは簡単に共有して共同編集できます。
ノートパソコンのキーパッドが機能しない
ファイルをクラウドに保存することもできます OneDrive または iCloud 。つまり、どこにいても、どのデバイスからでもアクセスできるということです。
さらに、無料のテンプレート ライブラリもあります。あらゆる種類のドキュメントのテンプレートを見つけることができるので、時間を節約できます。その後、ニーズに合わせてカスタマイズできます。
システム要件: Mac が最小要件を満たしているかどうかを確認します。
スムーズな取り付けを保証します マイクロソフトワード あなたのMacでは?最低要件を満たしているかどうかを確認してください。ガイドは次のとおりです。
- プロセッサ: 最小搭載の Intel プロセッサー1.6GHzの速度。
- オペレーティング·システム: macOS 10.14以降。
- ラム: 4GB以上。
- 収納スペース: 10 GB の空きディスク容量。
- ディスプレー解像度: 1280×800以上。
バージョンを再確認してください 特定の要件 問題を避けるため。詳細については、Microsoft の公式ドキュメントを確認してください。テクノロジーは急速に進歩するため、Microsoft などのソフトウェア開発者は、機能とパフォーマンスを向上させるためにシステム要件を頻繁に更新します。
Microsoft Word のダウンロード: Mac に Microsoft Word をダウンロードしてインストールするためのステップバイステップ ガイド。
ダウンロードとインストールは簡単です マイクロソフトワード マックで。ステップバイステップのガイドは次のとおりです。
- に行きます Microsoft Office Web サイト 。
- サインイン または アカウントを作成する 。
- クリック ダウンロードボタン そして指示に従ってください。
一部のバージョンではサブスクリプションまたは購入が必要であることに注意してください。しかし、無料のオプションもあります。
知っていましたか? Mac ユーザー向けに、代替のワープロ アプリケーションが存在します。 アップルページ または Googleドキュメント あなたのニーズにより適している可能性があります。
以前とは異なり、現在では次のような強力なアプリケーションをダウンロードしてインストールできるのは驚くべきことです。 マイクロソフトワード 数回クリックするだけで。テクノロジーは、ドキュメントの作成と編集の方法に真の革命をもたらしました。
Microsoft Word のアクティベーション: Mac で Microsoft Word をアクティベートして設定する方法。
Mac で Microsoft Word の可能性を最大限に活用する準備はできていますか?これらに従ってください 6つの簡単なステップ 始めましょう!
- 公式 Web サイトまたは信頼できるソースから最新バージョンを購入またはダウンロードします。
- ダウンロードしたファイルをダブルクリックし、インストールの指示に従ってインストールします。
- プログラムを起動し、Microsoft アカウントの資格情報を使用してサインインします。まだお持ちでない場合は作成してください。
- プロンプトが表示されたら「アクティブ化」をクリックし、必要に応じてプロダクト キーを入力します。
- 言語、フォント、自動保存設定などを使用してエクスペリエンスをカスタマイズします。
- Microsoft Word が提供するすべての機能とツールについてよく理解してください。テンプレート、コラボレーション ツール、クラウド ストレージの統合を確認してください。
さらに利点を得るには、次のことを確認してください。
- 新機能とセキュリティ強化のために最新バージョンに更新してください。
- 効率的なユーザー エクスペリエンスを実現するために設定を最適化します。
- 購読を検討してください マイクロソフト 365 。
Mac で Microsoft Word をアクティブにして、創造性を解き放ちましょう!
Mac で Microsoft Word を使用する: Microsoft Word の基本的な機能と機能の概要。
Mac 上の Microsoft Word は、効率的な文書の作成と編集に不可欠です。基本的な機能と機能の概要は次のとおりです。
- 書式設定オプション: テキストのスタイル、フォント、サイズ、配置をカスタマイズします。さらに、見出し、箇条書き、番号付きリストを適用します。
- テンプレート: 事前にデザインされたテンプレートを使用して、専門的な文書をすばやく入手できます。
- コラボレーションツール: 複数のユーザーによる変更を追跡し、コメントを付け、リアルタイムで共同作業します。
- メディアの挿入: 画像、グラフ、表、図形を使用してドキュメントを強化します。
- 文書管理: ファイルをフォルダーに分類し、キーワードで検索し、機密情報を暗号化します。
さらに、Mac 上の Microsoft Word は、生産性と創造性を高めるためのその他の機能を提供します。それを最大限に活用するには:
- キーボード ショートカットを使用します。
- スペルミスやカスタム略語のオートコレクトを試してください。
- スマート ルックアップを活用してください。
- リボンを調べて、隠れた機能やショートカットを見つけてください。
これらのヒントを適用して、Mac 上の Microsoft Word エクスペリエンスを最大限に高め、生産性を向上させます。
トラブルシューティング: Mac で Microsoft Word をダウンロードまたは使用する際の一般的な問題と解決策。
Mac で Microsoft Word をダウンロードまたは使用する際に問題がありますか?心配しないで!役立つヒントをいくつか紹介します。
- お使いの Mac が、ダウンロードする Word のバージョンのシステム要件を満たしていることを確認してください。
- ダウンロード中に問題が発生した場合は、ブラウザのキャッシュと Cookie をクリアしてください。
- Word のインストール中にエラーが発生した場合は、コンピュータを再起動します。
- Word との互換性を向上させるために、Mac のオペレーティング システムを更新します。
- Shift キーを押しながら Word をセーフ モードで起動し、他のソフトウェアまたはプラグインが競合を引き起こしていないかどうかを確認します。
潜在的な問題を認識し、解決策を準備しておいてください。知っていましたか Microsoft Office は 1989 年に初めて Apple 向けに開発されました。 1990 年に Windows 向けにリリースされ、現在では多くのプラットフォームで使用されています。
結論: Mac で Microsoft Word を使用する利点と、それがどのように生産性を向上させるかについて説明します。
Mac 上の Microsoft Word は、次のことを行うための優れた方法です。 生産性の向上 。学生、専門家、またはドキュメントを作成または編集する必要がある人にとって理想的です。
MacとMicrosoft Wordは互換性があります 。フォーマットエラーを発生させることなく、Windows ユーザーとファイルを簡単に共有できます。変換や複数のバージョンの必要はありません。
Microsoft Wordには多くの機能があります。 書式設定オプション、編集ツール、フォントのカスタマイズ、スペルチェック、文法チェック 。魅力的で適切に構造化されたドキュメントを作成します。
検索機能 長い文書内の単語やフレーズを見つけるのに役立ちます。プラス、 自動保存によりデータ損失を防止 。
ドキュメントのテンプレート 履歴書、レポート、手紙など。標準化されたレイアウトを備えたプロフェッショナルな外観のドキュメントを簡単にカスタマイズできます。
Mac 上の Microsoft Word を使用してクラウドベースのストレージにアクセスします。 インターネット接続があればどこからでも文書を保存したり取得したりできます 。
Windows 11からチャットの固定を解除する方法
プロのヒント: を使用する キーボードショートカット 。のように Ctrl+S で保存 または Ctrl+B 太字テキスト 。ワークフローをスピードアップします!














