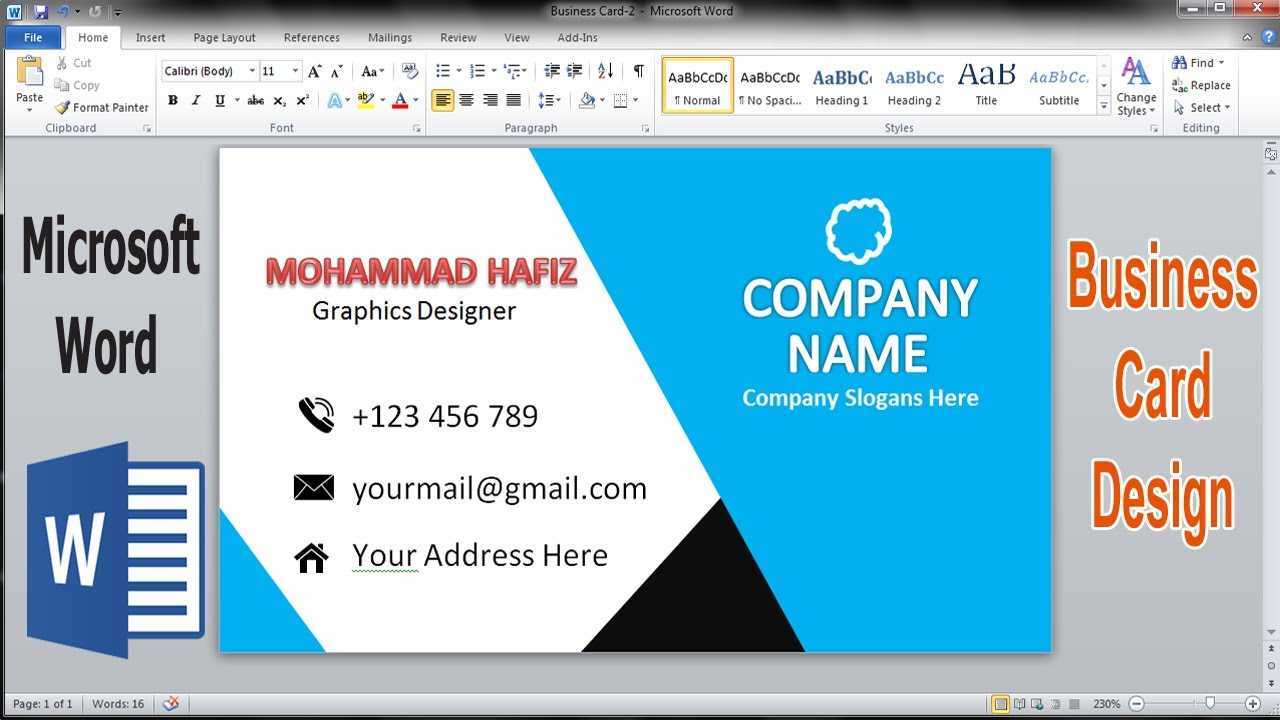
の値 名刺 過小評価することはできません。それらはあなたの職業上のアイデンティティの物理的なシンボルとして機能し、潜在的な顧客や同僚に永続的な印象を与えることができます。このため、ブランドとメッセージを効果的に共有する名刺を作成することが不可欠です。
マイクロソフトワード は、カードをデザインして印刷するためのユーザーフレンドリーな方法を提供し、多くの利点を備えています。
使用する マイクロソフトワード 名刺入れに便利です。ユーザーフレンドリーなレイアウトと多くのテンプレートにより、スタイルやニーズに合わせてカードを簡単にカスタマイズできます。シンプルなデザインが必要な場合でも、より目を引くデザインが必要な場合でも、Microsoft Word には必要なツールが揃っています。
スラックに電話をかける
で名刺を作る マイクロソフトワード 費用対効果も高いです。余分な費用をかけることなく、あらゆる要素を制御できます。さまざまなレイアウト、フォント、色、グラフィックを試して、目立つユニークな名刺を作成できます。
プラス、 マイクロソフトワード Excel や Outlook などの他の Office アプリケーションと統合します。連絡先情報やロゴをテンプレートにすばやく取り込むことができるため、時間を節約し、正確性を確認できます。各カードを特定の人物やイベントに合わせてカスタマイズすることもできます。
はじめに: Microsoft Word を開いて適切なテンプレートを選択します
Microsoft Word で名刺をデザインするのは簡単で、いくつかの手順で行うことができます。始めるのに役立つガイドは次のとおりです。
- Word を開く: アプリケーション フォルダーで Word アイコンを見つけるか、[スタート] メニューで検索します。
- テンプレートを選択してください: 「ファイル」タブに移動し、「新規」を選択して「名刺」を検索します。自分のスタイルに合ったテンプレートを選択してください。
- カスタマイズ: テキスト、色、フォント、その他のデザイン要素を変更して、カードを完璧に仕上げます。
カードをパーソナライズすることが重要です。名前、電話番号、電子メール アドレス、Web サイトの URL、ロゴなどの連絡先情報を含めます。
Microsoft Word でプロフェッショナルな名刺を作成しましょう!今日から始めて、潜在的な顧客に印象を与えましょう。
レイアウトの設計:カードのサイズ、向き、余白を調整する
Microsoft Word で名刺をデザインしますか?それは簡単です!カードのサイズ、向き、余白を調整するだけです。これは、ブランドや連絡先の詳細を示す素晴らしい外観を作成するのに役立ちます。ステップバイステップのガイドは次のとおりです。
- Word を開き、空白の文書を選択します。
- に行きます 「ページレイアウト」タブ 。ドロップダウン メニューからサイズを選択するか、 その他の用紙サイズ 寸法をカスタマイズします。
- で縦向きまたは横向きを選択します オリエンテーション。
- マージンを以下に設定します 余白。 プリセット設定を選択するか、 カスタムマージン 独自の測定値を設定します。
- 次に、カードをデザインします。ツールバーからテキストボックス、画像、図形などを追加できます。
- フォント、色、スタイルを使用してデザインをカスタマイズします。
作業内容を定期的に保存することを忘れないでください。また、テンプレートやオンライン リソースから、ユニークなデザインのアイデアを得ることができます。さらに、ブランドのアイデンティティを反映した高品質のグラフィックと画像を使用してください。余白を活かしてすっきりとしたデザインに仕上げます。また、情報を強調するためにフォントのサイズやスタイルを試してみてください。
レイアウトはブランドと一致し、重要な連絡先の詳細をすべて視覚的に魅力的な方法で提供する必要があることに注意してください。優れたデザインのカードは印象に残り、ビジネスの成功に役立ちます。
カードのフォーマット: プロフェッショナルな外観を実現するフォント、色、スタイルの選択
プロフェッショナルな印象を与えるには、完璧な名刺を作成することが重要です。効果的にフォーマットする方法は次のとおりです。
- フォント: ビジネス スタイルに合った、鮮明で読みやすいフォントを選択してください。一貫性を保つために、2 つまたは 3 つのフォントを使用してください。
- 色: ブランドのアイデンティティを表す色を使用します。ロゴに合った、読みやすいニュートラルな配色を選択してください。
- スタイル: カードに線、図形、アイコンを追加して、全体の外観を向上させます。バランスが重要であるため、過密を避け、整理されたレイアウトを維持してください。
カードをさらにユニークにするには:
- 視覚的な興味を引くために、微妙なテクスチャやパターンを含めます。
- 珍しい形やレイアウトを試してみましょう。
- 高品質の画像またはグラフィックスを含めます。
潜在的な顧客に良い印象を残すためには、デザインにおけるプロフェッショナリズムが不可欠であることを忘れないでください。
知っていましたか?フォントの選択は、ビジネス文書におけるプロフェッショナリズムの認識に大きな影響を与えます。 (ソース: レキシントン・ハウ )。
デザインのカスタマイズ: 形状、境界線、背景を使用してカードの外観を向上させる
名刺のデザインをカスタマイズして、名刺を目立たせることができます。 Microsoft Word には、さまざまな図形、枠線、背景から選択できます。その方法は次のとおりです。
- 適切な形状を選択してください。 何があなたのビジネスやブランドを反映しているのか考えてみましょう。 Microsoft Word では、長方形、円、楕円、星形が提供されています。
- 枠線を追加します。 ボーダーはカードに洗練された雰囲気を与えることができます。 「ページレイアウト」タブに移動し、「ページ枠」を選択して、スタイルと太さを選択します。
- 背景を試してみましょう。 単色、グラデーション、パターン、または画像を背景として使用します。 [デザイン] タブに移動し、[ページの色] をクリックして、色または画像を選択します。
- 要素を混ぜ合わせます。 図形、境界線、背景を組み合わせるのを恐れないでください。自分に合ったスタイルが見つかるまで試してみてください。
最後に、カードストックに印刷する前に、普通紙にカードのテスト コピーを印刷します。これにより、あらゆる変更を加えることができるようになります。
情報の整理: 連絡先の詳細、会社名、役職の構造化
Microsoft Wordで作成した名刺には、連絡先情報、会社名、役職を構造化することが不可欠です。
まず次のように入力します。
.net バージョンの確認方法
- 電話番号
- 電子メールアドレス
- Webサイト
一貫した書式設定を使用します。目立つように表示する 会社名 、ブランドに合わせて読みやすいフォント サイズとスタイルを使用します。含む 役職 明確な方法で。自分の名前の下または横に配置します。
覚えておいてください: 2020 年の米国の中小企業は 2,700 万社です。
カードの印刷: プリンターのセットアップと適切な用紙の選択
名刺の印刷に関して言えば、 マイクロソフトワード 、プリンターを正しく設定し、適切な用紙を選択することが重要です。その方法は次のとおりです。
- ステップ 1: プリンターのセットアップ:
- プリンターを接続して電源を入れます。
- 名刺ドキュメントを開きます。
- 「ファイル」をクリックし、「印刷」を選択します。
- プリンターが印刷設定のデフォルトのデバイスであることを確認してください。
- その他の印刷設定を調整します。
- ステップ 2: 用紙の選択:
- プロフェッショナルな外観を実現するには、高品質のカードストックを使用してください。
- お使いのプリンターが対応している用紙の種類とサイズを確認してください。
- カードストックを指定されたトレイまたはスロットにセットします。メーカーの指示に従ってください。
- ステップ 3: プレビューと印刷:
- サンプル ページをプレビューして、必要な調整を行います。
- 問題がなければ、「印刷」をクリックして印刷を開始します。
- 完了したら、出力トレイからカードを慎重に取り出します。
さらに、大量の印刷に対応できる十分なインクまたはトナーがあることを確認してください。でも、途中で切れてしまったら大変ですよ!
Windows 10でキーボードのロックを解除する方法
楽しい事実: Microsoft Word には、洗練された名刺デザインをすばやく作成するためのテンプレートが用意されています。
仕上げ: カードをカットし、必要な仕上げ方法を適用します。
名刺を作成したいと思ったことはありますか? マイクロソフトワード 設計の容易さに革命をもたらしました。これに従ってください 3ステップガイド !
- カードをカットする: テンプレートを丈夫なカードストックに印刷し、ハサミまたはペーパー カッターを使用して端に沿ってカットします。一つ一つ丁寧に仕上げるように気をつけてください。
- 強化: さまざまな方法を使用して、プロフェッショナルな外観を与えます。オプションには、ラミネート、滑らかさのためのパンチ、質感のためのエンボス加工が含まれます。
- レビューと最終決定: エラーや不完全さがないかチェックします。テキストが読みやすく、正しく配置されていることを確認します。連絡先情報と色を再確認してください。必要に応じてコピーを保存または印刷します。
細部が違いを生む!金属箔や質感のある紙などの特別な素材を使用して、優雅さと洗練さを加えます。こうすることでカードが目立ちます。
歴史を通じて、名刺を交換することは一般的な習慣でした。 マイクロソフトワード パーソナライズされたカードの作成がこれまで以上に簡単になりました。誰でも簡単にカードを作成してネットワークを構築し、自己宣伝できるようになりました。
トラブルシューティング: Microsoft Word で名刺を作成する際の一般的な問題と解決策
Microsoft Wordで名刺を作成するのに問題がありますか?ここに役立つクイックガイドがあります!
- テンプレートがありませんか?最新バージョンをインストールしてください。または、オンラインでダウンロード可能なテンプレートを検索します。組み込みツールを使用して独自のツールを作成することもできます。
- フォーマットエラー?ページの余白を確認して調整します。読みやすくするために、適切なフォントとサイズを使用してください。
- プリンターの互換性?用紙のサイズと種類がサポートされているかどうかを確認してください。また、Word 内で正しいプリンター設定を選択していることを確認してください。
完璧な名刺を作成するには、これらのトラブルシューティングの調整を忘れずに行ってください。
楽しい事実: 世界中で毎日 2,700 万枚の名刺が印刷されています。
結論: プロフェッショナルで視覚的に魅力的な名刺の重要性を強調します。
企業社会で長く残る印象はありますか?名刺でも仕事はできる!と マイクロソフトワード 、自分だけのパーソナライズされたカードをすぐに作成できます。その方法は次のとおりです。
- Word を開き、「空白の文書」を選択します。
- 次に、「挿入」をクリックして図形を選択します。標準の寸法 (3.5 インチ x 2 インチ) にサイズ変更します。
- 次に、色、パターン、または画像を使用してカスタマイズして、ブランドを反映します。
- テキストの場合は、テキスト ボックスを挿入し、関連する詳細を入力します。次のようなきれいなフォントを選択してください エリアルとかヘルベチカとか 。
- 最後に、上質紙に保存して印刷します。
いつまでも残る印象を残す準備をしましょう!














