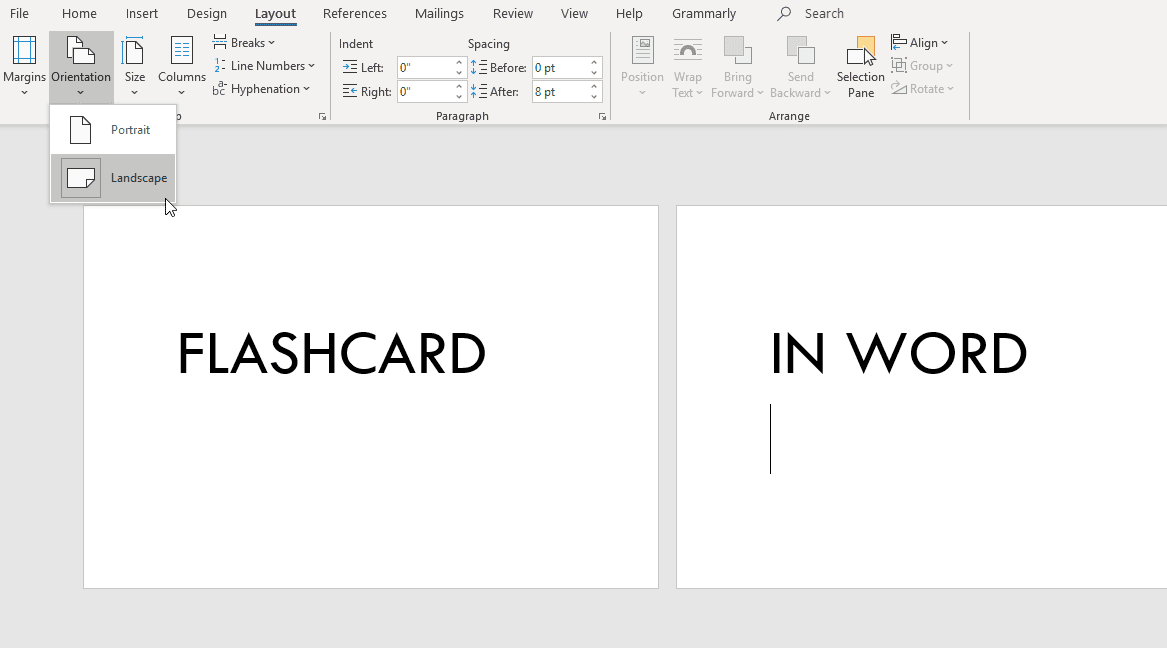
フラッシュカード: 学習に革命をもたらします!積極的に取り組んで脳を刺激し、記憶力を高めましょう。使用 マイクロソフトワード カスタマイズと書式設定を容易にするためです。焦点を絞ったコンテンツを含む簡潔で明確なカードを作成します。フォントのスタイルと色を使用して、フラッシュカードを視覚的に魅力的なものにします。このダイナミックな学習テクニックの力を活用して、今すぐ Microsoft Word でフラッシュカードの作成を始めてください。知識の定着を高め、学習の可能性を最大化します。お見逃しなく – 今すぐフラッシュカードで勉強しましょう!
Microsoft Word の使用を開始する:
Microsoft Word は、プロ向けドキュメントを作成するための優れたツールです。始めるのに役立つ 6 つのヒントを次に示します。
- インターフェースを理解する : 時間をかけて機能とツールを調べてください。これにより、使い方が簡単になります。
- 新しいドキュメントを作成する : [ファイル] をクリックし、[新規] を選択して、テンプレートまたは空白のページを選択します。レイアウトや書式をカスタマイズすることもできます。
- 基本的な書式設定ツールを使用する : Microsoft Word には、フォント スタイル、サイズ、色、配置のオプションがあります。これらを使用してテキストの見栄えを良くします。
- 画像/グラフィックを挿入する : 画像、グラフ、チャート、その他のビジュアルを挿入します。 [挿入] タブに移動し、必要なグラフィックを選択します。
- 作業内容を保存する : 変更内容が失われないように、作業内容を定期的に保存します。フロッピー ディスクをクリックするか、Ctrl + S を押します。
- 追加機能を調べる : Microsoft Word には、スペル チェック、文法チェック、ページ番号、ヘッダー、フッターなどが備わっています。これらを使用して文書を改善します。
Microsoft Word の使い方は練習すれば完璧になります。豆知識: Microsoft Word は 1983 年に初めてリリースされました。現在、世界中で最も人気のあるワード プロセッサの 1 つです。 (出典: ウィキペディア)
アクセント付き文字 i
フラッシュカードの作成:
Microsoft Word でフラッシュカードを作成するのは簡単です。効率的なフラッシュカードを作成するための 6 つのステップを次に示します。
- Word で新しい文書を開きます。
- ページレイアウトを横向きに変更します。
- 必要な行を含む 2 列のテーブルを作成します。
- 1 番目の列に用語を入力し、2 番目の列に回答を入力します。
- フォントのスタイルと色をカスタマイズします。
- 物理的なカードを印刷、折り、カットします。
学習を改善するには、画像またはフォントを追加します。注意力と知識の保持力が向上します。 Microsoft Word を使用してフラッシュカードをすばやく作成できるようになりました。整理整頓を始めて、学習の可能性を高めましょう。
フラッシュカードを印刷する:
Microsoft Word を使用してフラッシュカードを印刷するには、次の手順に従います。
- 文書を開く: まず、フラッシュカードを含む Microsoft Word 文書を開きます。
- ページ レイアウトを調整する: [ページ レイアウト] タブに移動します。用紙のサイズと向きを選択します。
- 印刷オプションを設定します。 [ファイル] タブに移動し、次に [印刷] に移動します。部数を選択し、プリンターを選択します。
- テスト ページを印刷する: すべてのフラッシュカードを印刷する前に、テスト ページを印刷します。適切に見えるかどうかを確認し、必要に応じて調整を加えます。
- フラッシュカードを印刷する: テスト印刷に問題がなければ、すべてのフラッシュカードを印刷します。最良の結果を得るには、高品質の紙を使用してください。
その他のヘルプやトラブルシューティングのヒントについては、Microsoft Word ユーザー ガイドを参照してください。
フラッシュカードを効果的に使用するためのヒント:
フラッシュカードで学習の可能性を最大限に高めましょう。それらを最大限に活用するためのヒントをいくつか紹介します。
Asana から誰かを削除する方法
- 簡潔: カードごとにコンセプトを 1 つだけ書きます。
- ビジュアル: 記憶を助けるために画像や図を追加します。
- アクティブリコール: カードを裏返す前に情報を思い出すことに挑戦してください。
- バラエティ: カードをシャッフルするか、別の方法を使用してください。
- レビュー: 学んだ内容を強化するために定期的なセッションをスケジュールします。
- ニーモニック: 頭字語、韻、または視覚的な連想を作成します。
学習スタイルと好みに応じてプロセスをパーソナライズします。新しい情報を既存の知識に結び付けて理解を深めます。
神経経路を作成するための練習を一貫して行ってください。アクティブリコールとビジュアルを組み合わせて、多面的な学習体験を実現します。フラッシュカードを効果的に使用するには、次のヒントに従ってください。楽しく勉強してください。
結論: フラッシュカードを使用する利点と、Microsoft Word でフラッシュカードを作成する便利さ。
フラッシュカードには多くの利点があります。 Microsoft Wordで作成するとさらに便利です。フラッシュカードは暗記とアクティブラーニングに役立つため、優れた学習方法です。 Word のユーザーフレンドリーなインターフェイスにより、技術的な知識がなくても誰でもフラッシュカードを作成できます。
Windows 11で広告ブロッカーをオフにする方法
フラッシュカードは記憶保持に最適です。情報を小さな断片に凝縮すると、集中して勉強することが容易になります。繰り返し復習することで知識を定着させることができます。
フラッシュカードは多用途に使えます。どの科目にも使用できるため、あらゆるレベルの教育に適しています。言語テストから数学の公式まで、フラッシュカードは適応可能な学習方法を提供します。
Wordを単語帳に使うと便利です。その機能と書式設定オプションにより、視覚的に魅力的なフラッシュカードを簡単にデザインできます。さまざまなフォント、色、レイアウトを使用して、好みに合わせて作成できます。
Word ではフラッシュカードの編集や更新も可能です。変更を加えたり、新しい情報を追加したりする必要がある場合は、ドキュメントを開いて編集するだけです。この柔軟性により、新しいカードを作成することなく、学習教材を最新の状態に保つことができます。
プロのヒント: フラッシュカードを作成するときは、Word の表機能を使用します。情報を行と列に整理すると、構造化されて読みやすくなります。重要な概念を目立たせるには、太字のフォントを使用するか、単語を強調表示します。














