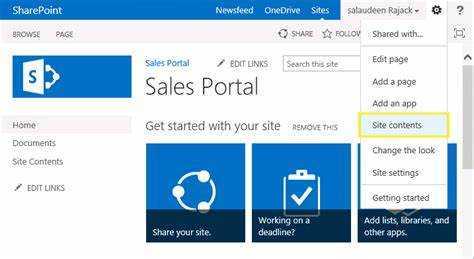
SharePoint からファイルを誤って削除してしまうと、大変なことになる可能性があります。慌てないで!それを回復する方法はあります。このガイドに従って貴重な文書を取得し、心の平安を取り戻してください。
SharePoint からファイルを削除しても、そのファイルは消えません。ごみ箱に移動されました。これにアクセスするには、サイトのホームページにアクセスし、左側のメニューから [ごみ箱] を選択します。ファイルを名前で検索するか、ビンでフィルタリングします。
もしかしたら、ごみ箱にファイルが入っていない可能性があります。心配しないで。 SharePoint にはバージョン管理機能があります。これには、以前のバージョンのファイルが保存されます。これらにアクセスするには、ドキュメント ライブラリに移動し、ファイルを右クリックします。 「バージョン履歴」を選択すると、バージョンのリストが表示されます。
ごみ箱とバージョン履歴にファイルがない場合でも、まだ手遅れではありません。組織に SharePoint データのバックアップ システムがあるかどうかを確認してください。その場合は、IT 部門または SharePoint 管理者に問い合わせてください。
時間は重要です。待機時間が長くなるほど、上書きされたり、バックアップから完全に削除されたりする可能性が高くなります。回収が成功する可能性を高めるために迅速に行動してください。
一瞬の失敗で生産性が損なわれないようにしてください。 SharePoint から削除されたファイルを復元し、データが完全なままであることを確認する方法を学びます。
Outlook をダウンロードするにはどうすればよいですか
SharePoint と削除されたファイルについて
SharePoint は 素晴らしい !重要なファイルを共同作業したり、保存したりできます。しかし、間違って何かを削除してしまったらどうなるでしょうか?心配しないで! SharePoint から削除されたファイルを回復できます。
ファイルを削除しても、すぐには消えません。代わりに、次の場所に移動します。 ごみ箱 。一定時間そこに留まります。この期間中は、ファイルを元の場所に復元できます。
削除されたファイルを回復するには、次の場所に移動します。 ごみ箱 。ファイルを見つけて選択します。 「復元」をクリックすると、元の場所に戻ります。
削除されたファイルが保存されている時間に注意してください。 ごみ箱 SharePoint の設定によって異なる場合があります。したがって、重要なファイルが誤って削除されたことに気付いた場合は、すぐに行動してください。
場合によっては、ファイルがごみ箱にない場合があります。この理由には、手動削除または保存期間に達した後の自動削除が含まれます。まだ諦めないでください!
共有ポイント もっている バージョン履歴 ファイル用。ファイルがサイトやごみ箱から削除された場合でも、以前のバージョンがまだ復元可能な場合があります。
ファイルが保存されているドキュメント ライブラリに移動します。リボン メニューの [ライブラリ] をクリックします。バージョン履歴が表示されます。ここで、ドキュメントの以前のバージョンをすべて検索します。目的のバージョンを選択し、「復元」をクリックして元に戻します。
Edgeでタブを復元する方法
SharePoint から削除されたファイルを回復する手順
SharePoint でファイルを紛失しましたか?慌てないで!これらに従ってください 5つのステップ それを取り戻すために。
- ごみ箱にアクセスする: ログインして、ファイルが削除されたサイトに移動します。左側のメニューで [ごみ箱] オプションを探します。
- 削除されたファイルを見つける: 削除されたファイルのリストを参照します。名前や詳細を覚えている場合は、検索バーを使用できます。
- ファイルを復元する: ファイルを選択し、[復元] をクリックします。元の場所に移動されます。
- アクセシビリティを確認する: 元の場所に戻って、アクセスできるかどうかを確認します。
- ごみ箱を空にする (オプション): すべて問題ない場合は、ごみ箱を空にしてストレージ領域を解放することを検討してください。
ごみ箱にファイルが見つからない場合は、SharePoint 管理者に問い合わせてください。また、削除やシステム障害が発生した場合に迅速に回復できるように、重要なファイルを定期的にバックアップすることを忘れないでください。
会う ジョン – SharePoint からドキュメントを誤って削除してしまったプロジェクト マネージャー。彼は手順に従い、プロジェクトが成功するのに間に合うようにファイルを復元しました。削除によって大惨事にならないように、適切な手順を実行すれば、失われたデータを取り戻すこともできます。
SharePoint でのデータ損失を防ぐためのベスト プラクティス
データ損失は、SharePoint を使用している組織に重大な影響を与える可能性があります。これを阻止するには、ベスト プラクティスに従うことが不可欠です。そのような実践の 1 つは、 定期的なバックアップ 。これらを作成すると、誤って削除したりシステムが故障したりした場合でも、データが安全でアクセス可能な状態に保たれることが保証されます。
もう一つの重要な習慣は、 バージョン管理を採用する 。これにより、ドキュメントに加えられた変更を監視し、必要に応じて過去のバージョンに戻すことができます。こうすることで、データ損失を回避し、ファイルの整合性を保護できます。
加えて、 適切な権限とアクセス制御を強制する 重要です。機密情報へのアクセスを制限し、職務に応じて権限を付与することで、不正な削除や変更の危険を制限できます。
さらに、頻繁に実行するのは、 従業員向けの研修会 データ損失防止対策についての意識を高めるのに役立ちます。スタッフに文書の正しい管理方法を教え、データのバックアップの重要性を強調することで、誤って削除してしまう可能性を大幅に減らすことができます。
インストール中 アラートと通知 潜在的なデータ損失インシデントに対する早期警告システムとして機能します。ファイルの削除や変更などの特定のアクティビティに対してアラートを設定することで、重大な損害が発生する前にすぐに通知を受け取り、必要な措置を講じることができます。
結論として、SharePoint でのデータ損失を防ぐには、次のような実践を組み合わせる必要があります。 定期的なバックアップ、バージョン管理、適切な権限の適用、従業員トレーニング、アラート/通知システム 。これらの対策を熱心に実施することで、組織は貴重なデータを望まない削除や破損から守ることができます。
重要な情報を失わないようにしてください。 SharePoint でのデータ損失を防ぐための次のベスト プラクティスに従い、ファイルのセキュリティと可用性を常に保証します。
インターネットなしで Windows 11 をセットアップする方法
結論
つまり、SharePoint から削除されたファイルを復元するのは簡単です。この記事の手順に従って、元の場所または別の場所に復元してください。
誤って削除したりシステム障害が発生したりしないように、データを定期的にバックアップすることを忘れないでください。
ファイルが見つからないことに気づいたら、すぐに行動します。回復プロセスを早く開始するほど、成功する可能性が高くなります。
SharePoint のバージョン履歴機能についても学習してください。これにより、古いドキュメントのバージョンにアクセスし、必要に応じて特定のイテレーションを復元できます。
給与明細の見つけ方
最後に、ごみ箱を有効にして、適切なファイル管理についてユーザーに教育します。これにより、SharePoint で永久的なデータが失われる可能性が大幅に低くなります。
よくある質問
Q: 削除されたファイルを SharePoint から復元できますか?
A: はい、いくつかの手順に従って、SharePoint から削除されたファイルを回復できます。
Q: SharePoint から削除されたファイルを回復するにはどうすればよいですか?
A: SharePoint から削除されたファイルを回復するには、ごみ箱に移動して、復元したいファイルを見つけます。ファイルを選択し、「復元」ボタンをクリックします。
Q: 削除したファイルがごみ箱にない場合はどうすればよいですか?
A: 削除されたファイルがごみ箱にない場合は、完全に削除されている可能性があります。その場合は、第 2 段階のごみ箱を使用してみるか、SharePoint 管理者に問い合わせて支援を求めることができます。
Q: SharePoint 内のファイルの前のバージョンを回復できますか?
A: はい、SharePoint ではファイルの以前のバージョンを復元できます。ドキュメント ライブラリに移動し、ファイルを右クリックして、[バージョン履歴] を選択し、復元するバージョンを選択します。
Q: SharePoint ファイルの回復に利用できるサードパーティ ツールはありますか?
A: はい、SharePoint から削除されたファイルを回復するのに役立つサードパーティ ツールがいくつかあります。人気のあるツールには、Stellar Data Recovery for SharePoint、SysTools SharePoint Recovery Tool、Kernel for SharePoint Recovery などがあります。
Q: SharePoint でファイルを誤って削除しないようにするにはどうすればよいですか?
A: SharePoint でファイルが誤って削除されるのを防ぐために、バージョン管理を有効にし、ごみ箱設定を構成できます。さらに、誤って削除されるリスクを最小限に抑えるために、適切なファイル管理方法についてチーム メンバーをトレーニングしてください。














