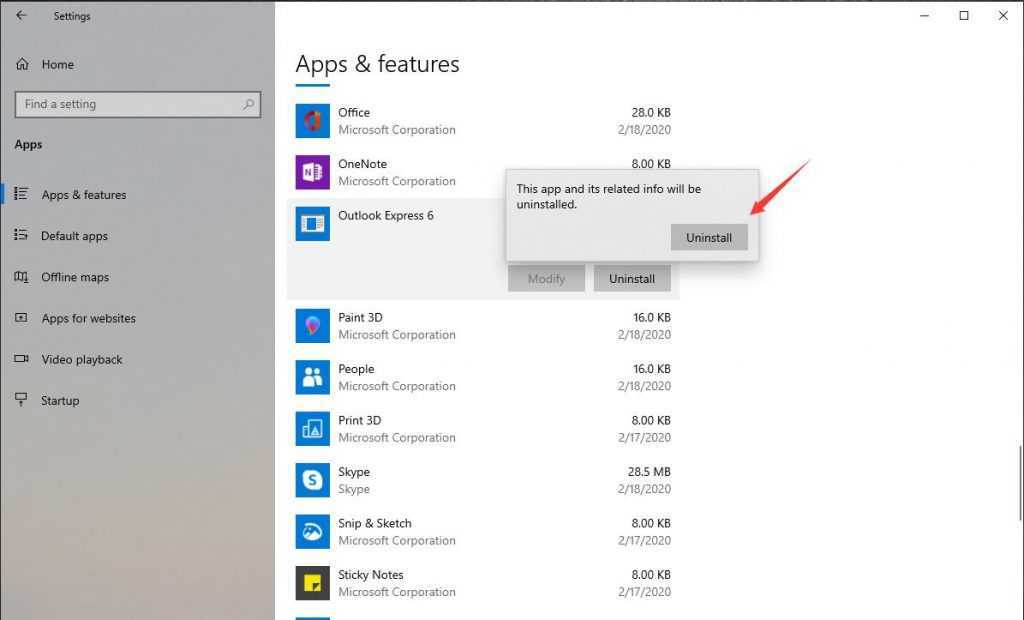
問題がある場合は、 マイクロソフトの見通し 、再インストールすると解決する可能性があります。それは簡単です。次の手順に従うだけです。
- 必要なインストール ファイルをディスクまたは Microsoft の Web サイトから入手します。
- 開いているプログラムをすべて閉じて、セットアップ ファイルをダブルクリックします。
- 言語、ファイルの場所、その他のオプションを選択します。
- インストールが完了するまで待ちます。しばらく時間がかかる場合があります。
- 次に、Outlook を起動して、機能することを確認します。
再インストールプロセス中または後に問題が発生した場合は、次のヒントを試してください。
- オペレーティング システムを更新します。ソフトウェアが古いと問題が発生する可能性があります。
- ウイルス対策を無効にします – インストールが妨げられる可能性があります。
- 一時ファイルをクリアします。
インストール ファイルを安全に保管しておけば、準備は完了です。
Androidでワイヤレスディスプレイを有効にする方法
Microsoft Outlookを再インストールする理由
互換性の問題: 異なるバージョンの Microsoft Outlook を使用すると、互換性の問題が発生する可能性があります。再インストールすると、スムーズな操作と最適なパフォーマンスが保証されます。
ソフトウェアの破損: Microsoft Outlook のソフトウェアが破損すると、時間の経過とともにフリーズやクラッシュなどの問題が発生する可能性があります。再インストールすると問題を解決できる可能性があります。
ウイルスまたはマルウェアの攻撃: ウイルスまたはマルウェアは、Microsoft Outlook で問題を引き起こす可能性があります。プログラムを再インストールすると、悪意のある要素が削除され、適切な機能が復元されます。
古い設定のクリア: Microsoft Outlook の古い設定は問題を引き起こす可能性があります。再インストールするとこれらの設定がクリアされ、パフォーマンスが向上します。
ユーザー設定の変更: ユーザー設定の変更が Microsoft Outlook で問題を引き起こしている場合、プログラムを再インストールすると、すべての設定がデフォルト値にリセットされます。
覚えて!最高のエクスペリエンスを得るには、Microsoft Outlook の定期的なアップデートをインストールする必要があります。
Visioで線を引く
プロのヒント: Microsoft Outlook を再インストールする前に、データの損失を避けるために重要な電子メールと連絡先をバックアップしてください。
再インストールの準備
再インストール中 マイクロソフトの見通し プロセスを成功させる鍵となります。スムーズに処理し、潜在的な問題を回避するには、次の手順に従ってください。
- データをバックアップします。 PST ファイルにエクスポートするか、クラウド ストレージを使用します。メール、連絡先、カレンダーのエントリ、その他すべての重要な情報を忘れないでください。
- 以前のバージョンをアンインストールします。 [コントロール パネル] に移動し、[プログラムのアンインストール] (Windows) または [プログラムの追加と削除] (古い Windows) を選択します。 「Microsoft Outlook」を選択し、「アンインストール」をクリックします。
- システム要件を確認してください。コンピューターが最小システム要件を満たしていることを確認してください。ハードウェア/ソフトウェアの前提条件があるかどうかを確認してください。
- ウイルス対策ソフトウェアを無効にします。取り付けに支障をきたす可能性があります。再インストールを開始する前に一時的に無効にし、その後再度有効にします。
これらの手順は役に立ちます データを失わず、問題も発生せずに Microsoft Outlook を再インストールします 。ただし、トラブルシューティングによって技術的な問題やエラーを解決できない場合は、再インストールが必要になる場合があることに注意してください。専門家の支援が必要な場合があります。
Microsoft Outlookのアンインストール
- 開いている Outlook インスタンスをすべて閉じます。
- [コントロール パネル] に移動し、[プログラム] または [プログラムと機能] を選択します。
- Microsoft Outlook を見つけてクリックします。
- アンインストールするには、「アンインストール」をクリックするか、右クリックして「アンインストール」を選択します。
- プロンプトに従ってアンインストールを完了します。
このプロセスには管理者権限が必要です。
Outlook に関連付けられているものはすべて削除されます。アンインストールする前にデータをバックアップしてください。
マイクロソフトの見通し の一部として 1997 年にリリースされました。 マイクロソフトオフィス97 。現在、世界中で人気のある電子メール クライアントであり、電子メール、カレンダー、タスクなどを管理する機能をユーザーに提供しています。
Microsoft Outlookのダウンロードとインストール
訪問 マイクロソフトの Web サイト のダウンロードページを見つけます マイクロソフトの見通し 。クリック ダウンロード そしてセットアップファイルが届くまで待ちます。完了したら、セットアップ ファイルをダブルクリックしてインストールを開始します。場合によっては、プログラム ファイルの場所を選択し、設定をカスタマイズする必要があります。クリック 次 または インストール 指示通り。
Microsoft Outlookを再インストールしてもメールや設定は削除されません 。ただし、一番良いのは、 データをバックアップする これを行う前に。これらの手順を実行すると、Microsoft Outlook を簡単にダウンロードしてインストールできます。この電子メール クライアントのすべての機能と利点を活用してください。
楽しい事実: Microsoft Outlook のユーザー数は 2020 年 10 月時点で 4 億人を超えました (Statista)。
Slack でオンラインを維持する方法
Microsoft Outlookの設定
ダブルクリックして、 見通し デスクトップ上の アイコンをクリックするか、[スタート] メニューからアクセスしてアプリを起動します。次に、 ファイル 左上隅のタブをクリックして選択します アカウントを追加する をクリックしてメールアドレスとパスワードを入力します。セットアップの指示に従ってください。
アカウントを追加したら、次の場所に移動します。 ファイル もう一度、それでは オプション カレンダー設定、電子メール ルール、署名設定などの設定をカスタマイズします。他の電子メール アカウントを統合することもできます (例: Gmail または Yahoo )、複数のカレンダーを管理し、モバイル デバイスと同期します。
プロのヒント: 最新の機能とセキュリティ強化のために Microsoft Outlook を定期的に更新してください。これによりエクスペリエンスが最適化され、データが脅威から安全に保たれます。
一般的な問題のトラブルシューティング
Microsoft Outlook には、それを中断する可能性のある一般的な問題が存在する可能性があります。以下に役立つ解決策をいくつか示します。
- 送受信に問題がありますか?インターネット接続とサーバー設定を確認してください。また、電子メール アカウントの認証情報も確認してください。
- 凍結? Ctrl キーを押したままプログラムを起動して、セーフ モードを試してください。これにより、問題の原因となるアドインが無効になります。
- メールやフォルダーがありませんか?削除されたり、間違った場所に置き忘れられたりしていないかを確認します。検索機能も活用しましょう。
- PSTファイルが破損していますか? Microsoft の ScanPST ツールを使用して、それらをスキャンして修復します。
さらなる改善のために:
- Outlook を最新のパッチと更新プログラムで更新します。
- 不要なアドインを無効にします。
- 重要なメールとデータをバックアップします。
次に、メールの整理について話しましょう。効率を維持することは非常に重要です!フォルダーとフィルターを使用してメールを管理し、受信トレイをきれいに保ちます。
mobileappcommunicator.auth.microsoft.con/activate
メールが整理されていなかったため、クライアントのリクエストを見逃した人の話を聞きました。受信トレイを色分けし、顧客からの問い合わせに迅速に対応し、生産性を向上させました。
Outlook を最適化し、中断を防ぐには、次のトラブルシューティング手順に従って電子メールを整理します。
結論
Microsoft Outlook を再インストールするのは怖いかもしれません。しかし、正しい手順を守れば、簡単にできます。
- まず、取ってください メールと連絡先のバックアップ 。これにより、何も失われることがなくなります。
- それから、 アンインストール 現在のバージョン。こうすることで、残っているファイルと設定がすべて削除されます。
- その後、ダウンロードしてください 最新バージョン 公式サイトより。インストール手順に注意深く従ってください。
- ついに、 設定を構成する 。署名と電子メール アカウントをパーソナライズすると、生産性が向上します。
ほら、ありますよ! Outlookを再インストールしました!














