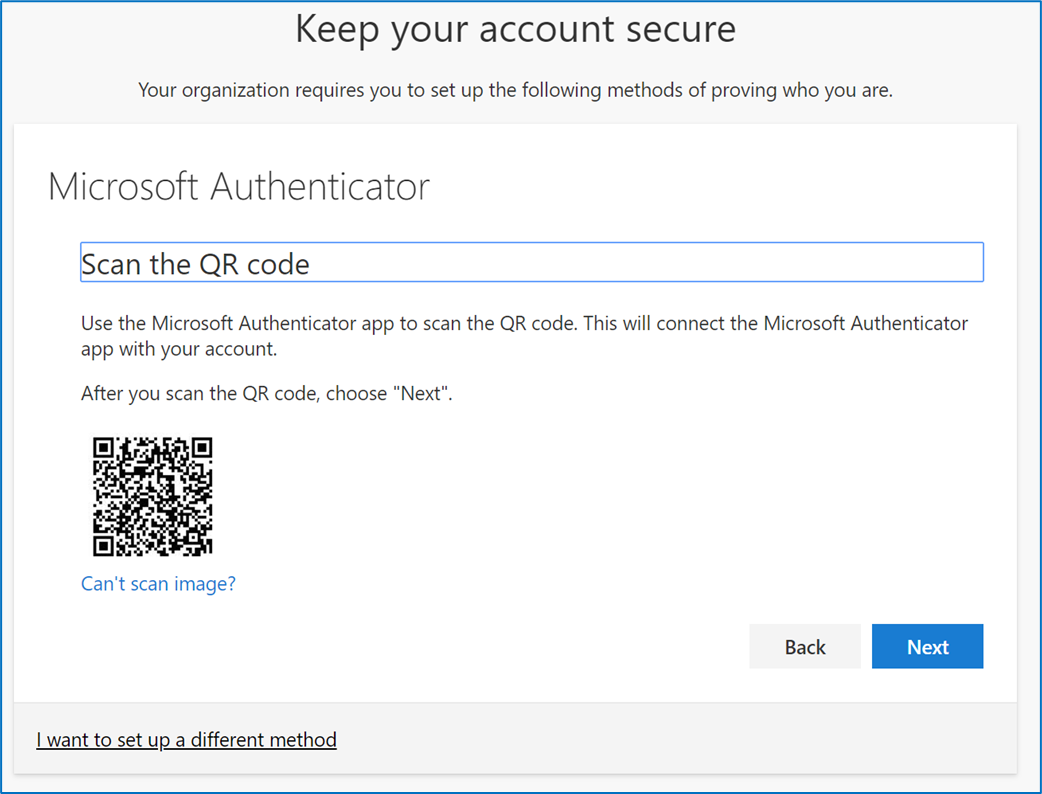
Microsoft Authenticator は、オンライン アカウントの安全性を高める便利なツールです。認証に使用される QR コードを生成できます。 Microsoft AuthenticatorのQRコードの生成方法と使い方を確認しましょう。
QR コードを取得するには:
愛の絵文字のコピー&ペースト
- Microsoft Authenticator をモバイル デバイスにダウンロードしてインストールします。
- アプリを開いてセットアッププロセスを実行します。
- デバイスのカメラで QR コードをスキャンします。
アプリ内でさらに QR コードを作成することもできます。 「アカウントの追加」に移動し、手順に従います。アプリは独自のQRコードを作成します。
Microsoft Authenticator をサポートする Web サイトまたはサービスにログインするときは、アプリからパスワードと確認コードを入力する必要があります。 Microsoft Authenticator を開いてアカウントを選択します。入力する必要がある 6 桁のコードが表示されます。
ヒント: Microsoft Authenticator の QR コードを生成しても、すべてのアカウントに 2 要素認証が適用されるわけではありません。 Microsoft Authenticator を使用するには、各アカウントを個別に構成する必要があります。
Microsoft Authenticatorとは何ですか?
Microsoft Authenticator は、検証用の一意のコードを使用して、オンライン アカウントをより安全にします。これをデバイスにダウンロードしてインストールし、保護したいアカウントにリンクします。 QRコードをスキャンするだけです!数秒かかります。さらに、指紋や顔認識などの生体認証方法もサポートされています。プライマリデバイスを紛失したり盗難に遭った場合に備えて、バックアップを作成することを忘れないでください。代替検証オプションとして、SMS または電子メール経由でコードを受信できます。
Microsoft Authenticator で QR コードを使用する理由?
QR コードは認証用にますます普及しています。 Microsoft認証システム も例外ではありません。 QR コードのスキャンによる安全な本人確認を提供します。従来のパスワードは必要ありません。これにより、セキュリティが向上し、時間と労力が節約され、デバイス間でシームレスなユーザー エクスペリエンスが提供されます。
ほとんどをつくる:
- QR コードをスキャンするための優れたカメラを用意してください。
- デバイスを安全に保ちます。
- 最新のセキュリティ パッチを適用するには、OS と認証アプリを更新してください。
- デバイスの紛失または破損に備えて、バックアップ オプションを有効にしてください。
これにより、ユーザーは QR コードを最大限に活用できるようになります。 Microsoft認証システム 。 セキュリティと利便性 保証されています!
Microsoft Authenticator の QR コードを生成するためのステップバイステップ ガイド
QRコードを生成中 Microsoft認証システム はシンプルです。次の手順に従ってデバイスに設定してください。
- App Store または Google Play ストアからアプリをインストールします。インストールしたら、開きます。
- [アカウントの追加] をタップし、職場または学校のアカウントまたは個人アカウントのいずれかを選択します。
- デバイスのカメラを表示された QR コードの上に置きます。アプリは自動的に認識し、新しいアカウントとして追加します。
セキュリティを強化するには、指紋や顔認識などの生体認証を使用します。セキュリティ パッチや機能強化の恩恵を受けるために、アプリのバージョンを定期的に更新してください。 デバイスを紛失した場合に備えて、バックアップと回復のオプションも有効にしてください 。リカバリ コードを安全な場所に保管してください。これらの対策により、個人情報が保護され、認証プロセスがより便利になります。
Microsoft Authenticator で QR コードをスキャンする方法
QRコードをスキャンすると、 Microsoft認証システム 簡単で安全です!次の手順に従ってください。
- デバイスでアプリを開きます。
- 「+」をタップしてアカウントを追加します。
- 「QR コードをスキャン」を選択します。
- QR コードの上にカメラを置き、QR コードが表示されていることを確認します。
- アプリはコードを検出してスキャンします。
- スキャンされると、アカウントが追加されます。
QR コードをスキャンすると、追加のセキュリティ層が追加されることに注意してください。 二要素認証 そして 時間ベースのワンタイムパスワード (TOTP) 。さまざまなサービスの複数のアカウントにアクセスするのにも便利な方法です。
興味深い事実: TechCrunch によると、Microsoft Authenticator は 2020 年 12 月に世界中で 5,000 万回以上ダウンロードされました。現在最も人気のある認証アプリの 1 つとなっています。
トラブルシューティングのヒントと一般的な問題
- 最新のものを入手していることを確認してください Microsoft Authenticatorのバージョン あなたのデバイス上で。
- スキャン時に QR コードが鮮明で明るく点灯しているかどうかを確認します。
- 何かが QR コード スキャンをブロックまたは反射していないか確認します。
- 再起動して開く Microsoft認証システム それでも認識されない場合。
- それでも問題が解決しない場合は、削除して再インストールしてください。
これらのヒントは、QR コードを生成またはスキャンする際の一般的な問題の解決に役立ちます。 Microsoft認証システム 。さらに特殊な問題や技術的な問題については、お問い合わせください。 マイクロソフトのサポート 。
歴史は、ユーザーがデバイスやシステム間で互換性の問題に直面したことを示しています。しかし、アップデートと改善によりこれらの問題は解決され、世界中のユーザーにより良いエクスペリエンスが提供されました。
結論
総括する、 Microsoft認証システム さらなる安全性を提供します 二要素認証 。アプリでスキャンする必要がある特別な QR コードが生成されます。スキャン後は、多くのパスワードを覚えなくてもアカウントを開くことができます。
さらに、インストールすると、 Microsoft認証システム 新しいデバイスを使用する場合、または新しい QR コードを作成する必要がある場合は、接続しているサービスまたはソフトウェアの指示に従うことが重要です。これにより、スムーズなプロセスが保証され、問題が軽減されます。
MS Wordに文法的に追加する方法
加えて、 Microsoft認証システム QRコードをスキャンできる唯一のアプリではありません。同様の機能を提供する認証アプリは他にもあります。それにもかかわらず、 Microsoft認証システム 他の Microsoft サービスとの接続とユーザーフレンドリーなデザインにより、際立っています。
このデータは Microsoft の Web サイトから取得したものであることに注意してください。この Web サイトには、QR コードを作成してスキャンする方法に関する詳しい説明が含まれています。 Microsoft認証システム 。














