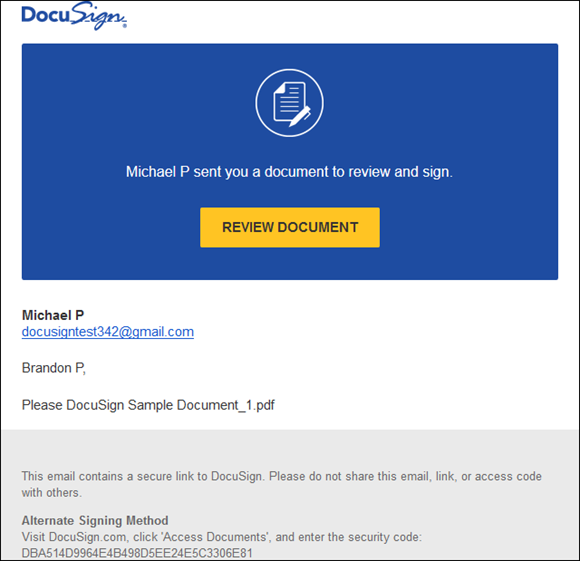
文書署名プロセスを合理化したいと考えていますか?
DocuSign は、オンラインで文書に署名する便利かつ安全な方法を提供する人気の電子署名サービスです。
この記事では、DocuSign へのサインイン、アカウントへのアクセス、新しいアカウントの作成の手順を説明します。 DocuSign を使用して文書に効率的に署名する方法を説明します。
始めましょう!
ドキュサインとは何ですか?
DocuSign は、ユーザーがユーザー アカウントを通じて電子ドキュメントに安全に署名、保存、管理できるようにする信頼できるプラットフォームです。
ユーザーフレンドリーなインターフェイスを備えた DocuSign は、個人にも企業にもシームレスなエクスペリエンスを提供します。ログインすると、ユーザーは、ドキュメント内を簡単にナビゲートできるシンプルで直感的なダッシュボードが表示されます。安全なログイン プロセスにより、許可された個人のみが機密情報にアクセスできるようになり、保護層がさらに強化されます。 DocuSign のアカウント管理機能を使用すると、ユーザーはアカウント データのセキュリティを優先しながら、設定や環境設定をカスタマイズしてパーソナライズされたエクスペリエンスを実現できます。
ドキュメントの署名に DocuSign を使用する理由
DocuSign は、文書をデジタル的に認証および署名するための便利かつ効率的な方法を提供し、個人と企業の両方に多くのメリットをもたらします。
- DocuSign を利用すると、プラットフォームに組み込まれた暗号化プロトコルと認証機能により、ユーザーは文書トランザクションのセキュリティを大幅に強化できます。これにより、機密情報の機密性が確保されるだけでなく、従来の紙ベースの署名に伴うリスクも軽減されます。
- DocuSign の時間節約の側面は、物理的な会議や広範なやりとりの必要性を排除するため、過小評価することはできません。電子署名によるプロセスの合理化により、ワークフローが迅速化され、生産性が向上し、文書処理におけるエラーや遅延の可能性が最小限に抑えられます。
DocuSign にサインインするにはどうすればよいですか?
DocuSign アカウントへのアクセスは、安全な DocuSign 認証システムを通じて資格情報を使用してログインする簡単なプロセスです。
キーボードでスペイン語のnを取得する方法
- まず、Web ブラウザで DocuSign の公式 Web サイトにアクセスします。
- ページの右上隅にある「サインイン」オプションを見つけてクリックします。
- 次に、ログイン ポータルにリダイレクトされ、DocuSign アカウントに関連付けられた電子メール アドレスを入力できます。
- メールアドレスを入力したら、「続行」をクリックします。
- 次に、パスワードの入力を求められます。
- パスワードを入力したら、「ログイン」をクリックします。
- 場合によっては、セキュリティを強化するために 2 要素認証方法を使用して本人確認を行う必要がある場合があります。
ステップ 1: DocuSign Web サイトにアクセスします。
サインインプロセスを開始するには ドキュサイン 、お好みの Web ブラウザーを使用して、DocuSign の公式 Web サイトに移動します。
- DocuSign Web サイトにアクセスしたら、アドレス バーの URL が安全な接続を示す「https://」で始まっていることを確認してください。
- ホームページで「サインイン」または「ログイン」ボタンを探し、クリックして続行します。
- DocuSign アカウントに関連付けられた電子メール アドレスとパスワードの入力を求められる場合があります。資格情報を正確に入力してください。
- ログイン情報を入力したら、「サインイン」ボタンをクリックして DocuSign アカウントのダッシュボードにアクセスします。
ステップ 2: 「サインイン」ボタンをクリックします
DocuSign Web サイトにアクセスしたら、「」を見つけてクリックします。 サインイン 「」ボタンをクリックして、DocuSign アカウントへのログインに進みます。
「」をクリックした後、 サインイン 「」ボタンを押すと、メールアドレスとパスワードの入力を求められます。個人情報のセキュリティを確保するには、自分の資格情報を使用してログインすることが重要です。個人アカウントにアクセスすると、文書の管理と署名、契約のステータスの追跡、重要なファイルの安全な保存が可能になります。
DocuSign アカウントの整合性を維持するために、ログイン情報を機密として保持し、他人と共有しないようにしてください。
ステップ 3: メールアドレスとパスワードを入力します
登録したメールアドレスとパスワードを所定のフィールドに入力して、 ドキュサイン アカウントを作成し、アカウント設定を管理します。
ログイン資格情報を入力すると、次のページに移動します。 ドキュサインダッシュボード では、特定の好みやニーズに合わせてアカウント設定を調整できます。これには、個人情報の更新、通知設定の設定、セキュリティ オプションの構成が含まれます。これらの設定をカスタマイズすることで、ドキュメント署名プロセスを合理化し、シームレスでパーソナライズされたエクスペリエンスを確実に実現できます。 ドキュサイン プラットホーム。
ステップ 4: アカウントの種類を選択する
ログインの詳細を入力した後、アカウントの種類を選択して、要件に基づいて DocuSign エクスペリエンスをカスタマイズします。
DocuSign 内で適切なアカウント タイプを選択することは、個人のニーズを満たす特定の機能や設定にアクセスするために重要です。
ドキュメントのワークフローを合理化したいビジネス ユーザーであっても、個人契約を管理する個人ユーザーであっても、選択したアカウント タイプにより、カスタマイズされたログイン エクスペリエンスとユーザー固有のカスタマイズが提供されます。
特定の要件と必要な機能を特定することで、DocuSign アカウントがお客様独自のニーズを効率的かつ効果的に満たすように最適化されるようにすることができます。
DocuSign アカウントにアクセスするにはどうすればよいですか?
アクセス時に問題が発生した場合は、 ドキュサインアカウント 、ログインの問題を解決し、アカウントに安全にアクセスするのに役立つ役立つリソースが用意されています。
一般的なトラブルシューティング手順の 1 つは、正しいユーザー名とパスワードを入力していることを再確認することです。ブラウザのキャッシュと Cookie をクリアすると、ログインの問題が解決されることがよくあります。問題が解決しない場合は、 ドキュサインサポートチーム アカウントへのアクセスをスムーズに回復できるように、パーソナライズされたサポートを提供します。
安全なオンライン エクスペリエンスには、ログイン資格情報を保護することが不可欠であることを忘れないでください。そのため、有効にすることを検討してください。 二要素認証 保護を強化します。
パスワードをお忘れですか?
忘れてしまった場合は、 ドキュサインのパスワード 、パスワード回復プロセスに従ってアカウントへのアクセスを回復し、ログイン資格情報をリセットします。
- パスワード回復プロセスを開始するには、次のサイトにアクセスしてください。 ドキュサインのログインページ そして「」をクリックします パスワードをお忘れですか? ' リンク。
- あなたの情報を入力するように求められます。 電子メールアドレス アカウントに関連付けられています。
- メールを送信したら、受信箱をチェックしてください。 パスワードリセットリンク ドキュサインより。
- 電子メールに記載されているリンクをクリックして、新しいパスワードを作成します。必ず選択してください 強力なパスワード 簡単に覚えられること。
- プロセス中に問題が発生した場合は、下記までご連絡ください。 ドキュサインのカスタマーサポート さらなる支援のために。
ログインできませんか?
へのログインに関する問題に直面している ドキュサイン アカウント?探検する アカウント管理オプション そして セキュリティ機能 ログインの問題に対処し、アカウントのセキュリティを強化します。
- 効果的な解決策の 1 つは、 多要素認証 ログインプロセスに追加のセキュリティ層を追加します。この機能を有効にすると、承認されたユーザーのみがアカウントにアクセスできるようになります。
- パスワードを定期的に更新して使用する 強力でユニークなパスワード アカウントごとに、不正アクセスのリスクを大幅に軽減できます。
- もう 1 つの便利なツールはセットアップです セキュリティ通知 , そのため、不審なログイン試行があれば警告されます。これらの事前対策により、アカウントのセキュリティが強化され、将来の潜在的なログイン問題を防ぐことができます。
DocuSign アカウントを作成するにはどうすればよいですか?
新しい DocuSign アカウントの作成は、DocuSign の公式 Web サイトに登録してユーザー アカウントを設定する簡単なプロセスです。
- DocuSign Web サイトにアクセスしたら、「サインアップ」または「アカウントの作成」オプションを探して登録プロセスを開始します。
- 名前、電子メール アドレス、安全なパスワードなどの基本情報を入力するよう求められます。
- 必要な詳細を入力すると、アカウントを確認するための確認メールが届きます。
- 認証が完了したら、新しい DocuSign アカウントにログインし、署名の追加やセキュリティ設定のセットアップなどの設定のカスタマイズを開始して、シームレスで安全な文書署名エクスペリエンスを確保できます。
ステップ 1: DocuSign Web サイトにアクセスします。
作成を開始するには ドキュサインアカウント 、DocuSign の公式 Web サイトにアクセスして、登録プロセスを安全に開始してください。
Web サイトにアクセスしたら、 'サインアップ' または 'アカウントを作成する' オプション。通常はホームページに目立つように表示されます。このボタンをクリックしてアカウント作成を開始します。重要な詳細情報の入力を求められます。 名前、メールアドレス、安全なパスワード 。
アカウントを保護するには、強力なパスワードを選択することが重要であることに注意してください。画面上の指示に注意深く従い、入力したすべての情報を必ず再確認してください。 DocuSign はセキュリティを重視しているため、貴重な情報を保護するために堅牢なパスワードを作成することを優先します。
ステップ 2: 「サインアップ」ボタンをクリックします
に到達すると、 ドキュサイン Web サイト を見つけてクリックします。 サインアップ ' ボタンをクリックして、新しい DocuSign アカウントの作成と認証プロセスに進みます。
次に、あなたの情報を入力するよう求められます。 電子メールアドレス そして、 パスワード あなたのアカウントのために。確認が必要になる場合があるため、指定した電子メールにアクセスできることを確認してください。必要事項を入力したら、「」をクリックしてください。 アカウントを作成する 「前に進むために。」入力したアドレスに確認メールが送信されます。受信箱を確認し、指示に従って登録を確認してください。電子メールを確認した後、プロファイルを設定し、DocuSign 内で設定をカスタマイズするように指示されます。
ステップ 3: 情報を入力する
登録フォームに必要な情報を入力してセットアップを行ってください。 DocuSign アカウントの設定 そして アカウント設定をパーソナライズする あなたのニーズに合わせて。
などの基本的な詳細を入力したら、 名前、メールアドレス、パスワード を追加することで、ユーザー エクスペリエンスをさらに向上させることができます。 プロフィールの写真 そしてカスタマイズ 通知設定 。次のようなセキュリティ対策を設定するオプションを活用してください。 二要素認証 保護を強化します。これらの手順を実行することで、DocuSign アカウントにお客様の個人的な設定が反映されるだけでなく、お客様専用にカスタマイズされた安全なエクスペリエンスを提供できるようになります。
ステップ 4: メールアドレスを確認する
電子メール アドレスを確認してアカウントの認証を完了すると、安全なログインと新しいアカウントへのメンバーシップ アクセスが可能になります。 ドキュサイン アカウント。
メール アドレスが認証されていることを確認することは、アカウントを保護し、アカウントに付属するあらゆるメンバーシップ特典のロックを解除するために不可欠な手順です。 ドキュサイン アカウント。メールを確認することで、アカウントを不正アクセスから保護するだけでなく、限定機能やリソースにもアクセスできるようになります。この最後の検証ステップは、オンライン取引と内部でのやり取りのセキュリティを維持する上で重要な役割を果たします。 ドキュサイン プラットホーム。
DocuSign を使用して文書に署名するにはどうすればよいですか?
活用する ドキュサイン 文書への署名には、従うべき明確な手順を含む簡単なプロセスが含まれ、効率的な文書の署名と管理が保証されます。
- DocuSign アカウントにログインすると、署名が必要な文書を簡単にアップロードできます。
- アップロードしたら、署名フィールド、日付フィールド、その他の必要な要素をドキュメントに正確にドラッグ アンド ドロップできます。この段階的なプロセスにより、関係者全員が入力が必要な場所を正確に把握できるようになり、署名プロセスが合理化されます。
適切な順序を確保するために、複数の当事者の署名順序を忘れずに設定してください。これらのガイドラインに従うことで、DocuSign プラットフォームでの文書署名エクスペリエンスを向上させることができます。
ステップ 1: ドキュメントをアップロードする
署名が必要なファイルを DocuSign アカウントにアップロードして文書署名プロセスを開始し、提供された資格情報を使用して文書に安全にアクセスできるようにします。
ファイルが正常にアップロードされると、DocuSign は受信者と署名プロセスにおけるその役割を指定するように求めるプロンプトを表示します。この手順により、許可された個人のみがドキュメントにアクセスできるようになります。続行するときは、アカウントへのアクセスを保護することが契約の機密性を維持するために重要であることを忘れないでください。
DocuSign の暗号化および多要素認証機能は、機密情報を保護するためのセキュリティ層を追加します。署名手順を通じて資格情報を入念に提供し、本人確認を行うことで、自信を持って安心して文書を管理できます。
ステップ 2: 受信者を追加する
文書に署名する必要がある必要な受信者を含め、署名プロセスに関与するすべての個人の安全な認証とアカウントのセキュリティを確保します。
文書署名ワークフローに受信者を追加する場合、各署名者の身元を確認するための堅牢な認証手段を実装することが不可欠です。 SMS コードや生体認証などの多要素認証を利用すると、プロセスにセキュリティ層がさらに追加されます。強力なパスワード要件や定期的なアクセス レビューなどのアカウント セキュリティ プロトコルを設定すると、機密文書への不正アクセスを防ぐことができます。これらのセキュリティ対策を優先することで、署名プロセス全体の整合性が強化され、関係者全員が自信を持って署名できるようになります。
ステップ 3: 署名フィールドを追加する
追加してドキュメントをカスタマイズします 署名フィールド 受信者が署名できる場所で、ドキュメントのアクセシビリティに合わせてアカウント設定を調整し、シームレスな署名エクスペリエンスを確保します。
- これらの署名フィールドは、署名用の指定スペースを提供するだけでなく、署名プロセスの合理化にも役立ちます。
- DocuSign でアカウント設定を行う場合、文書のさまざまな側面を自由にカスタマイズできます。 イニシャル 、 チェックボックス 、または追加情報の特定のフィールドもあります。
文書をユーザーフレンドリーでナビゲートしやすくすることで、関係者全員のエクスペリエンスを最適化し、署名プロセスが効率的でエラーのないものになるようにします。
このレベルのカスタマイズにより、文書の明瞭さが向上するだけでなく、署名ワークフローにおける混乱や遅延のリスクも軽減されます。
ステップ 4: 署名のために文書を送信する
文書が準備されたら、署名のために受信者に安全に送信し、メンバーシップ アクセスとアカウント ログインを利用して署名プロセスを監視します。
にログインできます ドキュサインアカウント そして「」に移動します 管理 ' タブをクリックすると、送信されたドキュメントのステータスが表示されます。ここから、誰が署名したかを追跡し、必要に応じて受信者に署名を通知し、署名順序に必要な調整を行うことができます。
このレベルの制御と可視性を確保することで、署名プロセスがスムーズかつ効率的に進行することを保証できます。アカウントにアクセスすると、署名ワークフロー全体を通じてドキュメントのセキュリティを維持でき、関係者全員に安全でシームレスなエクスペリエンスを提供できます。














