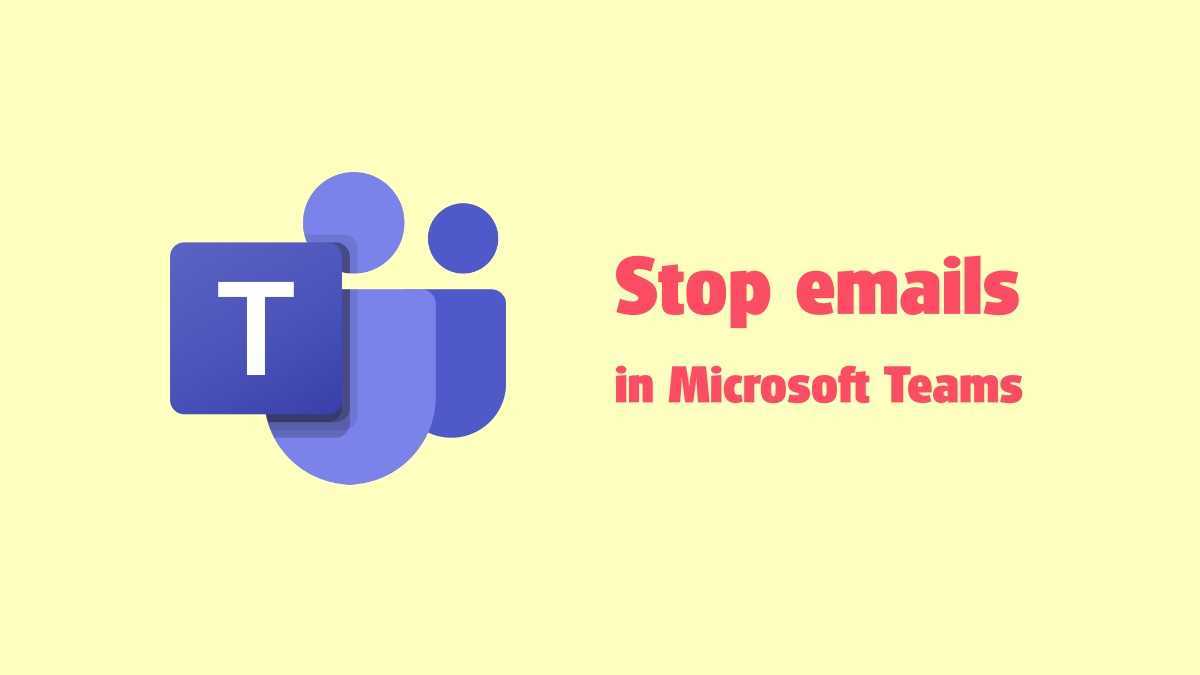
Microsoft Teams は、今日のチームにとって不可欠なツールです。ただし、ユーザーはそこから大量のメールを受信する可能性があります。これを阻止する方法を探しているなら、あなたは正しい場所にいます。 Microsoft Teams からのメールを防ぐ方法を見ていきます。
オフィス ダウンロード MacBook
1 つの方法は、Microsoft Teams で通知設定をカスタマイズすることです。どのメールを受信するかを選択できます。毎日または毎週の更新の概要を取得することもできます。
チャンネル通知を管理することもできます。自分の仕事に関連するチャネルを選択し、通知設定を調整できます。これにより、不要なメールが最小限に抑えられます。
また、おやすみ機能を使用することもできます。通知を受け取りたくない時間を設定できます。これにより、集中力が高まり、ワークライフ バランスが向上します。
Microsoft Teams は仮想会議プラットフォームとして人気を博しました。ユーザーはそこから大量のメールを受け取りました。 Microsoft はこれを認識し、ユーザーがエクスペリエンスをカスタマイズできるようにする機能と設定を導入しました。
Microsoft Teams の電子メール通知について
メールが多すぎますか? マイクロソフトチーム 犯人は!制御を取り戻すには、通知の仕組みと管理方法を理解する必要があります。
デフォルトでは、 マイクロソフトチーム 新しいメッセージ、メンション、返信、共有ファイル、会議への招待などのアクティビティに関する電子メール通知を送信します。しかし、これらは簡単に受信トレイの過密につながり、生産性を妨げる可能性があります。
流入を止めるには、いくつかの選択肢があります。まず、アプリ内の通知設定をカスタマイズします。設定メニューに移動し、通知を選択します。次に、電子メールをトリガーする特定のアクションまたはイベントを選択します。最も関連性の高いものに合わせて設定を調整します。
次に、チームまたはチャネル レベルで通知設定を調整します。チームまたはチャネルを右クリックし、「チャネル通知」を選択します。これにより、電子メール通知をより詳細に制御できるようになります。
あるいは、電子メールの過負荷を避けながら常に最新情報を入手したい場合は、別の通知方法を使用してください。電子メール通知をオフにして、アプリのチャットまたはモバイルのプッシュ通知を利用します。
ジョンの 経験がその良い例です。彼の邪魔は、複数のチームやチャネルからのメールによって常に中断されました。カスタマイズ オプションについて学んだ後、彼は自分の好みに合わせました。彼は緊急のメッセージとメンションについてのみメールを受信し、その他の更新についてはアプリ内のチャット通知に頼っていました。生産性が向上し、重要なコミュニケーションを見逃すことなく集中力を取り戻しました。
受信トレイを管理しましょう!いくつかの調整を加えて、 マイクロソフトチーム あなたにとってより良い働きをします。
Microsoft Teams のメール送信を停止する必要がある理由
Microsoft Teams のメール送信を停止したいですか?その理由は次のとおりです。
- メールの過負荷を軽減する 。メールが多すぎると、圧倒されてしまう可能性があります。そのため、電子メール通知をオフにすると、Teams アプリ内のメッセージに集中しやすくなります。
- より良い組織 。多くの場合、電子メールには返信や最新情報が含まれます。これにより、会話についていくのが難しくなる可能性があります。電子メールを無効にすると、すべてのコミュニケーションを 1 か所にまとめることができます。
- 生産性の向上 。通知が多すぎると、混乱が生じる可能性があります。メールをオフにすると、集中できる作業環境を作り出すことができます。これにより、タスクに集中してより迅速に完了できるようになります。
- プライバシーの強化 。電子メールを無効にすると、機密情報がアプリ内に残ります。これにより、偶発的な漏洩や不正アクセスのリスクが軽減されます。
- シンプルなコミュニケーションチャネル 。メールが重複すると混乱が生じる可能性があります。電子メールをオフにすると、全員が Teams のみに依存するようになります。
- カスタマイズの柔軟性 。電子メール通知がないということは、チームのコミュニケーションをどのように利用するかを選択できることを意味します。プッシュ通知、専用チェックイン – 決めるのはあなたです。
メールをオフにしても、重要なアラートを見逃すわけではないことを覚えておいてください。 Microsoft Teams は、アクティビティ フィードや @メンションなど、最新情報を入手するための代替方法を提供します。
プロのヒント: Teams の通知設定を確認して、最新情報を入手することと電子メールの過負荷を回避することとの間で適切なバランスをとってください。
Microsoft Teams のメール送信を停止する方法
Microsoft Teams は優れたコラボレーション ツールですが、受信トレイが電子メールであふれる可能性があります。通知の制御を取り戻すには、次の手順に従います。
- Microsoft Teams デスクトップ アプリを開きます。
- 右上隅にあるプロフィール写真をクリックします。
- ドロップダウン メニューから [設定] を選択します。
- 「通知」タブに移動します。
- Microsoft Teams からメールを受信するオプションをオフに切り替えます。
- 「適用」または「保存」をクリックして確認します。
これにより、Microsoft Teams からの迷惑メールが阻止されます。
また、Teams には多くの通知設定が用意されているため、エクスペリエンスをカスタマイズできます。メンションのみの通知を受け取るか、特定のアクティビティを優先するかを選択できます。これらの設定を調整すると、最新情報を入手し続けることと電子メールの過負荷を回避することのバランスをとるのに役立つ場合があります。
プロのヒント: 通知設定を定期的に確認して調整してください。 Microsoft Teams を最新の状態に保つことで、気が散ることなく生産性が向上します。
これで、Microsoft Teams からの不要なメールを停止し、コミュニケーション エクスペリエンスを向上させるための知識が得られました。
Microsoft Teams 通知を管理するための追加のヒント
Microsoft Teams での通知の管理は、生産性を向上させ、気が散ることを避けるために不可欠です。通知を管理するための追加のヒントをいくつか紹介します。
- 設定をカスタマイズする: カスタム通知を利用して、重要なメッセージやイベントを取得します。チャネル、キーワード、メンションを選択して、不要な通知を除外します。
- フォーカス タイム: 中断されない集中力が必要な場合は、フォーカス タイム機能を利用して通知を一時的にミュートします。重要なタスクに取り組んでいる間、ping やポップアップが邪魔になることはありません。
- 静かな時間を設定する: アプリまたはデスクトップ内で静かな時間を設定し、特定の時間帯に緊急でない通知を抑制します。これにより、中断されることなく個人的な活動を行うことができます。
通知を制御すると、生産性が向上するだけでなく、より健全なワークライフ バランスの構築にも役立ちます。通知管理により燃え尽き症候群を防ぎ、有意義な仕事に集中できるようになります。好みに応じて設定を確認し、カスタマイズします。パーソナライズされた通知を利用して、集中時間を犠牲にすることなくつながりを維持します。以下のヒントに従って、ワークフロー管理を改善してください。
結論
- Microsoft Teams のメール送信を停止するには、まずアプリにサインインします。
- 次に、右上隅にあるプロフィール写真をクリックします。
- ドロップダウンから設定を選択します。
- [通知]タブに移動します。
「通知」タブで、電子メールの設定をカスタマイズできます。電子メールの受信を停止するには、[電子メール] オプションをオフに切り替えます。すべての通知は Teams アプリ内で行われます。
電子メールでアラートを受け取りたい特定のイベント/アクティビティを選択することもできます。これにより、大量の電子メールを送信しなくても、常に最新の情報を得ることができます。
プロのヒント: 通知設定は頻繁に変更してください。 Microsoft Teams で電子メール通知をカスタマイズすると、生産性が向上し、受信トレイの混乱が最小限に抑えられます。














