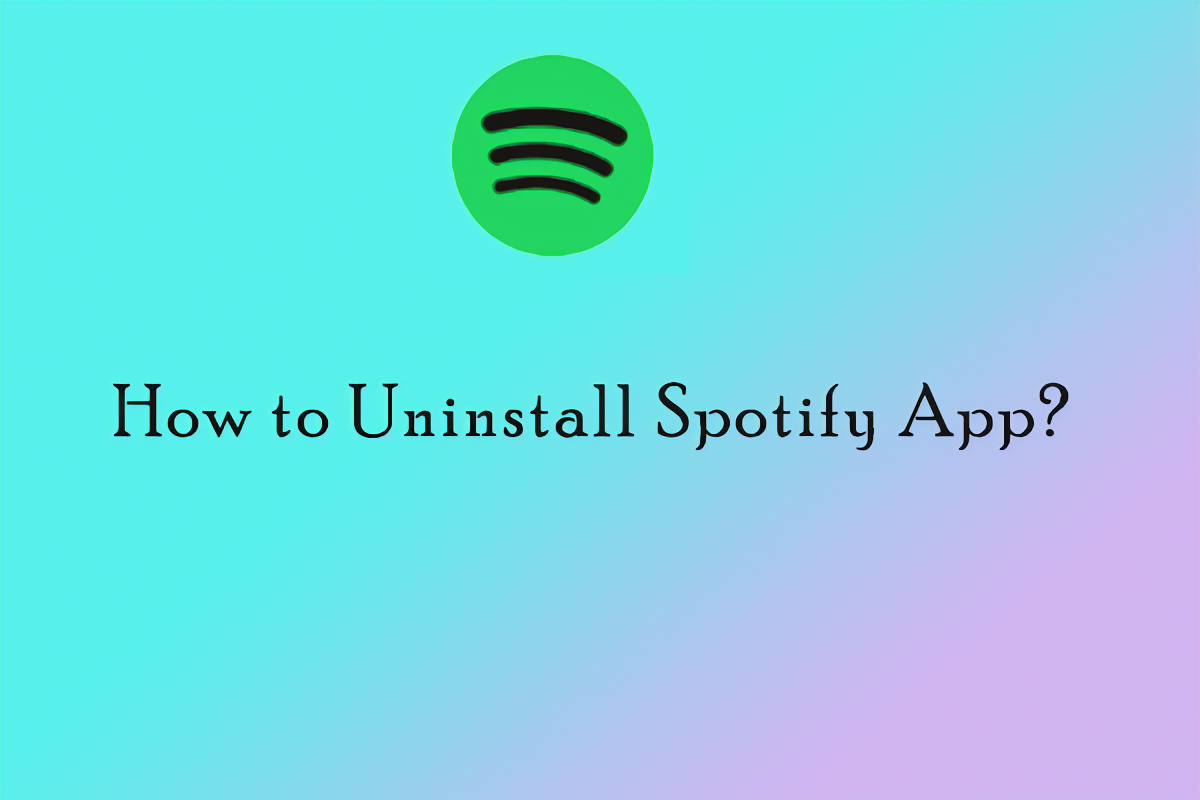
Microsoft Store から Spotify をアンインストールするのは簡単です。まず、[スタート] メニューを開いて次の検索を行ってください。 マイクロソフトストア 。次に、ウィンドウの右上隅にある検索バーを見つけます。タイプ スポティファイ そして Enter を押します。
検索結果で Spotify を見つけたら、それをクリックします。を探してください。 インストール ボタンをクリックしてデバイスから Spotify をアンインストールします。表示されるプロンプトを確認します。 Spotify は Microsoft Store から消えます。
この方法では、Microsoft Store インターフェイスから Spotify アプリケーションのみが削除されます。デバイスに Spotify がすでにインストールされている場合、Spotify は Microsoft Store の外に残ります。
によると ウィンドウズセントラル , Spotify などのアプリケーションを削除すると、システムが整理され、他のプログラムやファイルのためのスペースが増える可能性があります。
Spotify と Microsoft Store からのインストールに関する背景情報
スポティファイ 、人気の音楽ストリーミング プラットフォームは、からインストールできます。 マイクロソフトストア 。アプリを安全に入手する方法を提供します。数回クリックするだけで、ユーザーは音楽、ポッドキャスト、プレイリストの膨大なライブラリにアクセスできます。
Microsoft Store から Spotify をインストールする 多くの利点があります。まず、セキュリティ リスクやマルウェアから安全です。さらに、新しいバージョンが利用可能になった場合の更新も簡単です。インストールは簡単で誰でも行えます。
Spotify をインストールする マイクロソフトストア また、ユーザーはすべてのアプリを 1 か所で管理できます。ストアは、ソフトウェアをダウンロードして整理するための集中ハブを提供します。これにより、ユーザーにとってエクスペリエンスがより効率的かつ簡単になります。
取る クリス , 音楽愛好家。彼は複数のプラットフォームで個々のトラックを検索することにうんざりしていたので、 マイクロソフトストア 。プロセスはスムーズで、彼はさらなる利点を発見しました。現在、彼は音楽コレクションを整理し、パフォーマンスを向上させるために自動更新を取得できるようになりました。
Microsoft Store から Spotify をアンインストールしたい理由
次のようなさまざまな理由で、Microsoft Store から Spotify をアンインストールしたい場合があります。
- パフォーマンスの問題 – 読み込み時間が遅い、クラッシュするなど。
- 機能が制限されている – ストア版がデスクトップ版に比べて不足している場合。
- 代替案を好む – より優れたユーザー インターフェイス、よりパーソナライズされた推奨事項、または独占的なコンテンツを備えた他の音楽ストリーミング プラットフォーム。
Microsoft Store からアプリをアンインストールするのは簡単です。 Spotify アプリを見つけて、[アンインストール] を選択し、アクションを確認するだけです。
Spotify の人気が高まり続けていることをご存知ですか? Statista によると、2021 年 10 月時点で、世界中の月間アクティブ ユーザー数は 3 億 6,500 万人でした。
Microsoft Store から Spotify をアンインストールする方法の詳しい手順
Microsoft Store から Spotify をアンインストールするには、次の手順を実行します。
- デバイスで Microsoft Store アプリを開きます。
- 検索バーで「Spotify」を検索します。
- Spotify アプリを見つけたら、それをクリックしてアプリのページを開きます。
- アプリのページに、[アンインストール] ボタンが表示されます。それをクリックしてアンインストールプロセスを開始します。
- アプリをアンインストールするかどうかを尋ねる確認ダイアログ ボックスが表示される場合があります。もう一度「アンインストール」をクリックして決定を確認します。
- アプリはデバイスからアンインストールされます。
次の手順に従うことで、Microsoft Store から Spotify を簡単にアンインストールできます。 Microsoft Store からアプリをアンインストールすると、アプリはデバイスから削除されますが、Spotify アカウントをお持ちの場合、アカウントとデータは引き続きアクティブであることに注意してください。
Microsoft Store から Spotify をアンインストールするのは、いくつかの簡単な手順で実行できる簡単なプロセスです。これらの手順に従うことで、デバイスからアプリを削除し、他のアプリケーション用のスペースを空けることができます。
Microsoft Store から Spotify をアンインストールするという暗い深淵に飛び込んで、Spotify の甘いサウンドに別れを告げる準備をしましょう。
方法 1: [スタート] メニューからアンインストールする
不要なソフトウェアを入手しましたか? [スタート] メニューからアンインストールすると、簡単に削除できます。 Spotify をアンインストールするためのステップバイステップガイドは次のとおりです。
- 画面の左下隅をクリックします。これが Windows の [スタート] メニューです。
- スクロールして Spotify を見つけます。
- アイコンを右クリックし、ドロップダウン メニューから [アンインストール] を選択します。
[スタート] メニューを使用して Spotify をアンインストールするのに必要なのはこれだけです。
さらに、すべてが消えていることを確認するために、開始する前に実行中の Spotify アプリをすべて閉じてください。
プロのヒント: アプリをアンインストールした後、デバイスを再起動します。これにより、関連するファイルと設定がすべて削除されます。
方法 2: 設定アプリを使用する
私の友人は何か新しいものを欲しがっていました。そこで、彼女が使用したのは、 設定アプリ アンインストールする スポティファイ 。その方法は次のとおりです。
- 「スタート」メニューを開きます。歯車アイコンをクリックします。これで開きます 設定 。
- で 設定 、「アプリ」を選択します。
- 下にスクロールして見つけます スポティファイ アプリのリストにあります。
- クリック スポティファイ 。 「アンインストール」を選択します。選択を確認します。
注: 手順は、Windows のバージョンまたはデバイスの設定によって異なる場合があります。
私の友人は現在、新しいストリーミング サービスで新しい音楽を発見しています。新しいプレイリストとおすすめで新たなスタートを切りましょう!
方法 3: コントロール パネルからアンインストールする
Spotifyをアンインストールしますか?心配ない!コントロール パネルを使用して Microsoft Store からアプリを削除できます。その方法は次のとおりです。
- [スタート] メニューに移動し、[コントロール パネル] を検索します。クリックして。
- [コントロール パネル] ウィンドウで [プログラム] セクションを探します。 [プログラムのアンインストール]を選択します。
- インストールされているプログラムのリストで Spotify を見つけます。それを選択してください。次に、「アンインストール」または「削除」ボタンをクリックします。
出来上がり!コントロール パネルを使用して Spotify をアンインストールしました。注: この方法は、Microsoft Store バージョンの Spotify を搭載した Windows デバイスでのみ機能します。他のOSやバージョンでは異なる場合があります。
興味深い事実: Windows Central によると、コントロール パネルからアプリをアンインストールすると、ソフトウェアの問題が解決され、デバイスの空き容量が増える可能性があります。
アンインストールプロセス中の一般的な問題のトラブルシューティング
Microsoft Store から Spotify をアンインストールする際に問題が発生しましたか?次の手順を実行します:
- すべての Spotify プロセスをシャットダウンします。タスク マネージャー (Ctrl + Shift + Esc) を開き、Spotify 関連のプロセスをすべて終了します。
- コンピュータを再起動します。すべてのプログラムを閉じ、作業内容を保存し、デバイスを再起動します。
- [スタート] メニューに移動し、[設定] (歯車のアイコン) を開きます。 「アプリと機能」を選択し、Spotify を見つけます。それをクリックして「アンインストール」を選択します。
- 一時ファイルをクリアします。ファイル エクスプローラー (Windows キー + E) を開き、%appdata%SpotifyUsers に移動します。 Spotify 関連のフォルダー/ファイルをすべて削除します。
- レジストリエントリをクリアします。 Windows キー + R を押して、[ファイル名を指定して実行] ダイアログ ボックスを表示します。 「regedit」と入力して Enter キーを押します。 HKEY_CURRENT_USERSoftware に移動し、Spotify フォルダーを削除します。
- 再インストールし、再度アンインストールします。これらのいずれも機能しない場合は、Spotify を再インストールし、上記の方法を使用してアンインストールします。
システムを変更する前にデータをバックアップしてください。
プロのヒント: まだ問題を解決できませんか? Spotify のアンインストールについては、Microsoft サポートにお問い合わせください。
結論
まとめると、Microsoft Store から Spotify をアンインストールするのは簡単です。説明されている手順に従うだけで、デバイスから削除されます。
Microsoft Store から Spotify をアンインストールする 2 つの方法、手動と自動について説明しました。それぞれの手順を示しました。
アクセス時にクエリを実行する方法
設定アプリやIObit Uninstallerなどの専用ソフトウェアを使用すると、Spotifyを簡単に削除できます。
を見ようよ ジョンの話 。彼は Windows ラップトップから Spotify をアンインストールしようとしました。彼はチュートリアルに従い、システム クリーナーを使用しました。彼はそれを取り除くことができませんでした。
ジョンは、競合の原因となっている残りのファイルを見つけました。彼は友人に勧められたアンインストーラー ツールを使用し、Spotify を削除しました。
ジョンの経験 Spotify のような頑固なアプリには手動の方法では十分ではない可能性があることを教えてくれます。アンインストーラー プログラムを使用すると、不要なソフトウェアを完全に削除できます。














