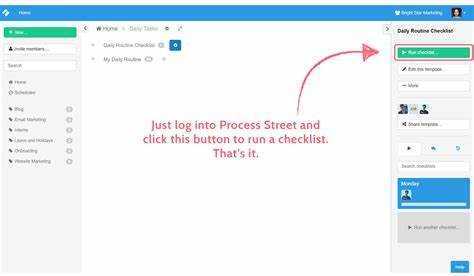
Sharepoint ファイルのロックを解除するのは難しい場合がありますが、心配しないでください。解決策はあります。手間をかけずに Sharepoint ファイルのロックを解除するのに役立つヒントをいくつか紹介します。
- まずはチェックイン機能を使ってみます。他の人がファイルをチェックアウトしている場合、ファイルはロックされ、変更できなくなります。ファイルをチェックインするとロックが解除されるので、必要な変更を加えることができます。これは、複数の人が 1 つのドキュメントで作業している場合に最適です。
- もう 1 つのアイデアは、ブラウザのキャッシュをクリアすることです。場合によっては、キャッシュに保存されているインターネット一時ファイルが原因で、Sharepoint ファイルのロックを解除できなくなることがあります。これを回避するには、キャッシュを空にしてください。
- それがうまくいかない場合でも、まだ希望はあります。ファイルのプロパティを変更してみてください。特定のプロパティによって編集権限が制限されている場合、それらを変更するとドキュメントを制御できるようになり、ロックが解除されることがあります。
Sharepoint ファイルについて
SharePoint ファイルについて混乱していますか?分解してみましょう!
SharePoint はファイルを保存します ドキュメントライブラリ 、ドキュメント、スプレッドシート、プレゼンテーションのコンテナとして。各ファイルには独自の URL があるため、ファイルの共有やアクセスが簡単になります。
バージョン管理 は強力な SharePoint 機能です。これにより、ユーザーはファイルへの変更を経時的に追跡し、以前のバージョンに戻すことができます。また、変更を競合させることなく、複数の人が同じファイルで作業することもできます。
権限設定 も鍵です。管理者は、ファイルを表示、編集、または削除できるユーザーをライブラリまたは個々のファイル レベルで制御できます。これにより、機密情報が安全に保たれます。
プロのヒント: 大規模なドキュメントや複雑なファイル構造を扱う場合は、ライブラリ内にフォルダーを作成して整理整頓してください。これにより、あなたやチーム メンバーがファイルをすばやく見つけることができます。
これで、SharePoint ファイルの基本が理解できました。自信を持ってナビゲートできるように準備をしましょう。
Sharepoint ファイルがロックされる理由
Sharepoint ファイルはさまざまな理由でロックされ、ユーザーにイライラや困難を引き起こす可能性があります。複数のユーザーが同じファイルを同時に編集すると、ロックが発生する可能性があるため、競合する変更を防ぐことができます。ユーザーが編集後にファイルを閉じなかった場合、ファイルは解放されるまでロックされたままになります。外部プロセスまたはプログラムもロックを引き起こす可能性があります。 Sharepoint ドキュメントを開いているときにウイルス対策スキャンが開始されたとき。
複数のユーザーが Sharepoint ファイルを編集しようとすると、データの不整合を避けるためにロックされる場合があります。したがって、ロックされたファイルを見つけた場合は、他の誰かがそのファイルを編集している可能性があります。編集後にファイルを閉じ忘れた場合は、手動でロックを解除する必要があります。外部のプロセスやプログラムもロックをトリガーする可能性があります。
Sharepoint ファイルのロックを解除するには、Sharepoint のバージョン履歴機能を使用して、現在ファイルを編集しているユーザーを特定します。編集後にファイルを閉じるのを忘れた場合は、必ずファイルを保存して閉じてください。外部プロセスが問題である場合は、外部プロセスが完了するまで待ってから、ファイルに再度アクセスしてください。または、IT 部門または Sharepoint 管理者に問い合わせてサポートを求めてください。
ロックされたファイルが進行を妨げないようにしてください。それらに迅速に対処し、生産性を最大化します。
Sharepointファイルのロックを解除する前の注意事項
Sharepoint ファイルのロックを解除する前に考慮すべき注意事項
Sharepoint ファイルのロックを解除する際のプロセスをスムーズに行うには、特定の予防措置を講じることが重要です。これらの手順に従うことで、ロック解除手順中に発生する可能性のある潜在的な問題や競合を防ぐことができます。
- Sharepoint サイトをバックアップする : Sharepoint ファイルのロックを解除する前に、必ず Sharepoint サイト全体のバックアップを作成してください。このバックアップは、ロック解除プロセス中にデータが失われたり破損したりした場合のセーフティ ネットとして機能します。
- ファイルのアクセス許可を確認する : Sharepoint ファイルのロックを解除するために必要な権限があることを確認してください。ファイルへの不正な変更を防ぐために、適切なアクセス レベルと権限を持っていることを確認してください。
- 他のユーザーとコミュニケーションする : Sharepoint ファイルを複数のユーザーが使用している場合は、事前にユーザーと通信することが重要です。ファイルのロックを解除する意図を伝え、競合や同時編集が行われていないことを確認してください。
これらの予防措置を講じることで、Sharepoint ファイルのロックを解除する際の潜在的なデータ損失、不正アクセス、または競合を回避できます。
さらに、Sharepoint ファイルのロック解除は、ファイルおよび Sharepoint システム全体の整合性とセキュリティに影響を与える可能性があるため、慎重に行う必要があることに注意することが重要です。ロック解除プロセスをスムーズに行うには、IT 部門または経験豊富な Sharepoint 管理者から指導を受けることをお勧めします。
実話: 私の同僚はかつて、適切な予防措置を講じずに Sharepoint ファイルのロックを解除しようとしました。その結果、重要なデータが破損し、何時間もの作業が失われ、チーム メンバーの不満につながりました。この出来事は、Sharepoint に変更を加える前に、常にファイルをバックアップし、効果的にコミュニケーションをとることをチーム全体に思い出させるものとなりました。
SharePoint ファイルのロックを解除するのは、手品師の金庫に侵入しようとするようなものですが、適切なアクセス許可があれば、帽子からウサギを抜かずにどんなファイルのロックも解除することができます。
適切な許可を確保する
SharePoint ファイルのロックを安全に解除するには、重要な予防措置を講じる必要があります。
タスクバーからチャットを削除する方法
- まず、組織内でのユーザーの役割と責任を評価します。これは、必要なアクセス レベルを決定するのに役立ちます。
- 次に、ファイルに既に付与されている既存のアクセス許可を確認して理解します。アクセス権と制限のあるセキュリティ グループまたは個々のユーザーを確認します。
- 第三に、ファイルの所有者または上司に相談して、その機密性または機密性を理解してください。これは、権限を変更する際に情報に基づいた意思決定を行うのに役立ちます。
- 4 番目に、権限に対する変更を文書化して追跡します。これにより、将来の参照とコンプライアンスのために明確な監査証跡が作成されます。
プロのヒント: 権限を定期的に確認および監査して、望ましくないアクセスやセキュリティ リスクを特定します。これによりデータが保護され、許可されたユーザーのみが SharePoint ファイルのロックを解除できるようになります。
バックアップを作成する
Sharepoint ファイルのバックアップを作成することは必須です。データを安全に保つには、次の 4 つの簡単な手順に従ってください。
- どのファイルとフォルダーが重要かを特定します。
- 信頼できるバックアップ ツールまたはサービスを入手してコピーを作成します。
- コピーをオフサイト サーバーやクラウド ストレージなどの安全な場所に保存します。
- 新しいファイルまたは変更されたファイルを使用してバックアップを定期的に更新します。
貴重なデータを危険にさらさないでください。バックアップを作成しておくと、災害から身を守ることができます。
重要なデータを失うかもしれないという恐怖を感じたことはありますか?これを想像してください: あなたは Sharepoint で重要なプロジェクトに取り組んでいます。突然、ドーン – ファイルが破損するか、誤って削除されてしまいます。バックアップさえあれば…
Sharepoint ファイルのロックを解除する手順
Sharepointファイルのロック解除手順
- Sharepoint サイトにアクセスします。 Web ブラウザを開いて、目的のファイルがある Sharepoint サイトに移動します。
- ロックされたファイルを見つけます。 サイトにアクセスしたら、ロックを解除する必要がある特定のファイルを見つけます。ドキュメント ライブラリ内にリストされたり、フォルダー内にネストされたりする場合があります。
- ファイル ロックを確認します。 ファイルを右クリックし、「プロパティ」を選択して詳細を表示します。ファイルがロックされていることを示すインジケータまたはメッセージを探します。
- ロックを解除します: ファイルがロックされている場合は、現在ファイルをチェックアウトしている人に連絡してください。ロックを解除するか、ファイルからチェックアウト ステータスを削除するように要求します。
- ファイルのロックを解除します。 ロックが解除されたら、ページを更新するか、ドキュメント ライブラリを閉じて再度開き、残っているロック インジケーターを削除します。これで、Sharepoint ファイルにアクセスして編集できるようになります。
ロック解除プロセスを中断することなくスムーズに行えるように、同僚と効果的にコミュニケーションをとることを忘れないでください。
さらに、ロックされたファイルのインスタンスを最小限に抑え、効率的なコラボレーションを促進するために、適切なファイル管理慣行を維持することの重要性にも留意してください。
実話: プロジェクト マネージャーのチームが厳しい締め切りに取り組んでいたところ、そのうちの 1 人が誤って Sharepoint 上の重要なドキュメントをロックしてしまいました。これにより、ロックを解除して問題を迅速に解決できることに気づくまで、遅延とフラストレーションが発生していました。このインシデントにより、チーム間のコミュニケーションが改善され、Sharepoint ファイル管理に対する意識が高まりました。
Sharepoint ファイルのロックを解除することは、探しているファイルに最終的に到達するまで、別のドアにつながるドアの鍵を見つけ、さらに別のドアにつながるようなものです。
ステップ 1: Sharepoint サイトにアクセスする
SharePoint サイトに簡単にアクセスできます。行う必要があるのは次のとおりです。
- Web ブラウザを起動し、SharePoint サイトの URL を入力します。
- ログイン画面にユーザー名とパスワードを入力します。
- 「サインイン」ボタンをクリックします。
- SharePoint サイトのホームページに移動します。
- 目的のドキュメント ライブラリまたはフォルダーに移動します。
- ファイルを選択し、編集のためにロックを解除します。
組織の IT 部門から提供された有効なユーザー名とパスワードの資格情報が必要であることに注意してください。機密情報を保護するために、詳細情報を常に安全に保ちます。
また、SharePoint サイト上のファイルにアクセスして編集するために必要な権限があることを確認してください。問題が発生した場合は、ブラウザのキャッシュをクリアしてみるか、IT サポートにお問い合わせください。
これで、SharePoint サイトに簡単にアクセスし、編集用にファイルのロックを解除する方法がわかりました。
ステップ 2: ロックされたファイルを見つける
SharePoint でロックされたファイルを簡単に発見できます。次の手順を実行します:
- ファイルが保存されている SharePoint サイトに移動します。
- それが入っているライブラリまたはフォルダーを見つけます。
- ファイル名の横にある鍵のアイコンを探します。これは、ファイルが他の人によってロックされていることを示します。
- ロックがある場合は、すべてのバージョンを確認します。
- さらに調査できるよう、その場所をメモしておいてください。
ファイルのロック解除をよりスムーズにするには、次のことを考慮してください。
- アクセス権を持つ他のユーザー。
- 管理者または IT による特別な権限またはツールのサポート。
これらのヒントは、ワークフローの中断を防ぐのに役立ちます。
ステップ 3: ファイルのアクセス許可を確認する
30 語でまとめると: SharePoint ファイルのアクセス許可を確認して、安全なアクセスとコラボレーションを保証します。ユーザーと権限レベルを確認します。必要に応じて変更します。プロのヒント: データの安全性と不正な変更を回避するために、ファイルのアクセス許可を定期的に更新してください。
ステップ 4: 競合する編集を解決する
Sharepoint での変更の衝突を修正するには、次の手順を実行します。
Wordで復元された文書を見つける方法
- それを見つける: 競合メッセージが表示されているドキュメントまたはアイテムを検索します。
- 変化を見てください: さまざまなユーザーによって行われた、矛盾する編集や変更を確認してください。
- 編集内容をまとめると次のようになります。 ドキュメントの元の計画を念頭に置いて、変更を連携させる方法を決定します。
覚えて: 多くの人が同じファイルを同時に編集しようとすると、編集の競合が発生する可能性があります。これにより、処理が必要な差異が生じる可能性があります。
事実: Microsoft Sharepoint の論文によると、競合する編集を整理すると、データを正確に保ち、コラボレーションをスムーズに進めることができます。
ステップ 5: Sharepoint ファイルのロックを解除する
- ブラウザーで Sharepoint を開き、ロックされたファイルがあるドキュメント ライブラリを見つけます。
- ツールバーの […] ボタンをクリックし、ドロップダウン メニューから [ロック解除] を選択します。
- ファイルを編集できるようになりました。
ファイルのロックを解除する前に、他のユーザーがファイルを編集/ロックしていないかどうかを必ず再確認してください。また、適切な権限があることを確認する必要があります。
同僚はかつて、重要な Sharepoint ファイルをロックしてしまい、プロジェクトの遅延につながるという事故に遭いました。これは、ファイルのロックを迅速に解除し、効果的に管理する必要性を思い出させてくれました。
トラブルシューティングのヒント
トラブルシューティングのヒント:
- ファイルのアクセス許可を確認する: SharePoint ファイルのロックを解除するために必要なアクセス許可があることを確認します。
- ファイル ロックを確認する: ファイルのロック解除を妨げている可能性があるファイル上の既存のロックを探します。
- 競合を確認する: ファイルのロック解除で問題を引き起こしている可能性のある競合またはエラーを特定します。
- ブラウザのキャッシュをクリアする: ブラウザのキャッシュをクリアして、ファイル アクセスに影響を与える可能性のある保存データを削除します。
- SharePoint サーバーを再起動する: SharePoint サーバーを再起動してシステムを更新し、潜在的な問題を解決します。
- SharePoint サポートに問い合わせる: すべてが失敗した場合は、ファイルのロックを解除するためのサポートについて SharePoint サポートに問い合わせてください。
その他のサポートやトラブルシューティングのヒントについては、SharePoint ユーザー マニュアルまたはコミュニティ フォーラムを参照することを検討してください。 SharePoint ファイルのロックを効果的に解除するための最新の更新情報とベスト プラクティスに関する情報を常に入手しておくことが重要です。
本当の歴史:
これまで、ユーザーは、不正なアクセス許可、ロックの競合、サーバー エラーなどのさまざまな要因により、SharePoint ファイルのロックを解除するのが困難だった経験がありました。ただし、トラブルシューティング技術とサポート リソースが改善されたことで、ユーザーはこれらの障害を簡単に克服できるようになりました。
Sharepoint ファイルのロックを解除するのは、魔術師のコードに侵入しようとするのと同じくらいイライラするかもしれませんが、心配する必要はありません。これらの一般的な問題を解決し、正常な状態に戻すためのコツが私たちには用意されています。
一般的な問題と解決策
デバイスに問題がありますか?つかまえた!問題を解決するためのアイデアをいくつか紹介します。ソフトウェアからハードウェアまで、これは役に立ちます。
ソフトウェア クラッシュを引き起こす可能性があります。パフォーマンスを向上させ、バグを修正するために常に更新してください。
遅いインターネット? ルーターまたはモデムを再起動します。 Wi-Fiチャンネルも変更してください。そして、何かが信号を妨げていないか確認してください。
バッテリー寿命 低くなってますか?必要がない場合は、明るさを下げ、バックグラウンド アプリを閉じ、位置情報サービスなどの機能をオフにします。省電力モードも役立ちます。
友人が持っていました 奇妙なカメラの問題。 どの写真も緑がかった感じでした。彼は、サードパーティのカメラ アプリが原因であることを発見しました。アンインストールすると直りました。
トラブルシューティングのスキルは、一般的な問題の解決に役立ちます。ソフトウェアのアップデートとベスト プラクティスを常に最新の状態に保ちます。これにより中断が最小限に抑えられ、ユーザー エクスペリエンスが向上します。
IT サポートに助けを求める
技術的な問題が発生した場合は、IT サポートが必要です。彼らは、技術的な問題のトラブルシューティングとスムーズな運営の維持について、専門家の支援を提供します。
- 1. ITサポートチーム さまざまな技術的問題を解決するためのノウハウと経験を持っています。彼らは問題を診断し、役立つ解決策を提供します。
- 2. IT サポートへの連絡 問題のタイムリーな解決にもつながります。迅速な対応により、中断が減り、生産性が向上します。
- ついに、 IT サポートは有益なアドバイスを提供します 将来の問題を回避するため。これらは、一般的な問題を回避し、システムのパフォーマンスを最適化するための最良の方法をユーザーに教えることができます。
IT サポートの優れた点は、多くの問題をリモートで解決できることです。これは、ワークフローの中断が少なくなり、従業員が業務を継続できることを意味します。知っていましたか? Gartner Inc. が実施した調査によると、 ヘルプ デスクの問い合わせの 80% は最初の問い合わせ時点で解決されます。
結論
SharePoint ファイルのロックを解除するのは気が遠くなるかもしれませんが、心配する必要はありません。希望はあります。次の手順に従って、アクセスを回復し、ファイルの可能性を解き放ちます。
- まず、ファイルにどのような種類のロックが設定されているかを確認します。セッションの終了または管理者の制限が原因である可能性があります。根本原因を知ることが解決策を見つける鍵となります。
- 次に、行動を起こします。 PowerShell コマンドを使用してロックを解除します。このツールは、残っている制限をオーバーライドしてアクセスを許可します。
- または、SharePoint 管理者に問い合わせてください。彼らはハードルを素早く乗り越える専門知識を持っています。
話をさせてください。私の同僚は重要な文書へのアクセスをブロックされました。期限が迫る中、IT 部門に支援を求め、時間とリソースを節約しました。
よくある質問
1. SharePoint ファイルのロックを解除するにはどうすればよいですか?
SharePoint ファイルのロックを解除するには、次の手順に従います。
- SharePoint サイトを開き、ファイルが存在するドキュメント ライブラリに移動します。
- ロックを解除したいファイルを見つけて選択します。
- ページ上部のツールバーの「ファイル」タブをクリックします。
- ドロップダウン メニューから [チェックアウト] を選択します。これにより、編集のためにファイルがロックされます。
- ファイルのロックを解除するには、[ファイル] タブを再度クリックし、ドロップダウン メニューから [チェックイン] を選択します。
- 必要に応じて、プロンプトまたはチェックイン コメントを確認します。
2. 他の誰かが SharePoint ファイルをすでにロックしている場合はどうなりますか?
別のユーザーがすでに SharePoint ファイルをロックしている場合、そのユーザーがロックを解除するまでそのファイルを編集することはできません。ファイルをロックしている人に連絡して、ロックを解除するか、編集が終了してファイルをチェックインするまで待つように依頼できます。ロックが解除されると、ファイルのロックを解除して編集できるようになります。
3. SharePoint ファイルを開かずにロックを解除できますか?
いいえ、SharePoint ファイルを開かずにロックを解除することはできません。ファイルのロックを解除するには、ファイルをチェックアウトする必要があります。そのためには、編集モードでファイルにアクセスする必要があります。ファイルをチェックアウトしたら、必要に応じてロックを解除して編集できます。
4. ロックされた SharePoint ファイルを上書きすることはできますか?
いいえ、ロックされた SharePoint ファイルをオーバーライドすることはできません。ファイルをロックする目的は、複数のユーザーが同時にファイルを編集できないようにし、競合を回避することです。他のユーザーによる変更を失わずにファイルのロックを解除して編集するには、適切なチェックアウトおよびチェックインのプロセスに従う必要があります。
5. SharePoint で誤ってファイルがロックされるのを防ぐにはどうすればよいですか?
SharePoint で誤ってファイルがロックされないようにするには、必ずチーム メンバーと連絡を取り、編集のためにファイルをチェックアウトするときにその旨を知らせてください。これにより、競合を回避し、他の人がファイルのステータスを確実に認識できるようになります。さらに、定期的なチェックインをスケジュールして、現在編集されていないファイルのロックを解除することもできます。
6. SharePoint ファイルをロックしたユーザーを確認できますか?
はい、次の手順に従って、SharePoint ファイルをロックしたユーザーを確認できます。
- SharePoint サイトを開き、ファイルが存在するドキュメント ライブラリに移動します。
- 確認したいファイルを見つけて選択します。
- ページ上部のツールバーの「ファイル」タブをクリックします。
- ドロップダウン メニューから [チェックアウトの管理] を選択します。
- ウィンドウが開き、ファイルをロックしたユーザーを含む、ファイルの現在のロックが表示されます。














