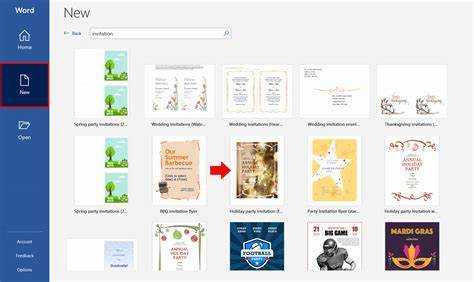
あなたの創造力を解き放ちましょう マイクロソフトワード !この素晴らしいツールを使用すると、特別な機会に向けたプロフェッショナルでスタイリッシュな招待状を作成できます。誕生日パーティーでも結婚式でも、ユニークで目を引く招待状をデザインできます。
Microsoft Word を使用すると、クリエイティブな作業が可能になります。 フォントと色の選択 。さらに、招待状に画像やグラフィックを追加できます。ユーザーフレンドリーなインターフェイスにより、魅力的な招待状を簡単にデザインできます。 デザイン未経験者でも 。
まず Microsoft Word を開いて、 空白の文書 またはから選択します 既製のテンプレート 。イベントのテーマに合わせてテキスト、フォント サイズ、スタイルを変更します。さらに、Excel や PowerPoint を招待状に組み込むこともできます。これにより、ゲスト リストをインポートし、パーソナライズされた出欠確認フォームを作成できます。
紙の招待状に別れを告げましょう! Microsoft Word を使用すると、時間とお金を節約できます。さらに、いつでも必要に応じて変更や更新を行うことができます。プロ仕様の招待状でゲストに好印象を与えるチャンスを逃さないでください。今すぐ Microsoft Word で創造性を解き放ちましょう!
招待状用の Microsoft Word について
Microsoft Word は、プロフェッショナルな招待状を作成するための優れたツールです。シンプルなインターフェースと豊富な機能で、ユニークで個性的な招待状をデザインできます。
まずはプログラムのレイアウトと機能を理解することから始めましょう。ページの上部で、次のようなタブにアクセスできます。 ホーム、挿入、ページ レイアウト、 そして デザイン。 これらにより、テキストの編集、画像の挿入、ページ設定の調整などを行うためのツールが提供されます。
招待状を最初から作成するには、空の文書を開きます。テンプレートを選択するか、サイズを設定します。 ページレイアウト タブ。次に、に行きます 家 タブをクリックし、書式設定ツールを使用してテキストのスタイルを設定します。フォント、フォント サイズ、色を変更したり、特殊効果を追加したりすることもできます。希望の外観が得られるまで、さまざまな組み合わせを試してください。
ビジュアルの場合は、コンピュータから画像をアップロードしたり、オンライン画像を検索したり、クリップアート ギャラリーを使用したりできます。あるいは、図形やアイコンを追加してみることもできます。
次に、イベントの詳細、出欠確認情報、連絡先情報などを追加し、間隔と配置を調整します。
テンプレートの選択またはカスタムデザインの作成
テンプレートは、事前にデザインされたレイアウト、フォント、グラフィックを提供します。したがって、時間と労力を節約できます。誕生日、結婚式、パーティーなどのカテゴリから理想的なテンプレートを探してください。テンプレートをカスタマイズすると、独自のテキスト、画像、色を追加できます。ユニークなデザインを実現するには、Word の書式設定ツールを使用してカスタム招待状を最初から作成します。
創造性をさらに高めたい場合は、カスタム デザインを使用してください。機会と望ましい美学を考慮してください。イベントのテーマに合った配色、フォントスタイル、画像など。希望の外観が得られるまで、さまざまなオプションを試してください。
私の友人は結婚式の招待状にテンプレートを使用しました。彼女は婚約写真を含めてカスタマイズし、フォントを結婚式のテーマに変更しました。その結果、彼らのラブストーリーを表現した豪華で個性的な招待状が完成しました。
ニーズや好みに応じて、テンプレートまたはカスタム デザインを選択します。 Microsoft Word には、美しい招待状を簡単に作成できる多数のオプションが用意されています。
招待状のレイアウトを設定する
ユニークな招待状を作成するには マイクロソフトワード !その方法は次のとおりです。
- まず、空白の文書を開きます。
- 「ページレイアウト」タブに進みます。
- サイズや向きを調整します。
- 事前定義された測定値またはカスタム測定値を使用してマージンを設定します。
- 招待状のテキストのフォント、サイズ、色を選択します。
- 画像やクリップアートなどのビジュアルを追加して、デザインを華やかにします。
プロフェッショナルな印象の招待状を作成するには、シンプルにしてください。楽しい事実: マイクロソフトワード は世界中で数百万人のユーザーを持つトップのワープロ ソフトウェアです。
招待状にテキストを追加する
ゲストを温かく迎えましょう!フォーマルかカジュアルかにかかわらず、招待状にイベントの本質を捉えましょう。日付、時間、場所、指示やリクエストなど、すべての詳細を入力します。創造力を発揮し、さまざまなフォントやスタイルを使用して重要な情報を強調表示します。箇条書きで短くまとめてください。テーマに合った引用、詩、フレーズなど、個人的なタッチを追加します。誤りがないか校正します。対象ユーザーとその好みを考慮してください。このことから得られた教訓は、私の友人がサプライズであるとは言わずに夫のサプライズ誕生日招待状を送ったため、一部のゲストがそれを台無しにしてしまったことです。印象に残る招待状を作成するには、次のヒントを参考にしてください。
追加のデザイン要素を含める
Microsoft Word の招待状に枠線、クリップアート、パターンを追加して目立たせましょう。ユニークなフォントと色を選択して、パーソナライズされた視覚的に魅力的なデザインを作成します。枠線でテキストを囲み、招待状に特別なタッチを加えることができます。機会に関連したクリップアートやグラフィックを使用すると、招待状がより興味深いものになります。背景画像としてパターンを使用すると、エレガントな雰囲気を加えることができます。イベントのテーマに合ったフォントと色を選択してください。見出しと本文のサイズとスタイルを試してください。招待状のデザインで魅力的な階層を実現します。これらの要素を使用すると、ゲストに好印象を与える、思い出に残る目を引く招待状を作成できます。
招待状をパーソナライズする
ユニークなタッチと創造的な表現を実現するには、招待状をパーソナライズすることが重要です。注意すべき点は次の 6 つです。
ワードマージドキュメント
- フォント: イベントのテーマや雰囲気に合ったものをお選びください。フォーマルな集まりにはエレガントなものが必要ですが、カジュアルな瞬間には遊び心のあるフォントや装飾的なフォントが最適です。
- 色: イベントの配色やテーマに合った色を使用してください。
- 個人情報: 主賓、日付、時間、会場を含めて招待状を特別なものにしましょう。
- ビジュアル: イベントに関連した画像やグラフィックを追加します。例: バースデーパーティーの場合は、風船やケーキの写真を含めます。
- クリエイティブな表現: イベントの雰囲気を反映するクラフト言語。誘いを魅力的にするフレーズを楽しんでください。
- 封筒のデザイン: お揃いの封筒を作成したり、ステッカーやワックスシールなどの装飾を追加したりできます。
校正、書式の調整、高品質の用紙の選択など、小さなことも忘れないでください。最後に、信頼できる友人や家族から透明度や全体的な美しさについてフィードバックをもらいます。彼らの意見は、改善が必要な領域を改善するのに役立ちます。
招待状の校正とプレビュー
招待状の校正とプレビューは、招待状が正しくプロフェッショナルなものであることを確認するために不可欠なステップです。考慮すべき重要なポイントは次のとおりです。
- 文法の欠陥、スペルミス、タイプミスがないか確認してください。こうした小さな間違いは、出席者に悪い印象を与える可能性があります。
- 日付、時間、会場、出欠の詳細など、すべての情報が正確であることを確認してください。ここでの単純なエラーは混乱やトラブルを引き起こす可能性があります。
- 招待状の形式とレイアウトをプレビューします。すべてが正しくまっすぐになっていること、フォントが同じであること、色が一致していることを確認してください。
- グラフィックや写真などのデザイン部分が正しく表示されていることを確認します。ファイルの転送時や印刷時に、これらの要素が正しく表示されない場合があります。
- 他の人にも招待状を校正してもらいます。他の人の目は、あなたが気づかなかった間違いに気づくかもしれません。
また、ゲストからの特別な指示やリクエストが招待状に含まれていることを再確認してください。
招待状を完璧に確認してプレビューする方法がわかりました。 本当の話をします。
以前、結婚式を計画していたが、招待状に小さなタイプミスをした人を知っていました。セレモニーの代わりに、彼女は間違ってセレモニーと書きました。残念ながら、すべての招待状が送信されるまで誰も気づきませんでした。人々が間違いを指摘し始めたため、彼女はとても恥ずかしく思った。幸いなことに、彼女は何とか笑い、すぐに招待状の修正版を送信しました。ここでの教訓は、招待状に関しては、たとえ小さな間違いでも大きな影響を与える可能性があるということです。
招待状の印刷または共有
招待状を送信するための 4 つの簡単な手順:
- 印刷: Word で開き、[ファイル] タブに移動し、プリンターを選択し、必要に応じて設定を調整し、[印刷] をクリックします。
- PDF として保存: [ファイル] タブで PDF として保存し、保存先フォルダーを選択して [保存] をクリックします。
- Eメール: PDF ファイルを添付し、ゲストのメール アドレスに送信し、再確認して送信します。
- オンラインで共有: 画像ファイル (JPEG/PNG) に変換し、スクリーンショットを撮るかコンバータツールを使用して、イベントの詳細とハッシュタグを付けてアップロードします。
プロ仕様の印刷された招待状には厚紙を使用してください。 これで、誰もが招待状を楽しむ準備が整いました。
結論
招待状のデザインには Microsoft Word が最適です。ユーザーフレンドリーな機能、強力なツール、豊富なカスタマイズ オプションにより、パーソナライズされた招待状の作成に最適です。
フォント、色、レイアウトはすべて、プログラムの書式設定オプションを使用して簡単に調整できます。より簡単なアプローチを希望する場合は、テンプレートも利用できます。
グラフィックや画像を追加してデザインを強化できます。ロゴ、写真、クリップアートを挿入して、本当にユニークな招待状を作成できます。
全体として、Microsoft Word は、デザインに関する広範な知識がなくても、プロ品質の招待状をデザインするのに理想的な選択肢です。その多用途性と直感的なインターフェイスにより、各要素をカスタマイズしてすべての招待状を際立たせることができる無限の可能性が提供されます。














