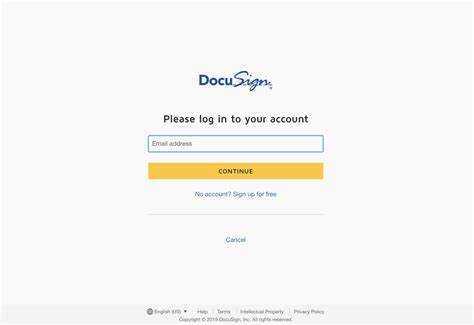
DocuSign アカウントを作成する方法を疑問に思ったことはありますか? この包括的なガイドでは、独自の DocuSign アカウントを設定する手順を段階的に説明します。
プランの選択から署名の追加、アカウント設定の構成まで、すべてをサポートします。アカウントが起動して実行されたら、新しいドキュメントの作成からステータスの追跡まで、アカウントを効果的に使用する方法も説明します。すぐに DocuSign のエキスパートになれるよう、ぜひご期待ください!
ドキュサインとは何ですか?
ドキュサイン は、個人および企業に電子署名サービスを提供する大手デジタル署名プラットフォームです。
を設定する重要な機能の 1 つ ドキュサイン アパートはユーザーフレンドリーなインターフェイスを備えており、ユーザーは世界中のどこからでもオンラインでドキュメントを簡単に作成、送信、署名できます。このプラットフォームは、文書署名プロセスの所要時間を短縮し、印刷、スキャン、FAX 送信の必要性を排除することで、高レベルの効率を実現します。
Windows タッチスクリーンを無効にする方法
効率性に加えて、 ドキュサイン は、堅牢な暗号化システムを実装して機密情報を保護し、すべての署名に法的拘束力があることを保証することでセキュリティを優先します。文書に電子署名することの利便性は、ユーザーがトランザクションをより迅速かつ安全に完了できることを意味し、ワークフローを合理化し、生産性を向上させます。
ドキュサインを使用する理由
ドキュサイン は、アカウントのセキュリティを確保しながら文書管理プロセスを合理化する効率的な電子署名ソリューションを提供します。
と DocuSign の電子署名機能 、ユーザーは文書に電子的に簡単に署名できるため、書類の印刷やスキャンの必要がなくなります。これにより、時間を節約し、紙の無駄を減らすだけでなく、重要な契約書の納期を短縮することもできます。
加えて、 DocuSign の文書管理機能 署名された文書のシームレスな整理と追跡を保証し、全体的なワークフローの効率を向上させます。また、次のような強力なアカウント セキュリティ対策が講じられています。 多要素認証 そして 暗号化されたデータストレージ 、ユーザーは自分の取引が安全で業界標準に準拠していることを信頼できます。
DocuSign アカウントの作成方法
DocuSign アカウントの作成は、ユーザー登録を完了するためのいくつかの重要なアカウント作成手順を含む簡単なプロセスです。
まず、DocuSign の公式 Web サイトにアクセスし、 'サインアップ' または 'アカウントを作成する' オプション。そのボタンをクリックして登録プロセスを開始します。
電子メール アドレスを入力し、パスワードを作成し、いくつかの基本的な個人情報を入力するよう求められます。必要事項を入力後、利用規約に同意し、「同意する」をクリックしてください。 'アカウントを作成する' 。
登録した電子メール アドレスに電子メール確認リンクが送信されます。必ずクリックしてアカウントを確認してください。検証後、新しい DocuSign アカウントにログインし、その機能の利用を開始できます。
ステップ 1: DocuSign Web サイトにアクセスします。
DocuSign アカウントの作成を開始するには、最初のステップとして DocuSign の公式 Web サイトにアクセスし、アカウント設定ガイドにアクセスし、アカウント作成チュートリアルに従うことができます。
DocuSign アカウントを作成するには、まず Web サイトにアクセスし、 'サインアップ' または 'アカウントを作成する' オプション。これは通常、ホームページの右上隅にあります。
次に、ログイン時のユーザー名として使用される電子メール アドレスを入力します。次に、指定された要件を満たす強力なパスワードを作成します。セキュリティを強化するために、これには文字、数字、特殊文字を組み合わせて含める必要があります。
ステップ 2: 「無料でサインアップ」をクリックします
DocuSign Web サイトで登録プロセスを開始するには、[無料でサインアップ] ボタンをクリックします。これにより、電子メール アドレスを入力し、アカウントを保護するための強力なパスワードを作成するよう求められます。
情報を送信すると、確認リンクが記載されたメールが届きます。リンクをクリックしてアカウントを確認し、ログインに進みます。ログインすると、個人の詳細と設定を使用してプロフィールをカスタマイズできます。
アカウントを確認することで、プラットフォーム上で安全でパーソナライズされたエクスペリエンスを確保できます。
ステップ 3: プランを選択する
クリック後 '無料でお申し込み頂けます、' ユーザーは自分のニーズに合ったプランを選択する必要があり、アカウントの利用規約に同意しながらアカウントのカスタマイズと管理が可能になります。
このステップは、全体的なユーザー エクスペリエンスの基礎を築くため、非常に重要です。プランを選択するときは、最もメリットのある機能を考慮してください。
一部のプランは高度なカスタマイズ オプションを提供しますが、他のプランは特定の管理機能に重点を置いています。をしっかりと見直すことで、 利用規約、 あなたとサービスプロバイダーとの間の契約を明確に理解することができます。
覚えておいて、メンテナンスしてください 透明性 そして遵守する ポリシー よりスムーズで安全なオンライン体験につながる可能性があります。
ステップ 4: 個人情報を入力する
個人情報の入力は、DocuSign アカウントを作成する際の重要なステップです。これにより、ユーザー認証が容易になり、アカウントのプライバシーが確保され、アカウント規約への同意が示されます。
アカウント作成プロセス中に、ユーザーは自分のアカウントなどの基本的な詳細を入力するように求められます。 名前 、 電子メールアドレス 、そして安全な パスワード システム内でのアイデンティティを確立するため。
エクセル勤務日
この情報は、ユーザーの信頼性を確認し、アカウントへの不正アクセスを防止するための重要な要素として機能します。ユーザーは、保護を強化するために、セキュリティの質問を設定したり、2 番目の認証形式を提供したりすることが求められる場合があります。
アカウント規約に同意することで、ユーザーは個人データを保護し、コンプライアンスを維持するためにプラットフォームのセキュリティ プロトコルを遵守することの重要性を認識したことになります。
ステップ 5: メールアドレスを確認する
メール認証 アカウントの所有権を確認し、アカウントの確認プロセスを完了するために必要な手順です。これにより、ユーザーの身元が保証され、アカウントのアクティブ化に対する電子的な同意が得られます。
登録プロセス中、ユーザーはセキュリティ対策を強化し、不正アクセスを防止するために自分の電子メール アドレスを検証する必要があります。 メールの確認 アカウント作成時に提供される情報により、プラットフォームとユーザーの間に安全な通信チャネルが確立されます。これにより、プラットフォーム上で共有される機密情報が保護されるだけでなく、アカウントが正当なユーザーによってアクセスされていることを確認することで、潜在的な不正行為からも保護されます。
実装する 堅牢な電子メール検証の実践 追加のセキュリティ層を追加し、スムーズで安全なユーザー エクスペリエンスを確保しながら、電子同意要件も満たします。
デスクトップで Outlook からログアウトする方法
ステップ 6: プロファイルを設定する
プロファイルの設定には、重要なアカウント情報の提供、アクセス設定の設定、アカウントの更新とアラートの通知設定の構成が含まれます。
口座情報 このエントリは、プロファイルをパーソナライズし、コミュニケーションとアカウント管理の正確性を確保するのに役立つため、初期セットアップ段階では非常に重要です。
アクセス設定は、誰があなたのプロフィールを閲覧できるか、またどのレベルのアクセス権を持っているかを決定する上で重要な役割を果たします。
通知設定をカスタマイズすると、不必要なアラートに圧倒されることなく、アカウントのアクティビティや更新情報を常に把握できるようになります。
時間をかけて好みに応じてこれらの設定を慎重に調整すると、全体的なユーザー エクスペリエンスが向上し、プラットフォームとの対話方法が合理化されます。
ステップ 7: 署名を追加する
署名の追加は、DocuSign プラットフォーム内で文書の認証、保護、セキュリティを確保するための重要な手順です。これにより、文書の信頼性が検証されるだけでなく、不正な改ざんからも保護されます。
DocuSign は、エンドツーエンドの暗号化や多要素認証などの最先端のセキュリティ対策を採用し、文書の改ざん防止を保証します。このプラットフォームの堅牢な保護機能には、監査証跡、認証証明書、安全なクラウド ストレージが含まれており、潜在的な詐欺やデータ侵害に対する包括的なシールドを提供します。
DocuSign を使用すると、文書が署名で安全に封印され、完全性と法的有効性が維持されることを信頼できます。
ステップ 8: アカウント設定を構成する
アカウント設定の構成 管理できるようにします 権限 、 セット 環境設定 、ニーズに合わせてカスタマイズされたユーザー エクスペリエンスのためのサポート リソースにアクセスします。
となると、 権限管理 、あなたのプロフィールを閲覧できる人、または特定のコンテンツを操作できる人を調整することで、オンラインでの安全性が確保されます。 プライバシー そして 安全 。
を設定する 環境設定 言語、通知、表示オプションなど、特定の好みや要件に応じてインターフェイスをカスタマイズします。
アクセスする サポートサービス を使用すると、問題のトラブルシューティングを行ったり、高度な機能の使用に関するガイダンスを受け取ることができ、全体的なユーザー満足度が向上します。
ワードで行を追加
ステップ 9: チームメンバーを追加する (オプション)
共同ドキュメント ワークフローの場合、ユーザーはチーム メンバーを追加して電子ドキュメント署名プロセスを促進し、アカウントのトラブルシューティングの問題に効果的に対処することができます。
チームメンバーをプロセスに組み込むことで、ユーザーは効率の向上とワークフローの調整の改善による恩恵を受けることができます。追加のメンバーを参加させることで、 電子文書署名 機能が最大限に活用され、承認プロセスが合理化されます。
専任のチームメンバーが利用可能 アカウントのトラブルシューティング サポートが提供されると、問題が迅速に解決され、ダウンタイムが削減され、全体的な生産性が向上します。この協力的なアプローチは、チーム内の一体感を促進するだけでなく、発生する可能性のある技術的または手順上の障害をより迅速に解決することにもつながります。
DocuSign アカウントの使用方法
を使用して ドキュサイン アカウントを使用すると、シームレスなオンライン文書署名、効率的な文書管理、合理化されたアカウント管理プロセスが可能になります。
あなたと一緒に ドキュサイン アカウントを使用すると、ドキュメントをアップロードし、署名フィールドを追加し、署名のために受信者に送信することができます。また、署名済みの文書をフォルダーに簡単に整理し、タグを使用して迅速に取得することもできます。さらに、今後の締め切りのリマインダーを設定すると、ドキュメントのワークフローを常に把握しやすくなります。
アカウント設定をカスタマイズすると、通知設定をカスタマイズしたり、他のアプリケーションと統合してワークフローをより合理化したり、ドキュメントのステータスをリアルタイムで追跡したりすることができます。で利用可能なすべての機能を活用することで、 ドキュサイン アカウントを使用すると、デジタル ドキュメントのワークフロー効率が大幅に向上し、全体的なドキュメント署名エクスペリエンスが向上します。
新しいドキュメントを作成する
内部に新しいドキュメントを作成する ドキュサイン アカウントにはアカウントの利用規約を遵守し、以下に同意する必要があります。 ドキュサイン ポリシー、および必要に応じてドキュメントのアップグレードのオプション。
プロセスを開始するときは、文書が意図した機能を確実に果たせるように、文書の目的を明確に説明することが重要です。まず、契約書、合意書、フォーム、またはその他の種類のファイルなど、作成する文書の種類を選択します。
次に、アカウント規約の遵守を維持するためにプラットフォーム内で提供されるガイドラインに従っていることを確認しながら、必要な情報を慎重に入力します。プラットフォームの機能を利用して、ドキュメントのレイアウトをカスタマイズし、署名を追加し、リマインダーや通知を設定して、署名プロセスを効率的に合理化します。
受信者と署名フィールドを追加する
受信者と署名フィールドを文書に追加するときは、次の点を考慮してください。 アカウントへの請求への影響 、 キャンセルポリシー 、 そして ドキュメント削除オプション アカウントを効果的に管理するため。
受信者を慎重に選択し、必要な署名フィールドを割り当てることで、金融取引を安全に管理できます。
心に留めておくことが重要です アカウントの請求に関する考慮事項 予期せぬ請求を避けるため。
についてよく理解してください キャンセル手続き サブスクリプションを変更する必要がある場合に備えて。
理解する 文書削除の選択肢 また、シームレスなドキュメント管理のためにクリーンで整理されたアカウントを維持するのにも役立ちます。
署名のために文書を送信する
署名のために文書を送信するには、検証のためのアカウントのログイン、適切なユーザー プロファイルの設定の確認、署名プロセスを完了する前にアカウントのトラブルシューティングの問題に対処することが含まれます。
プロセスを開始するには、ユーザーはまず登録した電子メール アドレスとパスワードを使用して自分のアカウントにログインする必要があります。
ログインしたら、ユーザー プロファイルに正確な情報が含まれていることを確認することが重要です。 フルネーム 、 連絡先の詳細 、および追加の必須フィールド。
アカウントのログイン中に問題が発生した場合、ユーザーは次の手順に従うことができます。 トラブルシューティングのガイダンス プラットフォームによって提供される、など パスワードをリセットする または連絡する 顧客サポート 援助のために。
ドキュメントのステータスを追跡する
ドキュメントのステータスを追跡すると、アカウントのサブスクリプションの詳細を監視したり、アカウント サポート リソースにアクセスしたり、ドキュメント管理機能を強化するためのアップグレード オプションを検討したりすることができます。
ドキュメントのステータスを常に把握することで、アカウントのサブスクリプションが最新であり、ニーズに合ったものであることを確認できます。このプロアクティブなアプローチにより、ドキュメント管理プロセス中に発生する可能性のあるクエリや問題に対して、利用可能なアカウント サポート サービスを利用することもできます。
Outlook から iPhone にカレンダーを同期する方法
ステータスを追跡することで、潜在的なアップグレードの機会が開かれ、新しい特徴や機能を使用してアカウント エクスペリエンスを向上させることができます。基本的に、ドキュメントのステータスを監視することは、アカウント管理を最適化するだけでなく、ワークフローの効率をよりスムーズにするための継続的なサービスの強化も促進します。
書類の保管と整理
DocuSign アカウント内でドキュメントを保存および整理するには、環境設定の設定、通知の構成、および効率的なドキュメント管理のためのアカウント機能のカスタマイズが含まれます。
基本設定を調整することで、グリッド ビューやリスト ビューを選択するなど、作業スタイルに合わせて表示レイアウトを調整できます。
通知設定を調整すると、ドキュメントのステータスの更新、署名、期限について常に最新の情報を得ることができます。
アカウントのカスタマイズ オプションでは、フォルダーの作成や、より適切に分類するための色分けなど、さまざまな機能が提供されます。
これらの機能はワークフローを合理化するだけでなく、ドキュメント管理エクスペリエンス全体を強化します。














