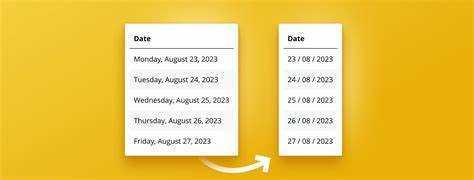
Power BI での日付の書式設定に苦労していますか?心配しないでください。私たちはあなたのために解決策を持っています。この記事では、Power BI での日付形式の変更の重要性とその容易さ、およびそれによってデータ分析の明確さと精度がどのように向上するかについて説明します。それでは、落ち着いて、Power BI の日付書式設定の世界に飛び込んでみましょう。
Power BI で日付形式を変更することが重要なのはなぜですか?
Power BI での日付形式の変更は、データの一貫性を維持し、分析を容易にするために重要です。形式を標準化することにより、すべての日付が統一して表示されるため、データを正確に比較および解釈することが容易になります。また、レポートやダッシュボードを他のユーザーと共有する際の混乱や誤解も排除できます。さらに、日付形式を変更すると、個人の好みや特定のレポート要件に合わせてカスタマイズできます。
全体として、Power BI で日付形式を変更するこの簡単な手順により、データの精度が向上し、視覚化が向上し、データの解釈が簡素化されます。
楽しい事実: データベース内の日付形式が一貫していると、エラーのリスクが軽減され、データの整合性が向上します。
ネットバージョンチェック
Power BI で日付形式を変更する方法
このセクションでは、Power BI で日付形式を変更する方法について説明します。日付はデータ分析の重要な側面ですが、デフォルトの形式がニーズに合わない場合があります。 Power BI 内で日付形式を変更する 3 つの異なる方法を検討します。これには、クエリ エディターやデータ モデルでの形式の変更、カスタム日付形式の使用などが含まれます。このセクションを終えると、より効果的なデータ分析のために日付を適切にフォーマットするツールが使えるようになります。
1. クエリエディターでの日付形式の変更
Power BI のクエリ エディターでの日付形式の変更は簡単なプロセスです。形式を変更するには、次の手順に従います。
- Power BI を開いてデータをクエリ エディターに読み込みます。
- 形式を変更する日付が含まれる列を選択します。
- 「変換」タブに移動し、「日付」ドロップダウンをクリックします。
- 利用可能なオプションから希望の日付形式を選択するか、[カスタム] を選択して独自の形式を作成します。
- [閉じて適用] をクリックして変更を適用し、更新されたデータを Power BI に読み込みます。
プロからのヒント: カスタムの日付形式を選択する場合は、 カスタムの日付と時刻の形式文字列 日付の形式をより柔軟にするために Microsoft によって提供されています。
2. データモデルの日付形式の変更
Power BI のデータ モデルで日付形式を調整するには、次の手順に従います。
偽の Microsoft セキュリティ警告を取り除くにはどうすればよいですか
- データ モデルの日付列を選択します。
- [モデリング] タブで、[形式] ドロップダウン メニューをクリックします。
- 利用可能なオプションから希望の日付形式を選択します。
- 選択した日付形式を日付列に適用します。
日付形式の変更を確認するには、必ずビジュアルを更新してください。
事実: データ モデルの日付形式を変更すると、Power BI でのデータ分析と視覚化が大幅に強化されます。
3. カスタム日付形式の使用
Power BI でカスタム日付形式を利用するには、次の手順に従います。
Windows 11でサインイン画面が無効になる
- 形式を適用する目的の日付列を選択します。
- [モデリング] タブに移動し、[形式] ドロップダウン メニューをクリックします。
- カテゴリ リストから [日付時刻] または [日付] を選択します。
- 下にスクロールして「その他のオプション」をクリックすると、追加の書式設定の選択肢が表示されます。
- [カスタム] タブで、使用可能な形式コードを使用して希望の形式を入力します。
- [適用] をクリックして、ビジュアライゼーションに反映された変更を確認します。
カスタム日付形式を利用すると、ニーズに最も適した形式で日付を表示でき、Power BI レポート内のデータを明確かつ正確に表現できます。
Power BI の一般的な日付形式
Power BI では、日付はデータ分析と視覚化の重要な側面です。ただし、地域や文化が異なると使用する日付形式が異なる場合があるため、日付データの操作が困難になります。このセクションでは、Power BI で使用される一般的な日付形式と、ニーズに合わせてそれらを変更する方法について説明します。 Power BI によって自動的に認識される標準の日付形式と、データをより柔軟に表示できるカスタマイズ可能な日付形式の両方について説明します。
1. 標準的な日付形式
Power BI の標準日付形式を使用すると、視覚エフェクトで日付を一貫して理解しやすく表現できます。
- 短い日付: 日付は M/D/YYYY として表示されます (例: 7/1/2023)。
- 長い日付: 日付は MMMM D, YYYY として表示されます (例: 2023 年 7 月 1 日)。
- 月-年: 日付は MMMM YYYY として表示されます (例: 2023 年 7 月)。
- 四半期: 日付は Q1、Q2、Q3、Q4 (例: Q3) として表されます。
- 週: 日付は WW-YYYY として表示されます (例: 27-2023)。
- 日月年: 日付は D-MMM-YYYY として表示されます (例: 1-Jul-2023)。
2. カスタム日付形式
Power BI のカスタム日付形式を使用すると、特定のニーズに合った形式で日付を表示できます。カスタム日付形式を作成するには、次の手順に従います。
- クエリ エディターまたはデータ モデルで日付列を選択します。
- 「モデリング」タブに移動し、「フォーマット」をクリックします。
- [形式] ペインで、[種類] ドロップダウンから [カスタム] を選択します。
- [形式文字列] フィールドに希望のカスタム日付形式を入力します。
カスタム日付形式を利用すると、dd/MM/yyyy や MMM-yyyy などのさまざまな方法で日付を柔軟に表現できるため、Power BI での日付データの視覚化と解釈が向上します。
Power BI の日付形式の問題のトラブルシューティング
Power BI ユーザーは、ビジュアライゼーションの日付形式に関する問題に遭遇したことがあるかもしれません。これらの問題は、グラフに表示される誤った日付形式から、努力にもかかわらず日付形式が変更されないことまで多岐にわたります。このセクションでは、これらの一般的な日付形式の問題のトラブルシューティングを行い、Power BI レポートで日付を効果的に表示および操作するのに役立つ解決策を提供します。それでは、これらの日付形式の問題を徹底的に解決してみましょう。
1. ビジュアライゼーションの誤った日付形式
Power BI で日付データを操作する場合、誤った日付形式による問題が発生することがよくあります。この問題に対処するには、次の手順に従います。
- 日付データを含む列がクエリ エディターで日付型として正しく識別されていることを確認してください。
- それでも日付形式が正しくない場合は、データ モデルの [形式] オプションを使用して、目的の形式を手動で指定します。
- 上記の手順のいずれも機能しない場合は、DAX 言語を使用して計算列を作成し、カスタムの日付形式を適用してみてください。
これらの手順に従うことで、ビジュアライゼーション内の誤った日付形式に関する問題を解決できるはずです。データ型と形式の設定を必ず確認し、Power BI で利用可能なカスタマイズ オプションを活用してください。
2. 日付形式は変更されない
Power BI で日付形式を変更できない場合は、次の手順に従ってください。
Word ドキュメントの文字数
- 変更しようとしている列が Power BI によって日付列として認識されていることを確認してください。
- それでも日付形式が変更されない場合は、データ ビューに移動し、日付列に変換が適用されているかどうかを確認します。
- 変換が存在する場合は、列ヘッダーを右クリックし、「変換の削除」を選択して変換を削除します。
- 問題が解決しない場合は、クエリ エディターで日付列を選択し、[変換] タブに移動して、目的の形式を選択して日付形式を変更してみてください。
- これらの手順のいずれも機能しない場合は、日付列を選択し、[モデリング] タブに移動して、[形式] ボックスにカスタム形式コードを入力して、カスタム日付形式を使用してみてください。
プロのヒント: 日付形式がまだ変更されない場合は、データ ソースを更新するか Power BI を再起動して、問題が解決するかどうかを確認してください。














