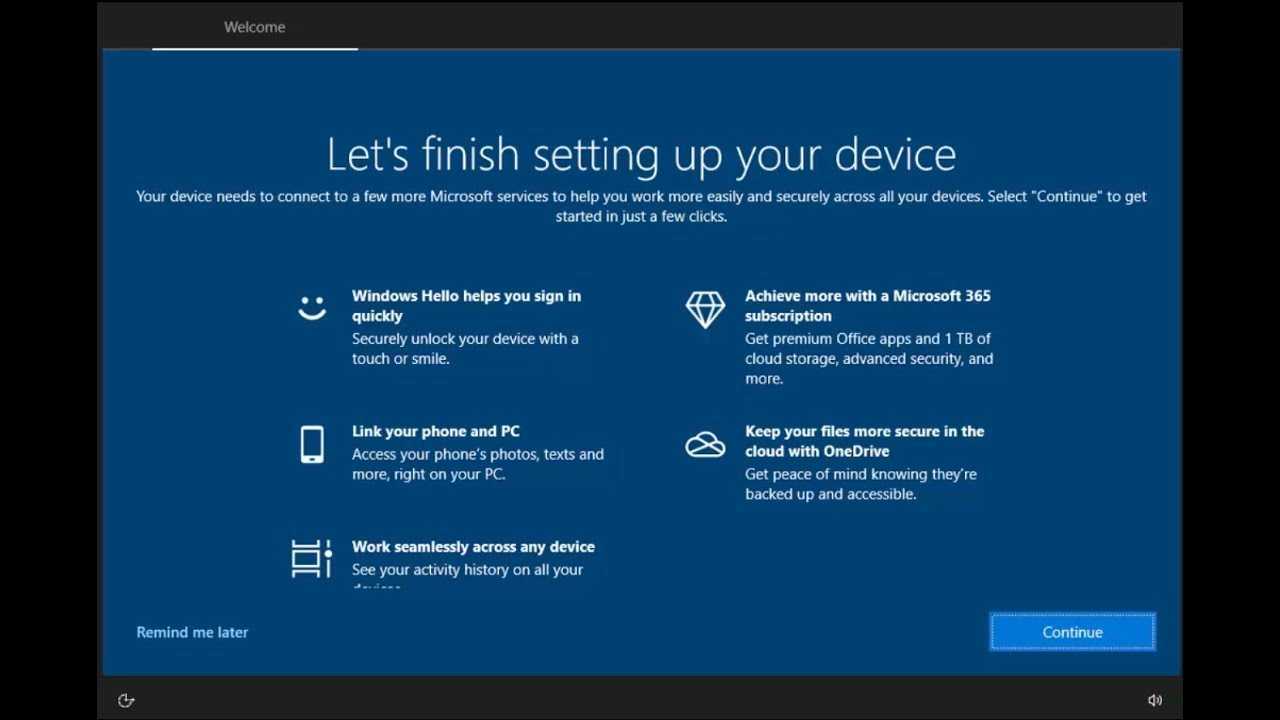
Microsoft のサインインへの要求は、Windows 11 ユーザーにとって煩わしい場合があります。しかし、それを止める方法はあります!いくつかの手順に従うだけで、Microsoft が資格情報を頻繁に要求することを避けることができます。その方法は次のとおりです。
ハードリセット面
- Windows 11 デバイスで設定アプリを開きます。
- 「アカウント」セクションに移動し、「サインイン オプション」タブを選択します。ここでは、サインインに関連する設定があります。
- 1 つの方法は、[サインイン情報を使用する] 設定をオフに切り替えることです。これにより、Windows 11 が資格情報を繰り返し要求しなくなります。
- または、サインイン プロンプトを完全に無効にしたくない場合は、Microsoft アカウントを使用した自動サインインを有効にすることができます。 [サインイン オプション] タブで関連するチェックボックスを選択します。 Windows 11 は資格情報を記憶し、自動的にログインします。
以前のバージョンの Windows よりもサインイン エクスペリエンスをより細かく制御できるのは素晴らしいことです。テクノロジーは大きく進歩しました!
問題を理解する: Microsoft が Windows 11 でサインインを要求し続ける理由を説明する
Windows 11 で Microsoft が頻繁にサインインを要求するのは煩わしい場合があります。 これは、スムーズなユーザー エクスペリエンスとセキュリティの向上を実現するためです。サインインすると、Microsoft はカスタマイズされた設定を提供し、デバイス間でデータを同期し、不正アクセスから保護できるようになります。
これらのサインイン プロンプトにより、オペレーティング システムの機能とサービスにアクセスできます。 サインイン後、ユーザーはクラウド ストレージ、アプリの自動更新、他の Microsoft 製品との統合を利用できるようになります。この認証プロセスにより、Windows 11 はさらに使いやすく便利になります。
この継続的なサインイン要求は、プライバシーの侵害やトラブルの発生を目的としたものではありません。その代わりに、ユーザーが好みの同期を保ちながらデバイス間を簡単に切り替えることができる、統合されたエコシステムを提供したいと考えています。
ユーザー エクスペリエンスを向上させるために、Microsoft は Windows Hello 顔認識や PIN 要件などのセキュリティ対策を組み込みました。これらの追加の認証レイヤーにより、許可された人だけが機密データや個人ファイルにアクセスできることが保証されます。
この機能が存在する理由を知ると、理解が深まります。 クラウドベースのサービスや接続されたデバイスへの依存が高まる中、Microsoft はユーザーに合わせた安全なエクスペリエンスの必要性を認識しました。そこで、操作をよりスムーズにし、ユーザー データを保護するために、これらのサインイン プロンプトを考案しました。
サインインの利点: Windows 11 で Microsoft にサインインする利点について説明します。
サインイン中 Windows 11 上のマイクロソフト 素晴らしいです!利点を見てみましょう:
ミュートします
- パーソナライズされた設定 デバイス間で。
- ファイルとドキュメントを同期する 。
- 統合する のような Microsoft サービスを使用すると、 Outlook、OneDrive、Teams 。
- アプリ から Microsoft Store、インストールとアップデートが簡単 。
- の一員になってください マイクロソフトのエコシステム 、 と 革新的なソリューション 。
- 厳重なセキュリティ - 使用 Windows Helloまたは指紋認証 。
さらに、サインインすると次のアクセスが許可されます。 独占的な機能 。強化されたゲーム体験をお楽しみください ダイレクトストレージテクノロジー そして 自動 HDR サポート 。さらに、入手 クラウドベースのストレージオプション ファイルをバックアップします。
ジェーン、 Windows 11 ユーザー 、サインインがアクティブ化されました。彼女は利便性を体験しました – 表示設定の調整、Outlook 内での電子メール アカウントの同期 。よかった!
Microsoft のサインイン プロンプトを停止する理由: Microsoft によるサインインの要求を停止したい理由を強調します。
Microsoft サインイン プロンプトは煩わしく、貴重な時間を消費する場合があります。それらを無効にすると、ユーザー エクスペリエンスがよりスムーズになります。
サインインをオプトアウトすると、プライバシーとセキュリティが向上します。これは、デバイスを共有する場合やパブリック ネットワークを使用する場合に特に重要です。
資格情報を繰り返し入力するのは面倒です。サインイン プロンプトを無効にすると時間を節約できます。
個人は、Microsoft サービス全体での使用状況の追跡を望まない場合があります。プロンプトをオプトアウトすると、データに対する自律性が許可されます。
Microsoft がサインイン プロンプトを実装することを決定したのは、ユーザーのセキュリティを強化するためです。これらのメッセージは、不正アクセスから保護することを思い出させます。
方法 1: アカウント設定を調整する
Microsoft が Windows 11 でサインインを求め続けるのをやめたいですか?この簡単なガイドに従ってください。
40ヤードは何フィートですか
- 設定アプリを開きます: 画面の左下隅にある [スタート] ボタンを見つけます。設定アプリを選択します。
- 「アカウント」に移動します。 設定アプリで、「アカウント」を探してクリックします。
- サインイン オプションを選択します。 [アカウント] の [サインイン オプション] タブに移動します。
- 環境設定を調整します。 「Microsoft アカウントには Windows Hello サインインが必要」を探します。デフォルトでオンになっています。オフに切り替えます プロンプトを停止する 。
とても簡単です!煩わしい中断のないスムーズなユーザー エクスペリエンスをお楽しみください。
プロのヒント: それでもサインイン プロンプトが表示される場合は、デバイスに PIN や指紋認証などの追加のセキュリティ対策がないことを確認してください。彼らがそれを引き起こしている可能性があります。
Office 365 カレンダーを iPhone に追加する
方法 2: ローカル アカウントのセットアップ
Windows 11 では、Microsoft からの絶え間ないサインイン要求はもう必要ありません。ローカルアカウントセットアップ方法を利用してください。その方法は次のとおりです。
- [スタート] メニューを開き、[設定] アイコンを選択します。
- [設定] で、[アカウント] を選択します。
- 左側のサイドバーの「サインイン オプション」タブに移動します。
- [アカウントの種類] セクションで [ローカル アカウントに切り替える] をクリックします。
- プロンプトが表示されます。パスワードを入力し、「次へ」をクリックします。
- ユーザー名やパスワードなど、ローカル アカウントの詳細を入力します。
これで、Microsoft によるサインインの邪魔を防ぐことができます。
プロのヒント: ローカル アカウントの資格情報が保護されていることを確認してください。推測が困難な、一意で強力なパスワードを選択してください。
この簡単な方法のおかげで、Windows 11 上で Microsoft からサインアウトしたままにすることができます。お楽しみください。
方法 3: サインイン プロンプトを無効にする
Windows 11 での煩わしいサインイン プロンプトに別れを告げましょう。 Microsoft アカウントで手間のかからないエクスペリエンスを得る方法は次のとおりです。
- 画面の左下隅にある Windows アイコンをクリックします。
- 検索バーに「設定」と入力し、アプリを開きます。
- 設定でアカウントを選択します。
- 左側のサイドバーからサインイン オプションを選択します。
- 右側のペインにある [Microsoft アカウントには Windows Hello サインインが必要] の下にあるボタンをオフに切り替えます。
- コンピュータを再起動して変更を適用します。
もう中断する必要はありません。これらの手順を実行すると、Windows 11 デバイスでサインイン プロンプトを簡単に無効にすることができます。
エッジ://設定/検索エンジン
プロのヒント: Windows 11 でサインイン プロンプトを無効にすることで時間を節約し、作業を楽にします。
結論:Windows 11でMicrosoftがサインインを要求しないようにする方法のまとめ
- [スタート] メニューを開きます。 画面の左下隅にある Windows ロゴをクリックします。
- 設定アプリにアクセスします。 左側のメニューから歯車アイコンを選択します。
- 「アカウントの表示」ページ: 設定アプリから「アカウント」を選択します。
- サインイン オプションを明らかにします。 左側のメニューから [サインイン オプション] を選択します。
- 選択してください: [Microsoft アカウントには Windows Hello サインインが必要] で、このオプションがオンになっている場合はオフにします。
- これにより、Microsoft のサインイン要求を回避し、よりスムーズな Windows 11 エクスペリエンスを味わうことができます。 ただし、これらの方法によって、アカウントに接続されている他の Microsoft サービスへのアクセスが妨げられるわけではないことに注意してください。 さらにカスタマイズやサポートが必要な場合は、Microsoft サポート リソースを確認してください。
- 今すぐ担当して、煩わしいサインイン プロンプトに別れを告げましょう。
追加のヒント: Microsoft サインイン プロンプトを効果的に管理するための追加のヒントと推奨事項を提供します。
Microsoft サインイン プロンプトの管理は、Windows 11 ユーザーにとって重要な問題です。役立つヒントをいくつか紹介します。
- まず、Windows の設定でアカウント設定を調整します。パスワードの代わりに顔認識や PIN などのさまざまなオプションを試してください。
- デバイスに最新の Windows 11 アップデートが適用されていることを確認してください。これにより、サインイン プロンプトの問題が解決される可能性があります。
- インターネット接続を確認してください。インターネット接続が貧弱または不安定であると、サインイン要求が頻繁に発生する可能性があります。
- これらのヒントがどれもうまくいかない場合は、Microsoft のサポート チームにお問い合わせください。彼らには助けてくれる専門家がいます。
最適な解決策を見つけるには、忍耐とさまざまなオプションの検討が必要であることを忘れないでください。
また、キャッシュ ファイルをクリアし、パフォーマンスを最適化することで、OS を定期的にメンテナンスしてください。
驚くべきことに、StatCounter の 2021 年 7 月のレポートによると、 デスクトップ コンピューターの 80% は依然として Windows OS で動作しています 。














