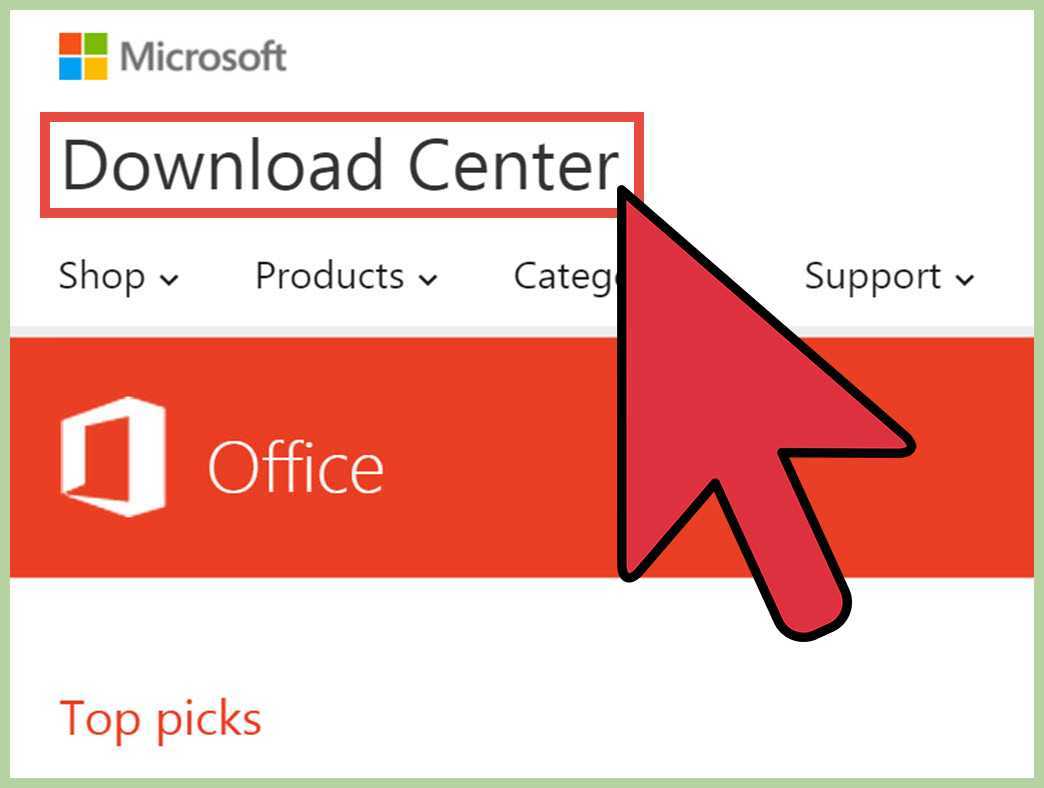
Microsoft Access は、Microsoft の強力なデータベース システムです。ユーザーが大量のデータを効率的に保存および管理するのに役立ちます。 Microsoft Access をコンピュータにインストールする方法は次のとおりです。
認証: mcp
- コンピュータが Microsoft Access を実行するためのシステム要件を満たしているかどうかを確認します。これには、OS、十分なディスク容量、メモリが含まれます。
- Microsoft Web サイトまたは認定再販業者から Microsoft Access をダウンロードしてインストールします。正しいバージョンを取得していることを確認してください。
- ダウンロード フォルダーでインストール ファイルを見つけてダブルクリックします。画面上のプロンプトと指示に従ってインストールします。
- デスクトップまたは [スタート] メニューから Microsoft Access を起動します。新しいデータベースをセットアップするか、プロンプトが表示されたら既存のデータベースを開きます。
プロのヒント: 最新の機能とセキュリティ パッチにアクセスするには、Microsoft Access を含む Microsoft Office スイートを定期的に更新してください。
Microsoft Accessを理解する
Microsoft Access が人気です データベースマネージメントシステム 。テーブル、フォーム、クエリ、レポートを作成するためのユーザーフレンドリーなインターフェイスを備えています。対応できる 大規模なデータセット 素早く簡単に。さらに、次のような他の Office アプリケーションと統合します。 ワードとパワーポイント 。また、包括的なサービスを提供します。 セキュリティ対策 機密データを保護するために。 1992 年以来、Microsoft はユーザーがデータを管理できるように Access を改良および強化してきました。今では、多くの企業や個人にとって頼りになるソリューションです。
Microsoft Accessをインストールするためのシステム要件
手に入れたいですか? マイクロソフトアクセス? これらのシステム前提条件を考慮してください。 Microsoft Access をインストールするには、互換性のある OS が必要です。 Windows 10 または Windows Server 2019 。さらに、コンピュータには少なくとも 4 GB RAM および 1.6 GHz 以上のプロセッサ 。
ストレージにはアクセスが必要です 4GBのスペース ただし、データベースなどのために余分なスペースを確保しておくことをお勧めします。
ディスプレイには、 解像度 1024 x 768 Access を使用して最適なエクスペリエンスを実現するには、を推奨します。
また、コンピュータに次のようなソフトウェア コンポーネントがインストールされていることを確認してください。 .NET Framework および Visual Basic for Applications (VBA) 。これらのコンポーネントは、Access が正しく実行されるために不可欠です。
Access をダウンロードしてインストールできます。 マイクロソフトのウェブサイト またはその他の承認された情報源。セキュリティの問題を避けるために、信頼できるサイトからのみダウンロードしてください。
楽しい事実: Microsoft Access は 1992 年 11 月に初めてリリースされました。当初はスタンドアロン製品でした。 出典: Microsoft.com
Microsoft Accessのダウンロード
Microsoft Accessのダウンロード:
Microsoft Accessをダウンロードするには、次の手順に従ってください。 6つの簡単なステップ :
- Microsoft の公式 Web サイトにアクセスしてください。
- Microsoft Access Webページに移動します。
- 「ダウンロード」ボタンをクリックします。
- オペレーティング システムに適切なバージョンを選択します。
- 画面上の指示に従い、利用規約に同意します。
- ダウンロードが完了するまで待ってから、コンピュータに Microsoft Access をインストールします。
これらの手順を完了すると、Microsoft Access が正常にダウンロードされ、それを使用してデータベースの作成と管理を開始できるようになります。
Microsoft Access は、 強力なデータベース管理ツール さまざまな特徴や機能を提供します。 Microsoft Access を使用すると、データの整理と分析、レポートの作成、カスタム アプリケーションの構築が簡単に行えます。大量のデータを扱う企業や個人にとって貴重なツールです。
Microsoft Access が提供するメリットと利便性をお見逃しなく。今すぐダウンロードして、データ管理機能を強化してください。
とらえどころのない宝石、つまり Microsoft Access のダウンロード リンクを探す無謀な探検家のように、Microsoft 公式 Web サイトの深淵に飛び込む準備をしてください。
マイクロソフトの公式 Web サイトにアクセスしてください
役人 マイクロソフトの Web サイト を入手するのに最適な場所です マイクロソフトアクセス 。安全で使いやすいだけでなく、さまざまなニーズに合わせたさまざまなバージョンが提供されています。この Web サイトは、正規かつ最新のソフトウェアのダウンロードを保証するとともに、Microsoft Access のインストールとアクティベーションの方法に関する役立つ手順を提供します。
どれだけすごいかというと、 マイクロソフトの公式ウェブサイト 時間の経過とともに変化してきました。当初は、オペレーティング システムと基本的なアプリケーションのためだけのプラットフォームとしてスタートしました。現在では、製品とサービスの総合的なハブとなっています。何百万もの人々が毎日これを使用して、Microsoft Access などの重要なソフトウェアを入手しています。
何を待っていますか?に行きます マイクロソフトの公式ウェブサイト 今すぐ Microsoft Access の機能にアクセスしてください。
オペレーティング システムに適切なバージョンを選択してください
- お使いの OS を確認してください: Windows ですか、それとも Mac ですか?
- Microsoft Web サイトにアクセスします。「ダウンロード」セクションに移動します。
- フィルターを使用する: ページのフィルターを使用して、OS に基づいて検索します。
- 機能の比較: 各バージョンの機能と互換性情報を確認します。
- システム要件を確認する: OS がバージョンの最小要件を満たしていることを確認します。
- ダウンロードとインストール: 正しいバージョンを選択し、ボタンをクリックし、指示に従います。
お見逃しなく!最高のエクスペリエンスを得るには、適切なバージョンが必要です マイクロソフトアクセス 。さらに、各バージョンには、特定の OS に合わせた機能強化やアップデートが含まれている場合があります。パフォーマンスとユーザー エクスペリエンスを最適化するには、これらの詳細に注意してください。
待つ必要はありません – 適切なバージョンを選択してダウンロードしてください マイクロソフトアクセス 今すぐお使いの OS に対応してください!その可能性を解き放ち、プロのようにデータを管理しましょう。
ダウンロードプロセスを開始します
それであなたは手に入れたいのです マイクロソフトアクセス ?ここにあります 6ステップガイド :
- ブラウザを開きます。
- アドレスバーに「www.microsoft.com」と入力します。
- 「製品」タブをクリックします。
- 検索バーを探して「Microsoft Access」と入力します。
- 「今すぐダウンロード」をクリックしてダウンロードを開始します。
- ダウンロードが完了するまで待ちます。
マイクロソフトアクセス 役立つプログラムです。助けになる データを整理してアプリケーションを作成する 。
私の友人がダウンロードして面白い経験をしました マイクロソフトアクセス 。エラー メッセージが表示されましたが、そのままでした。 ~の助けを借りて Microsoft のカスタマー サービス チーム 、彼らはソフトウェアを手に入れました!
課題に直面したときは、次のことを思い出してください。 あきらめないで! 方法は見つかります。
Microsoft Accessのインストール
インストールするには マイクロソフトアクセス 、 次の手順を実行します:
- 公式サイトに移動します マイクロソフトの Web サイト 。
- を見つけます。 Microsoft Accessのダウンロードページ 。
- クリックしてください ダウンロード ボタンをクリックしてダウンロードプロセスを開始します。
- ダウンロードが完了したら、インストール ファイルを開き、画面上の指示に従ってインストールします。 マイクロソフトアクセス あなたのコンピュータ上で。
注意することが重要です マイクロソフトアクセス 強力です データベースマネージメントシステム データの保存と整理に使用されます。インストールすることで マイクロソフトアクセス 、ユーザーは、効率的なデータ管理のためのさまざまな機能を活用できます。
についての興味深い事実 マイクロソフトアクセス それは最初にリリースされたということです 1992年 の一部として マイクロソフトオフィス スイート。それ以来、企業と個人の両方に広く使用されるアプリケーションになりました。
コンピュータ上で貴重なファイルを見つけて、温かく歓迎してください。ただし、画面を強く抱きしめすぎないように注意してください。
コンピュータ上でダウンロードしたファイルを見つけます
ダウンロードした Microsoft Access ファイルを見つけることが、インストールの鍵となります。その方法についての簡単なガイドは次のとおりです。
- 画面下部のタスクバーにあるフォルダー アイコンをクリックして、ファイル エクスプローラーを開きます。
- ファイル エクスプローラーで、[ダウンロード] に移動します (通常は [この PC] の下、または左側のサイドバーから)。
- MicrosoftAccessInstaller.exe またはその他の Access 関連ファイルに似た名前のファイルを探します。
- それでも見つからない場合は、Windows で検索してみてください。画面の左下隅にある検索バーをクリックし、Access キーワードを入力します。
- また、別のダウンロード場所があるかどうかも確認してください。ブラウザの設定に移動して、デフォルトのダウンロード オプションを見つけます。
- ファイルが見つかったら、それをダブルクリックしてインストール プロセスを開始します。
コンピューターが異なれば、ダウンロード場所やカスタム ファイル管理システムが異なる場合があることに注意してください。したがって、これらの指示を適宜変更してください。
興味深い事実: Microsoft Access は、Office スイートに付属する強力なデータベース システムです。
インストールウィザードを実行する
インストール ウィザードを実行して、Microsoft Access のインストール プロセスを開始します。これらに従ってください 3ステップ :
- ダウンロードしたインストール ファイルを見つけてダブルクリックします。
- 言語を選択して「次へ」をクリックします。
- ライセンス契約を読みます。同意する場合はチェックボックスをオンにして、「次へ」をクリックします。
注: インストール ウィザードは、さまざまな設定やオプションを行うのに役立ちます。
私の友達のこと聞いた?彼はとして働いています データアナリスト 。彼は、複数のコンピュータに Microsoft Access をインストールするよう割り当てられました。彼は何か面白いことに気づきました。ためらうことなくプロダクト キーを入力するたびに、プログレス バーが急速に進みました。彼は、自分の指が魔法の魔法使いになった、と冗談を言いました。
画面上の指示に従い、使用許諾契約に同意します。
Microsoft Access を適切にインストールし、法的合意を遵守するために、次の手順に従います。
- インストーラーを起動します。
- 使用許諾契約をよくお読みください。
- [同意する] または [同意する] ボタンをクリックします。
- 「次へ」ボタンをクリックします。
- 次の画面で選択を行います。
- 「インストール」または「完了」ボタンをクリックします。
Microsoft Access を最適に使用するには、
- アップデートを確認してインストールします。
- データベースを定期的にバックアップしてください。
- チュートリアル、ドキュメント、フォーラムなどのオンライン リソースを使用します。
インストール場所を選択し、必要に応じて設定をカスタマイズします
となると、 マイクロソフトアクセス 、インストールする場所を決定し、好みに合わせて設定を調整できます。役立つガイドは次のとおりです。
- 設置場所を選択してください: インストール中に、Access のフォルダーを選択するように求められます。そこにプログラム ファイルが保存されます。
- 設定を微調整します: 場所を選択したら、設定をカスタマイズします。デフォルトのファイル形式、言語、セキュリティ設定を選択できます。
- 追加機能を選択してください: 必要に応じて、インストール中にコンポーネントを Access に追加できます。これらには、テンプレート、アドイン、またはその他の機能が含まれる場合があります。
- セットアップを終了します: 最後のプロンプトに従って終了します。これで、Microsoft Access が使用できるようになります。
インストールする前に、ストレージスペースと優先設定について検討することが重要です。 Microsoft Access は、初期の頃は主に企業で使用されていました。しかし、そのユーザーフレンドリーなインターフェイスと柔軟性により、個人使用でも人気がありました。成長と改善を続け、ユーザーにデータを整理および分析するための優れた方法を提供します。
インストールプロセスを開始します
Microsoft Access はデータベースを管理するための優れたツールです。始めるには、次のガイドを参照してください。
- Microsoft の Web サイトからセットアップ ファイルをダウンロードするか、インストール CD をコンピュータに挿入します。
- セットアップ ファイルをダブルクリックするか、CD ドライブからアクセスします。
- 画面上で言語、保存先フォルダー、その他の設定を選択します。
- 使用許諾契約の条項を読んで、同意します。
- 「インストール」をクリックしてプロセスを開始します。 Microsoft Access のインストールが完了するまで待ちます。
完了したら、この強力なソフトウェアを使用できるようになります。ニーズに合わせてカスタマイズし、データ管理機能が飛躍的に向上するのを見てください。
Access の愛好家である Alex がその経験を私たちに共有してくれました。彼はこれを使用して、職場のデータの不整合を完全に変革しました。このソフトウェアを使用して集中データベース システムを作成し、重複や不正確さを排除しました。彼の会社では、仕事の生産性と正確性が向上しました。
Microsoft Access をインストールすると、さまざまな可能性が広がります。次の手順に従って、データ管理を簡単にしましょう。
インストールの完了
インストールの最終ステップ
Microsoft Access インストール ファイルがダウンロードされ、インストール プロセスが開始されたら、インストールを完了するための最後の手順がいくつかあります。以下の手順を実行すると、インストールが正常に完了し、Microsoft Access を使用できるようになります。
- ライセンス契約: 画面に表示される使用許諾契約を読み、同意します。この契約は、Microsoft Access の使用条件を概説します。 「同意する」をクリックしてインストールを続行します。
- 設置場所: Microsoft Access をインストールするコンピュータ上の場所を選択します。デフォルトの場所を使用することも、別のフォルダーを指定することもできます。 「次へ」をクリックして続行します。
- インストールを終了します: インストール設定を確認し、すべてが正しいことを確認します。問題がなければ、「インストール」をクリックしてインストールプロセスを開始します。これには数分かかる場合があります。
これらの手順を完了すると、Microsoft Access のインストールが完了します。これで、データベース管理のニーズに合わせてソフトウェアの使用を開始できるようになります。
さらに、Microsoft Access は、データベースを効率的に作成および管理するためのさまざまな機能とツールを提供していることにも言及する価値があります。このソフトウェアを使用すると、ユーザーはカスタム フォーム、レポート、クエリを設計でき、データ分析と整理のための強力なツールになります。
同様に、私の同僚も最近、Microsoft Access が会社の在庫管理システムの合理化にどのように役立ったかについて話してくれました。このソフトウェアを使用してカスタム データベースを作成することで、在庫レベルを追跡し、レポートを生成し、さまざまなプロセスを自動化することができました。これにより、効率と精度が大幅に向上し、会社の時間とリソースの両方が節約されました。
インストールが完了するのを待つのは、絵の具が乾くのを見ているようなものですが、黙ってコンピューターを罵倒する可能性が高くなります。
インストールが完了するまで待ちます
インストールが完了するまで注意してください。退屈かもしれませんが、インストールを成功させるには、すべてのファイルとセットアップが適切に配置されていることを保証することが重要です。
- 進行状況バーに注目してください。インストールにどれくらい時間がかかるかが表示されます。
- この時間を利用して、インストール後のタスクに必要な追加情報やドキュメントを入手してください。
- インストールが不完全または間違っている可能性があるため、インストールを中断したり終了したりしないでください。
- すべての手順を完了した場合は、インストールの最後の部分を我慢してください。
- この事態が終わった後に起こることに備えて、少し時間をとってください。
- わーい!インストールは最後まで完了しました。
この記事のすべての指示に正確に従っていることを確認してください。手順を再確認することで問題を回避できます。
楽しい事実: 第二次世界大戦中、専門家からなる設置チームは、厳しい状況下で少数のリソースを使って作業することがよくありました。たとえ困難な設定であっても、インストールを成功させるには、彼らの勤勉さと技術的ノウハウが必要でした。
Microsoft Accessを起動する
まずは始めましょう マイクロソフトアクセス !簡単な手順は次のとおりです。
- [スタート] メニューを開き、次のように入力します マイクロソフトアクセス 。
- アイコンをクリックします をクリックしてアプリケーションを起動します。
- 新しいデータベースを作成するか、既存のデータベースを開くかを選択します。
- 新しいものを作成するには、 空のデータベース そして名前を付けます。
- 既存のものを開くには、選択します 他のファイルを開く ファイルを参照します。
知っていましたか?ワークスペースをカスタマイズできます マイクロソフトアクセス 。ツールバーを再配置し、ショートカットを追加し、配色を変更して独自のものにします。
初めて使ったときのことを思い出します マイクロソフトアクセス 。難しくてわかりにくかったですが、練習とチュートリアルでなんとか習得できました。今や、それは私のプロのツールボックスの一部です。
トラブルシューティング
「トラブルシューティング」のセマンティック NLP バリエーション:
Microsoft Access のインストールで問題が発生した場合は、次の手順に従って、発生する可能性のある問題のトラブルシューティングと解決を行ってください。
- システム要件を確認します。 コンピュータが Microsoft Access を実行するための最小仕様を満たしていることを確認してください。
- ソフトウェアを更新します: オペレーティング システム、ドライバー、その他の必要なソフトウェアが最新であることを確認してください。
- ウイルス対策/ファイアウォールを無効にします。 インストールプロセスを妨げる可能性のあるウイルス対策プログラムまたはファイアウォールプログラムを一時的に無効にします。
- インストール ファイルを確認します。 インストール ファイルが破損していないか、不完全でないことを再確認してください。必要に応じて、新しいコピーをダウンロードします。
- 管理者としてインストールを実行します。 インストール ファイルを右クリックし、[管理者として実行] を選択して必要な権限を付与します。
- Microsoft サポートに助けを求めてください。 上記のトラブルシューティング手順を実行しても問題が解決しない場合は、Microsoft サポートにお問い合わせください。
さらに、中断を避けるために、インストール プロセス全体を通じてインターネット接続が安定していることを確認してください。
発生する可能性のある問題のトラブルシューティングを行うことで、Microsoft Access のインストールがスムーズに行われるようにします。この強力なソフトウェアのメリットをお見逃しなく。上記の手順に従って、今すぐ Microsoft Access を始めてください。
インストールで問題が発生しましたか?心配しないでください。Microsoft Access の迷路を案内し、デジタルの深淵で迷ったような気分にならないようにします。
一般的なインストールの問題とその解決方法
インストールの問題のトラブルシューティングには次のものが必要です 問題解決 そして 細部を重視したスキル 。解決策を見つけるには、原因を理解することが重要です。よくある問題とその対処方法をいくつか示します。
-
システム要求: コンピュータがソフトウェアの要求を満たしているかどうかを確認してください。満たさない場合はアップグレードを検討してください。
-
互換性のないソフトウェア: プログラムがすでにインストールされているものと競合しないことを確認してください。必要に応じて更新してアンインストールします。
-
権限: 特定のインストールには管理者権限が必要な場合があります。管理者としてインストーラーを実行してみてください。
-
破損したファイル: 既存のファイルを削除し、新しいコピーをダウンロードします。チェックサム検証を使用して整合性を保証します。
また、一部の問題の解決策はソフトウェアやシナリオに依存する可能性があることに注意してください。
知っていましたか? ComputerWorld による 2020 年の調査では、IT プロフェッショナルのほぼ 60% が勤務日の半分をトラブルシューティングに費やしていることがわかりました。
さらにサポートが必要な場合は Microsoft サポートにお問い合わせください
トラブルシューティングのアイデアをすべて試したら、Microsoft サポートに連絡してください。その方法は次のとおりです。
- Microsoft サポート Web サイトにアクセスします。 「お問い合わせ」をクリックしてください。
- [お問い合わせ] ページには、サポートを受けるためのさまざまなオプションがあります。ライブ チャット、電子メール サポート、電話サポートなど、ニーズに最も合ったものをお選びください。
- 指示に従って、Microsoft 担当者との連絡を開始します。必要な詳細を入力し、問題を適切に説明してください。
Microsoft サポートに相談しても問題が解決しない場合、または別の方法を試したい場合は、他のリソースを利用できます。 Microsoft コミュニティのようなオンライン フォーラムには、以前に同じ問題に直面したことがある経験豊富なユーザーが存在するため、貴重なアドバイスを得ることができます。
Microsoft サポートに問い合わせたり、オンラインでサポートを求めたりする場合は、正確な情報を提供することが重要です。そして、専門家のアドバイスに従って、最初にトラブルシューティングの手順を実行してください。これにより、彼らはあなたの問題をより深く理解し、迅速に解決することができます。
これらのヒントは、Microsoft サポートに問い合わせる際に役立ちます。
- 準備: 相談する前に、問題に関するすべての情報 (エラー コードやメッセージ) を収集します。時間を節約し、問題をより迅速に診断して解決できるようにします。
- 説明: 担当者と話すとき、またはオンラインに投稿するときに、問題を明確に説明します。解決策を理解して提案できるよう、背景情報を含めます。
- フォローアップ: プロセス全体を通じて連絡を取り合います。サポート チームからの詳細情報や説明のリクエストにすぐに答えます。これにより、より高速な解決が保証されます。
これらのヒントを活用すると、Microsoft サポートに問い合わせる際のエクスペリエンスが最適化されます。これらは効果的なコミュニケーション、遅延のない、満足のいく解決策を迅速に提供することを保証します。
結論
をインストールしてデータ管理機能を強化します。 マイクロソフトアクセス 。概要を説明しました。 ステップ に ダウンロードとインストール この強力な データベースマネージメントシステム 。から インストールファイルのダウンロード に ソフトウェアの設定 、各ステップについて詳しく説明しました。
私たちも議論しました Microsoft Access のさまざまな側面 。新しいデータベースを作成し、テーブルとフォームを設計し、クエリを作成し、レポートを生成します。これらの機能を理解すると、データを管理し、貴重な洞察を抽出するのに役立ちます。
エクスペリエンスをさらに最適化するには、次の提案を考慮してください。
- 定期的にバックアップする データの損失を防ぐため。
- 利用可能なテンプレートと事前に構築されたソリューションを使用して時間を節約します。
- 最後に、フォーラムやチュートリアルなどのオンライン リソースを調べて、知識を広げ、役立つヒントを見つけてください。
Microsoft Access を最大限に活用するには、次の提案を実行してください。














