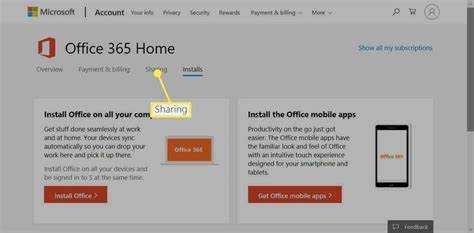
Microsoft 365 は、強力な生産性ツールキットです。この記事では、柔軟なプロジェクト作業のためにそれを別のコンピューターに追加する方法を説明します。
- まず最初に 、有効な Microsoft 365 サブスクリプションまたはライセンスがあることを確認してください。
- 次に、Microsoft の公式 Web サイトにアクセスしてログインします。「ダウンロードしてインストール」オプションを探してクリックします。
- インストーラーファイルがダウンロードされます。それを実行し、画面の指示に従います。インストール ウィザードの指示に従ってセットアップを完了します。言語設定とインストール場所を選択できます。
- 完了したら、Microsoft 365 を起動し、新しいコンピューターで使用を開始します。
Microsoft 365 を別のデバイスに追加する場合は、古いデバイスから非アクティブ化する必要がある場合があることに注意してください。こうすることで、ライセンス契約の範囲内にとどまり、サブスクリプションの不正使用が防止されます。
Microsoft 365 とその利点を理解する
活用してください マイクロソフト 365 !と 言葉 、 エクセル 、 パワーポイント そして 見通し 、ドキュメントを簡単に作成および管理できます。 クラウドストレージ機能 ファイルを安全に保ち、インターネット接続のあるあらゆるデバイスからアクセスできます。さらに、 コラボレーション機能 リアルタイムのチームコラボレーションを可能にします。 Microsoft 365 は次の機能も提供します アップデートとセキュリティパッチ 。
シェアポイントを公開する
他の Microsoft サービスと統合する OneDrive そして 共有ポイント 。 OneDrive はファイルを同期し、SharePoint を使用すると組織内で簡単にコラボレーションできます。と互換性があります Windows、macOS、Android そして iOS – 多用途ですね!
強力なツールや機能にアクセスする機会をお見逃しなく。追加することで生産性の未来を受け入れましょう マイクロソフト 365 今日は別のコンピュータに!
別のコンピューターに Microsoft 365 をインストールするための要件
私の友人は最近ラップトップを購入し、Microsoft 365 をインストールしたいと考えていました。彼は何が必要なのか分からなかったので、私が手伝いました。基本は次のとおりです。
- 適切なオペレーティング システムが搭載されていることを確認してください。
- 十分なストレージがあることを確認してください。
- 安定したインターネット接続が不可欠です。
彼は、1 つのサブスクリプションで複数のコンピュータからファイルやアプリケーションにアクセスできることを知り、安心しました。その後のインストールは簡単でした。現在、彼は Microsoft 365 のメリットをすべて喜んで享受しています。
ステップ 1: Microsoft 365 のインストールの準備
別のデバイスに Microsoft 365 をインストールする準備はできていますか?問題ない!このガイドに従ってください:
複数の Word ファイルを 1 つに結合する
- コンピューターの準備: OS がシステム要件を満たしていることを確認します。続行する前に、アップデートをインストールしてください。
- 情報を収集する: プロダクト キーまたはサインイン資格情報を準備します。
- 古いバージョンをアンインストールする (存在する場合): スムーズにインストールできるように、古いバージョンの Office を削除します。
- ウイルス対策を一時的に無効にする: 一部のプログラムは干渉する可能性があるため、セットアップ中にそれらのプログラムをオフにします。インストール後に再度有効にします。
さあ、Microsoft 365 をインストールしてその機能を楽しんでみましょう。
もう 1 つ: 開始する前に、十分なストレージ容量と安定したインターネット接続を確認することを忘れないでください。
最初のユーザーが Microsoft 365 を複数のデバイスにインストールする簡単な方法を求めて以来、長い道のりでした。幸いなことに、Microsoft は複数のコンピューターにインストールするためのスムーズな手順を作成しました。
ステップ 2: Microsoft 365 を別のコンピューターに転送する
Microsoft 365 を別のコンピューターに転送する準備はできていますか?シームレスに行う方法は次のとおりです。
- まず、Office アプリを開き、[アカウント] を選択して、[サインアウト] または [アカウントの切り替え] をクリックして、現在の Microsoft 365 を非アクティブ化します。
- 新しいコンピュータで、にアクセスしてください office.com/setup Microsoft アカウントでサインインします。
- 「Office をインストール」をクリックし、「インストール」をクリックしてインストーラーのダウンロードを開始します。
- インストール ファイルを開き、画面の指示に従って Microsoft 365 をインストールします。
- サブスクリプションをアクティブ化するために、再度サインインするよう求められる場合があります。
- インストールしたら、任意の Office アプリを開き、Microsoft アカウントでサインインして Microsoft 365 を使用します。
Microsoft 365 を転送しても、ファイルや設定は移動されないことに注意してください。したがって、転送する前に重要なファイルと設定をバックアップしてください。
楽しい事実: 2020 年の Gartner の調査によると、世界中で 10 億人を超える人が仕事と個人の両方の業務で Microsoft Office を使用しています。
単語数を取得する方法
ステップ 3: 新しいコンピューターで Microsoft 365 をライセンス認証して使用する
- を開きます Microsoft 365 アプリ 新しいコンピュータで。
- サインイン Microsoft の資格情報を使用して。
- クリック 活性化 始めること。
- 指示に従い、 アクティブ化を終了する 。
- さあ、すべての機能を使用してください マイクロソフト 365 !
- 忘れずに サインアウト 終わった時に。
アクティベーションのプロセス中は、安定したインターネット接続があることを確認してください。技術の進歩により、複数のコンピューターで Microsoft 365 をライセンス認証して使用するのは簡単です。以前は、ユーザーは各デバイスに Office ソフトウェアを手動でインストールしてライセンス認証する必要がありました。しかし、Microsoft 365 を使用すると、アクティブなサブスクリプションを持つ任意のデバイスにサインインするだけで準備完了です。複数のコンピュータで生産性向上ツールにアクセスできる便利さと柔軟性をお楽しみください。
インストールまたはアクティベーション中の一般的な問題のトラブルシューティング
別のコンピューターへの Microsoft 365 のインストールまたはライセンス認証で問題が発生しましたか?ここにあります ステップバイステップガイド トラブルシューティングに役立ちます。
- インターネット接続を確認してください。続行する前に、接続が安定していることを確認してください。弱いものは問題を引き起こす可能性があります。
- ウイルス対策ソフトウェアを無効にします。これにより、インストールまたはアクティブ化が妨げられる可能性があります。
- 一時ファイルをクリアします – ディスク クリーンアップ ツールで一時ファイルを削除して、スペースを解放します。
- プロセスを再起動します – 単純な再起動で根本的な問題が解決される可能性があります。
互換性のあるオペレーティング システムを使用し、Microsoft が指定したすべてのシステム要件を満たしていることを忘れないでください。また、最適なパフォーマンスを実現し、互換性の問題を防ぐために、Microsoft 365 を最新の状態に保ちます。
結論
別のコンピューターに Microsoft 365 を追加したいですか?次の簡単な手順に従ってください。
- 有効なサブスクリプションがあることを確認してください。
- 新しい PC で Microsoft アカウントにサインインします。
- Microsoft 365 Web サイトにアクセスします。
- インストールファイルをダウンロードします。
- プロンプトに従ってインストールします。
完了すると、Word、Excel、PowerPoint、Outlook、OneDrive にアクセスできるようになります。 Microsoft 365 を別のコンピューターに追加すると、使用可能なデバイスのインストールのいずれかが使用される可能性があるため、それらを適切に管理してください。
Gartner の 2020 年の報告によると、Microsoft Office スイートは生産性向上ソフトウェアの市場シェアが 80% 以上となっています。














