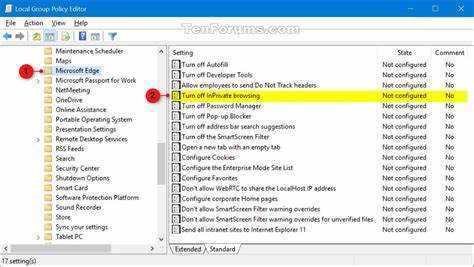
Microsoft Edgeの InPrivate ブラウジング モード は、安全でプライベートなオンライン体験を提供するためにここにいます。 Cookie、履歴、一時ファイルは保存されません。つまり、ウィンドウを閉じてもオンライン活動の証拠は残りません。さらに、拡張機能とサードパーティの追跡は無効になります。
ただし、InPrivate はネットワーク管理者や ISP からインターネット アクティビティを隠すことはありません。彼らは依然としてあなたの行動を監視できるかもしれません。
Edgeに保存されたパスワード
InPrivate を有効にするには、ブラウザ ウィンドウの右上隅にある 3 点メニューをクリックします。ドロップダウンから [新しい InPrivate ウィンドウ] を選択します。または、ショートカット Ctrl+Shift+N を使用することもできます。
次回プライバシーが必要になったら、InPrivate ブラウジングを試してみてください。
InPrivate ブラウズを無効にする理由
InPrivate ブラウズは、Web の閲覧中にプライバシーを保護するのに役立つ Microsoft Edge の機能です。ただし、場合によっては、この機能を無効にすることが必要になる場合があります。一般的な理由は次のとおりです。
- プライバシーに関する懸念: InPrivate Browsing は完全な匿名性を保証しません。無効にすると、閲覧履歴の痕跡が残りません。
- ペアレンタルコントロール: InPrivate Browsing を無効にすると、保護者は子供のオンライン活動を監視および制御できます。
- セキュリティ目的: これを無効にすると、悪意のあるソフトウェアがこの機能を悪用してセキュリティ対策を回避し、コンピューターにアクセスするのを防ぐことができます。
- 職場の生産性: 従業員が勤務時間中に不適切な Web サイトにアクセスするのを防ぐために、職場環境で InPrivate ブラウジングを無効にすることが必要になる場合があります。
- コンプライアンス要件: 特定の業界または組織には、InPrivate ブラウズを無効にする必要がある厳格なコンプライアンス規制があります。
- データ追跡とターゲットを絞った広告: Web サイトでは、Cookie やその他の追跡テクノロジーを使用してユーザー データを収集することがよくあります。 InPrivate ブラウズを無効にすると、このデータ収集が制限され、ターゲットを絞った広告が削減されることがあります。
Microsoft Edge のバージョンに応じて、InPrivate ブラウズを無効にするさまざまな方法があります。ブラウザ設定、Windows グループ ポリシー、またはサードパーティ ソフトウェアを試すことができます。 Microsoft Edge で InPrivate ブラウズを無効にするために、状況に最も適した方法を選択してください。これにより、プライバシー、セキュリティ、生産性が向上します。
Microsoft Edge で InPrivate ブラウズを無効にする方法の詳細な手順
- ブラウザを開く : タスクバーで Edge アイコンを見つけるか、[スタート] メニューで Microsoft Edge を検索します。
- 設定に移動 : ウィンドウの右上隅にある 3 点メニュー アイコンをクリックし、[設定] を選択します。これにより、新しいタブで設定パネルが開きます。
- InPrivate をオフにする : [プライバシーとサービス] セクションまで下にスクロールします。次に、[InPrivate ブラウジングを使用する] の横にあるスイッチをオフに切り替えます。
注: InPrivate ブラウズを無効にしても、ブラウジング アクティビティが非表示になるわけではありません。 Cookie や閲覧履歴などの他の追跡方法がまだ存在している可能性があります。
プライバシーとセキュリティを強化するには、閲覧履歴を定期的に消去するか、VPN を使用するか、追跡スクリプトや広告をブロックするブラウザ拡張機能をインストールしてください。これらの対策を講じて InPrivate ブラウズを無効にすると、オンライン プライバシーをより適切に制御できるようになります。
Wordで文字の上にアクセントを付けるにはどうすればよいですか
プライベートブラウジングを制限するための代替方法
Microsoft Edge でのプライベート ブラウジングを制限する方法は複数あります。これらは、制御されたオンライン エクスペリエンスのための効果的なソリューションを提供します。いくつかのオプションは次のとおりです。
- Windows のグループ ポリシー機能を使用して、ネットワーク上の InPrivate ブラウズを無効にします。
- Windows レジストリを変更して、InPrivate ブラウジングへのアクセスを停止します。
- プライベート ブラウジングを管理および制御するためのサードパーティ ソフトウェアをインストールします。
- 特に子供ユーザーにはペアレンタルコントロールソフトウェアを使用してください。
- プロキシ サーバーまたはファイアウォールを設定して、プライベート ブラウジングに関連する URL をブロックします。
責任あるオンライン行動の重要性と匿名の閲覧に伴うリスクについてユーザーを教育することが不可欠です。 Microsoft Edge にはアドオンと拡張機能もあり、広告ブロッカー、追跡防止拡張機能、VPN サービスを使用してプライバシーをさらに強化できます。
結論
Microsoft Edge で InPrivate ブラウジングを無効にする場合は、覚えておくべき重要なポイントがいくつかあります。手順は次のとおりです。
- グループ ポリシー エディターにアクセスして、ポリシーを適用し、アクセスを制限します。
- 使用されないようにレジストリ設定を変更します。
- または、サードパーティのソフトウェアまたは拡張機能を使用して追加の制御を行います。
- プライバシーに関する懸念についての意識を高めます。
- ユーザーのアクティビティを監視および監査して、不審な動作を検出します。
- InPrivate ブラウジングの無効化についてチームと明確に話し合います。
- ポリシーを強化するためのガイドラインをトレーニングし、提供します。
- InPrivate ブラウジングのリスクの実例を理解します。














