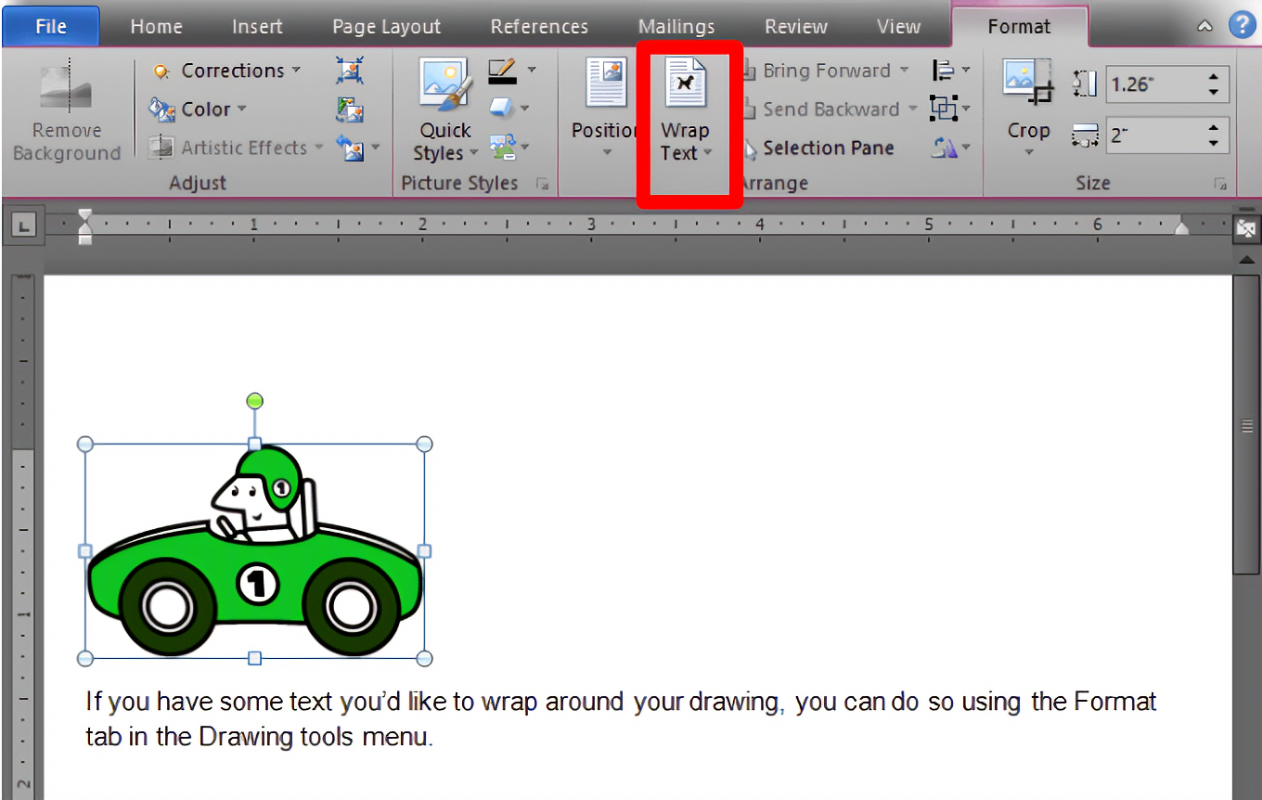
Microsoft Word で描画の芸術を体験してください。シンプルなツールとテクニックを使用して、素晴らしいビジュアルを作成できます。プログラムのツールを理解しましょう。それは提供します 形、線、色 。初心者も経験豊富なアーティストも使用できます。
作業の参考として画像をインポートできます。また、図形や線を操作することもできます。 サイズ変更、回転、形状変更 あなたの絵を思いのままに。アートワークを重ねて奥行きを加えます。
PCのスクリーンショットのショートカット
ブラシのサイズを試してみましょう。大胆なストロークには大きなブラシを使用し、細部には小さなブラシを使用します。また、エフェクトやテクスチャも調べてください。グラデーション、影、パターンを試してみましょう。引き寄せの可能性を解き放つ 言葉 – 実験して創造力を輝かせましょう!
Microsoft Wordの描画ツールの概要
Microsoft Word は、経験豊富なアーティストと初心者のアーティストの両方に最適な多用途の描画ツールを提供します。画面の上部にある描画ツールバーには、さまざまな形状、線、色が表示されます。ニーズを表すカスタマイズされたグラフィックを作成できます。
一番良いところ?オブジェクトをレイヤー化できます。これは、図形や画像を任意の順序で配置できることを意味します。さらに、書式設定オプションにより、図面にさらなる魅力が加わります。線の太さを調整したり、グラデーション塗りつぶし、テクスチャ、さらには 3D 効果を追加したりできます。
驚くべきことに、 Microsoft Word の描画ツールの歴史は 1980 年代にまで遡ります 。長年にわたり、ツールはより高度になってきました。現在、ユーザーは多くの複雑な機能を楽しむことができ、プロジェクトもシンプルに保つことができます。
Microsoft Wordで描画する方法に関するステップバイステップガイド
Microsoft Word での描画は、文書に個性を加える優れた方法です。これを行うには、次に従ってください ステップ 下に:
- プログラムを起動します。
- 「挿入」タブから図形を選択します。
- カーソルを使用してクリックし、ドラッグします。
- テキストや色でカスタマイズします。
- フリーハンドで描画する場合は、手順 2 で「Scribble」を選択します。
- 文書を保存します。
さらに、次のようなより高度な描画機能 さまざまな太さと色のペン、および 3D オブジェクト 、新しいバージョンの Microsoft Word で利用できます。
Microsoft Word での描画は練習すれば完璧になります。したがって、恐れることなくさまざまなツールを試して、ドキュメントに素晴らしいビジュアルを作成してください。
Microsoft Word への描画機能の導入は、ユーザーの要求とテクノロジーの進歩によるものです。これらの機能は、創造性と生産性の間のギャップを埋めることを目的としており、ユーザーがお気に入りの Word 環境でアイデアを視覚的に表現できるようにします。
Microsoft Word で描画するためのヒントとコツ
Microsoft Word で絵を描くことは、ドキュメントの作成能力を高める楽しい方法です。 「シェイプ」と「描画」機能を最大限に活用するためのヒントやコツがたくさんあります。
線や長方形からペンやマーカーに至るまで、サイズ、色、塗りつぶし効果などを使用して描画をカスタマイズできます。
さらに、図形をグループ化して正確に位置合わせして、洗練された外観を得ることができます。
クリエイティブなビジュアルでドキュメントを目立たせる機会をお見逃しなく。今すぐ Microsoft Word で描画して、文書にユニークなエッジを与えてみてください。
一般的な問題とトラブルシューティング
Microsoft Word で描画中に問題が発生しましたか?チル。私たちはあなたをサポートします!よくある問題と、それを解決するための簡単なヒントをいくつか紹介します。
- 描画ツールが見えない? 「挿入」タブを見て「図形」をクリックします。そこにはたくさんの図形や描画オプションがあります。
- シェイプのサイズ変更や移動が難しすぎませんか?図形を選択し、隅のハンドルの 1 つをつかんでドラッグします。図形を移動するには、図形をクリックして目的の場所までドラッグします。
- 描画キャンバスがなくなった?心配しないで! 「表示」タブに移動し、「グリッド線」で「表示」オプションが選択されているかどうかを確認します。これで描画キャンバスが表示されます。
- 線や図形が正しく接続されていませんか? 「書式」タブの「整列」ツールを使用します。そうすることで、線と形が完璧に揃うようになります。
さらに、Microsoft Word では、複数の図形をグループ化することができます。すべてを選択し (CTRL キーを押しながら)、右クリックして [グループ] を選択します。図形をグループ化すると、図形の操作が簡単になります。
また、描画ツールを使用するときは、[形式] タブで色、太さ、透明度などのプロパティを調整できることを忘れないでください。したがって、これらのオプションを使用して、描画の見栄えをさらに良くしてください。
結論
Microsoft Word の描画機能は、創造的な可能性を大いにもたらします。さまざまな描画ツールとオプションを使用することで、ユーザーはドキュメントに視覚的な要素を簡単に追加できます。画像の注釈付けからイラストの作成まで、Word はこれらのタスクに使いやすいインターフェイスを提供します。
図形、線、フリーハンド描画が簡単に行えます。さらに、さまざまな線のスタイルや色を使用して図面をカスタマイズできます。さらに、オブジェクトのグループ化、整列、回転などの高度な機能も利用できます。
さらに、Word には描画プロジェクトのためのコラボレーション オプションがあります。複数の人が同じドキュメントで作業できるため、チームワークとフィードバックが可能になります。これはプロフェッショナルな設定に最適です。
また、Microsoft Word は他の Office Suite アプリと統合されます。 Excel のチャートやグラフをインポートできます。また、PowerPointで作成したビジュアルを挿入することもできます。この統合により、スムーズなワークフローが作成されます。
全体として、Word で描画すると機能が拡張され、ユーザーがプロ意識を持ってビジュアルを作成できるようになります。テクノロジーは常に進化しており、創造性の可能性も進化しています。
Microsoft テレメトリの互換性とは何ですか
有名な芸術家パブロ・ピカソはこう言いました。 どの子もアーティストです。問題は大人になってもどうやってアーティストであり続けるかだ 。 Word で描画すると、誰でも簡単に創造性を表現できるようになります。ピカソの言葉は、芸術には境界がなく、自己表現は予期せぬ場所で見つかる可能性があることを思い出させます。














