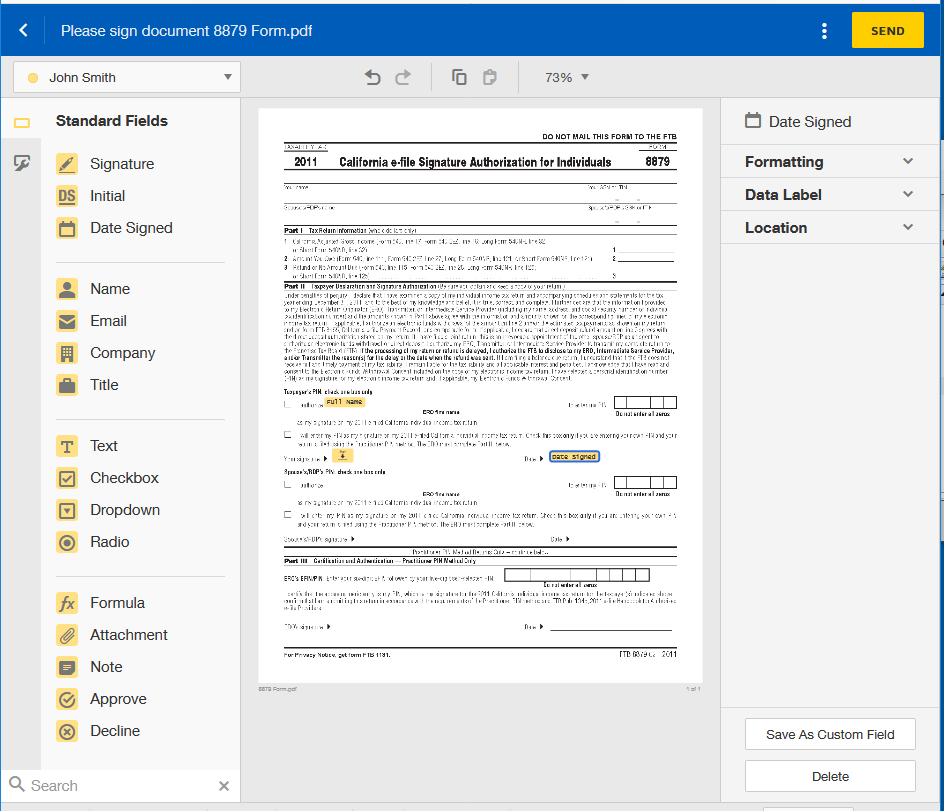
DocuSign 文書に署名した後で編集できるかどうか疑問に思ったことはありますか? この記事では、署名された DocuSign 文書を編集するプロセスについて説明します。また、遭遇する可能性のある制限と、変更を加える際のベスト プラクティスについても説明します。
さらに、署名された文書に加えられた変更を元に戻すことができるかどうかについても説明します。モバイル デバイスで DocuSign ドキュメントを編集する手順も説明します。それでは、飛び込んでみましょう 署名された DocuSign 文書の編集についてすべて学びましょう。
ドキュサインとは何ですか?
ドキュサイン は、ドキュメントにデジタル署名するための安全かつ効率的な方法を提供する、主要な電子署名ソリューションです。
と ドキュサイン 、ユーザーはいつでも、どこからでも、どのデバイスからでも、重要な契約書、合意書、フォームに簡単かつ安全に署名できます。この革新的なプラットフォームは署名プロセス全体を簡素化し、物理的な文書の印刷、スキャン、郵送の必要性を排除します。
高度な暗号化と改ざん防止テクノロジーにより、 ドキュサイン 署名の信頼性と完全性を保証し、セキュリティの点で従来の紙とペンによる署名を上回ります。ユーザーフレンドリーなインターフェイスと時間を節約する機能により、文書署名ワークフローを合理化したいと考えている企業や個人にとって、非常に貴重なツールになります。
署名後に DocuSign 文書を編集できますか?
はい、電子署名プラットフォームを通じて利用できる署名後編集機能を利用して、署名後に DocuSign 文書を編集できます。
この機能により、署名された文書は最終的で変更不可能であるという従来の概念が変わります。
DocuSign の署名後ツールを使用すると、ユーザーは署名後でも文書を柔軟に変更できます。
このプロセスには、DocuSign システム内の署名済み文書にアクセスし、変更が必要な特定の領域を特定し、編集機能を使用してコンテンツを電子的に修正することが含まれます。
この機能は時間を節約するだけでなく、新しいドキュメントを最初から作成することなく、エラーを修正したり情報を更新したりするための便利な方法を提供します。
署名された DocuSign ドキュメントの編集にはどのような制限がありますか?
署名された DocuSign 文書は編集できますが、署名後に加えられる変更の範囲には制限があります。
署名済み文書の変更 ドキュサイン 主に、軽微なエラーの修正、重要ではない情報の更新、または追加ページの追加が含まれます。コアコンテンツを大幅に変更するには、通常、新しい署名を取得する必要があります。これにより、元の契約書の完全性と信頼性が保証されます。
DocuSign の改訂ガイドラインでは、変更を明確に示し、すべての関係者から同意を得て、包括的な監査証跡を保持することを推奨しています。これらの制限を理解することは、デジタル文書の変更プロセスにおける信頼と説明責任を維持するのに役立ちます。
署名後に DocuSign 文書を編集するにはどうすればよいですか?
読みやすさと SEO を最適化するには、段落を簡潔で理解しやすい文に分割することをお勧めします。追加
Wordに新しいフォントを挿入する方法
タグ 与えられたテキストに対して、最大 2 文を目標とします。
タグセクション 、複数を許可します
タグ 。このアプローチにより、ユーザー エクスペリエンスと検索エンジンのインデックス作成が強化されます。また、追加します タグ 重要なキーワードやフレーズに、 タグ 引用用。
署名後に DocuSign 文書を編集するには、署名プロセスでコンテンツを調整し、必要な修正を行うためのいくつかの簡単な手順が必要です。
Windows画面を分割する方法
DocuSign の重要な機能の 1 つは、署名後の変更を容易にする機能です。これにより、ユーザーは効率的に情報を修正し、エラーを修正できるようになります。
署名済み文書の編集を開始するには、DocuSign アカウントにログインし、ダッシュボードで目的の文書を見つけます。ドキュメントをクリックして開き、「編集」オプションを選択して編集ツールにアクセスします。
ここから、コンテンツを変更したり、間違った情報を更新したり、文書が意図した詳細を正確に反映していることを確認したりできます。
ステップ 1: 署名された文書へのアクセス
署名された DocuSign 文書を編集する最初のステップは、プラットフォーム上の電子文書にアクセスして、署名後の変更をレビューおよび実装することです。
ドキュメントがアクセスされると、 ドキュサイン インターフェイスを使用すると、ユーザーは変更が必要なセクションに簡単に移動できます。
内容を注意深く精査し、変更が元の契約の完全性を損なうことがないことを確認することが重要です。
修正が必要な特定の領域の特定は、プラットフォームのユーザーフレンドリーなインターフェイスを通じて簡素化され、調整が必要なテキストまたは署名フィールドを正確に特定することができます。
徹底的なレビューを実施し、必要な変更を特定することで、ユーザーは正確性と法的遵守を維持しながら、署名された文書の編集をシームレスに進めることができます。
ステップ 2: ドキュメントに変更を加える
署名された文書にアクセスしたら、次のステップでは、必要に応じて情報の追加、テキストの編集、フィールドの変更によってコンテンツを変更します。
DocuSign は、ユーザーがドキュメントを簡単に操作して変更できるようにするさまざまなツールを提供します。と シームレスなテキスト編集 、ユーザーはニーズに合わせて文言、フォント スタイル、サイズを調整できます。日付、名前、カスタム テキスト ボックスの追加は、プラットフォーム上で簡単な作業です。
チェックボックス、ドロップダウン メニュー、署名欄などの文書内のフィールドの変更も、合理化されたプロセスです。これにより、必要なすべての変更が最終ドキュメントに正確に反映されます。
ステップ 3: ドキュメントの保存と再送信
必要な編集を行った後の最後のステップは、変更を保存し、署名を調整してドキュメントを再送信し、実行後の変更内容がすべての関係者に確実に反映されるようにすることです。
プロセスのこの重要な部分には、DocuSign プラットフォームにアクセスし、[保存] オプションをクリックして行われた変更を記録することが含まれます。
保存したら、「再送信」機能を選択し、調整された署名が正しく配置されていることを確認して、文書を再送信する必要があります。
文書のワークフロー全体で透明性と整合性を維持するには、署名後に行われた変更についてすべての関係者に通知し、変更があれば強調表示して承認を求めることが重要です。
署名された DocuSign ドキュメントを編集するためのベスト プラクティスは何ですか?
署名された DocuSign 文書を編集する場合は、適切な電子署名編集ツールを使用して正しい変更が行われるように、ベスト プラクティスに従うことが重要です。
これには、特定の機能を理解することが含まれます。 ドキュサイン 署名後の文書編集が可能になります。これらの機能には、フィールドの追加、エラーの修正、変更のシームレスな追跡などの機能が含まれます。
これらの電子署名ソリューションを効果的に活用することで、文書に関与する関係者は、編集されたバージョンの正確性と完全性を確信できます。すべての関係者との明確なコミュニケーションも、全員が変更を認識し、編集プロセス全体を通じて透明性と信頼を維持するために重要です。
署名する前に文書を確認する
重要なベスト プラクティスの 1 つは、署名する前に文書を徹底的に確認し、変更または署名後の修正が必要な詳細を特定することです。
win10テレメトリ
このステップは、文書に記載されている契約条件を完全に理解し、後で影響を与える可能性のある矛盾やエラーを見つける機会を与えるため、非常に重要です。
内容を詳しく調べることで、必要な情報がすべて正確であること、署名後に不意を突かれるような隠れた条項や予期せぬ条項がないことを確認できます。
時間をかけて文書を徹底的にレビューすることで、将来起こり得る紛争や複雑な事態を避けることができます。
正しい編集ツールを使用する
署名後に文書の内容を変更する場合は、編集プロセスの正確性と効率性を確保するために、適切な編集ツールを使用することが非常に重要です。
適切な編集ツールは、署名後のコンテンツの変更を容易にするだけでなく、文書の整合性を維持する上でも重要な役割を果たします。
これらのツールを使用すると、ユーザーは元のコンテンツの正確さを損なうことなく必要な改訂を行うことができ、最終的な文書に意図した情報が確実に反映されるようになります。
高度な実行後変更および署名ソフトウェアの組み込みにより、ユーザーは編集プロセスを合理化し、必要な変更を順守しながら時間と労力を節約できます。
適切な編集ツールの利用を重視することは、文書管理における細部と正確さへの細心の注意の重要性を浮き彫りにします。
関係者全員に変更内容を伝達する
実行後の文書変更を実装する際には、関係者全員に変更内容を効果的に伝達し、プロセス全体の透明性と明確性を確保することが不可欠です。
タイムリーな更新とコラボレーションは、署名後の文書の改訂を成功させる鍵となります。関連する利害関係者を巻き込むことで誤解を防ぎ、影響を受けるすべての関係者が変更が加えられたことを確実に認識できるようになります。
コミュニケーションが明確であれば、改訂プロセスがよりスムーズになるだけでなく、変更の見落としによって生じる可能性のある混乱や紛争も最小限に抑えられます。全員に情報を提供し、関与させ続けることで、文書改訂プロセスを効率的かつ効果的に進めることができ、最終契約の整合性と正確性を維持できます。
署名済みの DocuSign 文書に加えられた変更を元に戻すことはできますか?
署名済みの DocuSign 文書に変更を加えることができますが、間違いを元に戻したり修正したりするためのオプションが用意されており、実行後の変更を修正および調整することができます。
DocuSign 上の署名済み文書への変更を元に戻す一般的な方法の 1 つは、 '正しい' 特徴。このツールを使用すると、ユーザーは契約書全体を変更することなく、文書の特定のセクションを編集できます。
ユーザーは、 「オリジナルに戻す」 変更が行われる前の初期状態にドキュメントを復元するオプション。この柔軟性により、文書全体の整合性を大きく損なうことなく、エラーに迅速に対処できるようになります。
ネットバージョンcmdを確認する方法
の '監査証跡' この機能はすべての変更の詳細な記録を提供し、修正プロセス全体を通じて透明性と説明責任を提供します。
変更を元に戻すオプションは何ですか?
コンテンツの修正、情報の更新、署名後のテキスト編集の実装など、署名された DocuSign 文書に加えられた変更を元に戻すために使用できるオプションがいくつかあります。
署名された文書の内容を修正する 1 つの方法は、 '正しい' DocuSign の機能を使用すると、文書の署名後に必要な編集や修正を行うことができます。
別のアプローチには、文書に添付ファイルや追加情報を追加して、更新や説明を提供することが含まれます。変更を完全に元に戻す必要がある場合は、次のことを検討してください。 排尿 正確さと最新情報への準拠を確保するために、文書を最初からやり直してください。
これらの戦略が提供するのは、 柔軟性 そして 効率 署名された文書を実行後に修正する場合。
モバイル デバイスで DocuSign ドキュメントを編集できますか?
はい、可能です 編集 DocuSign 文書 モバイルデバイス 、署名後の契約書の編集やデジタル書類の修正が便利になります。
署名済みの文書を外出先で変更できるため、非常に便利です。 柔軟性 そして 効率 電子文書編集に依存している個人向け。
の台頭とともに モバイルアクセシビリティ 、ユーザーは重要な契約、協定、フォームを直接シームレスに更新できます。 スマートフォン または 錠剤 。
この機能により、必要な改訂を行うプロセスが合理化され、コンピューターや物理的な書類にアクセスできるようになるまで待つ必要がなくなります。
モバイル編集の利便性により、企業は進化する要件や修正に遅滞なく適応し、迅速に対応できます。
署名済みの DocuSign ドキュメントをモバイルで編集する手順は何ですか?
署名済みの DocuSign 文書をモバイル デバイスで編集する手順には、テキストの挿入、締結後の契約変更の実装、および署名後のファイル編集の簡単な実行が含まれます。
ドキュメントに署名して調整が必要になったら、モバイル編集が可能になります。 ドキュサイン 便利なソリューションを提供します。テキストを挿入するには、目的の場所をタップして新しい情報を入力するだけです。
締結後の契約変更は、該当するセクションを選択して内容を更新することで簡単に行うことができます。署名が完了すると、ユーザーはモバイル インターフェイスを使用してドキュメントにアクセスし、必要な変更を加えることで、ファイルを簡単に編集できます。このシームレスなプロセスにより、署名されたドキュメントを外出先でも迅速かつ正確に変更できます。














