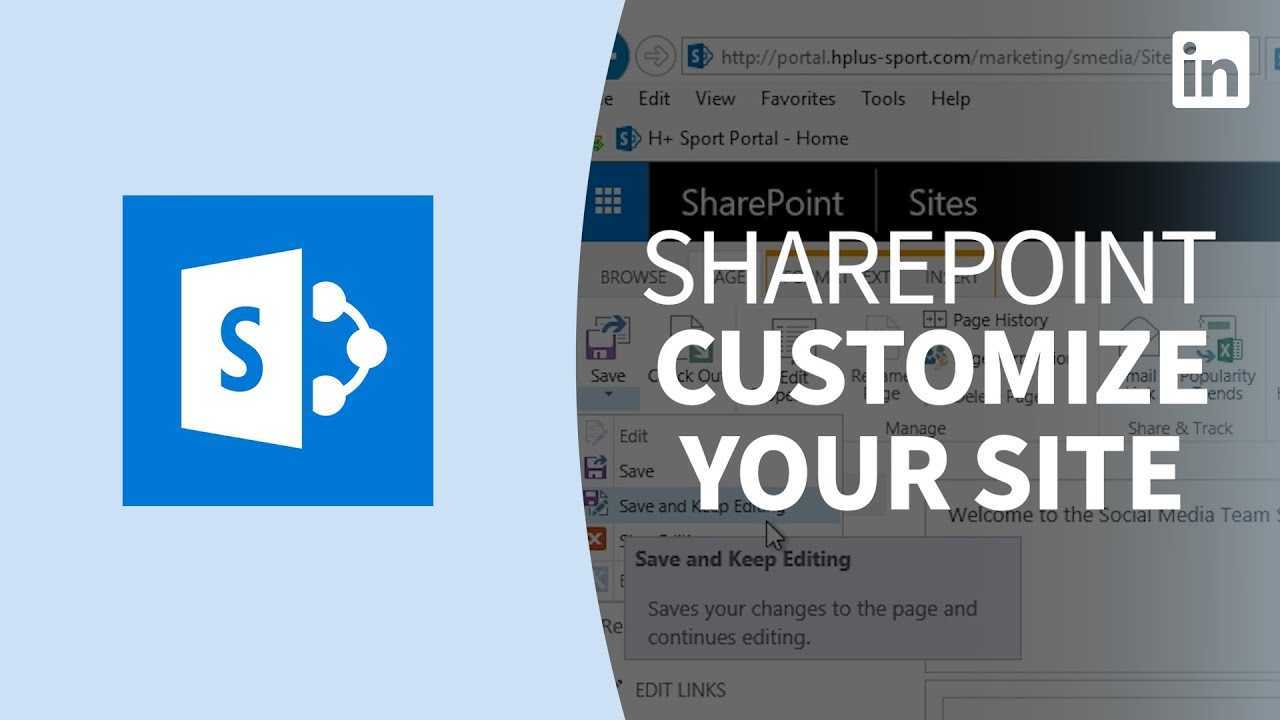
SharePoint ページ レイアウト編集の概要
SharePoint ページ レイアウトの編集は、精度と専門知識が必要な重要な作業です。しかし、心配しないでください。IKEA の家具の組み立てよりも簡単です。ここにあります プロセスを進めるのに役立つ 6 ステップのガイド 。
- SharePoint デザイナー ツールにアクセスします。
- 「ファイルの編集」をクリックしてページレイアウトファイルにアクセスします。
- 必要に応じて Web パーツを追加または削除します。
- 列、テーブル、タグを使用してレイアウトをカスタマイズします。
- セキュリティのために保存して「チェックイン」をクリックします。
- 最後に、更新したページを公開します。
練習と細部への注意がこのプロセスに役立ちます。変更を加える前に、必要なファイルをすべてバックアップしてください。これは、データの損失や間違いに対する保険として機能します。
合理化されたデザイン、カスタマイズされた要素、ブランド固有のニーズを備えた目を引くページを作成します。次の手順に従って、今すぐ始めてください。
SharePoint ページ レイアウトを編集するための基本手順
SharePoint ページ レイアウトを編集するには、正しいアプローチで基本的な手順に従う必要があります。ページ レイアウトにアクセスすることが最初のステップであり、その後、要件に合わせてレイアウトを変更します。最後に、変更が確実に適用されるように、変更をページ レイアウトに保存します。このセクションでは、これらのサブセクションを 1 つずつ説明します。
ページレイアウトへのアクセス
SharePoint のページ レイアウトにアクセスしますか?やりましょう!次の手順を実行します:
- SharePoint アカウントにログインします。
- 編集するページに移動します。
- クリック 歯車アイコン 右上隅にあるをクリックして選択します ページの編集 ドロップダウンメニューから。
- 編集モードになったら、 ページ 画面上部のリボンからタブをクリックします。
- クリック 編集 「ページレイアウト」セクションの下にあります。新しいレイアウトを選択するか、既存のレイアウトをカスタマイズします。 HTML、CSS、および JS コード スニペット 。
- 変更に満足したら、 保存 それらを公開するために。
Web パーツを変更し、新しいパーツを追加することで、ユーザー エクスペリエンスをさらに向上させます。試してみる準備はできていますか?
ページレイアウトの変更
ページ レイアウトを効果的に変更するには、次のガイドを参照してください。
- ステップ 1: サイトのページを開いて設定に移動します。 「ページを編集」をクリックします。
- ステップ 2: メニューから「ページレイアウトの作成」を選択します。
- ステップ 3: デザイン用の定義済みレイアウトを選択します。
- ステップ 4: HTML/CSS コードまたは SharePoint Designer を使用してテンプレートを編集します。
- ステップ 5: 変更が正確であるかどうかをプレビューします。
- ステップ 6: 編集したレイアウトをすべてのユーザーに公開します。
センスをさらに高めるには、テーマに合ったグラフィックや画像を追加します。結論として、これらの 6 つのステップはあなたの Web サイトを変革し、その機能を強化します。
興味深い事実: Microsoft は、世界中で 1 億 9,000 万人を超える Office365 のアクティブ ユーザーがいると報告しました。これは昨年より1600万人多い。
変更を保存する準備はできましたか?まず、指を交差させ、木をたたき、ヤギを SharePoint の神に捧げることを忘れないでください。
ページレイアウトへの変更を保存する
SharePoint ページ レイアウトへの変更を保存することは重要です。 その方法についての簡単なガイドは次のとおりです。
- 上部にある「保存」ボタンをクリックします。
- ダイアログ ボックスで新しいレイアウトに名前を付けます。
- 「OK」をクリックして保存します。
管理者はレイアウトをマスター ページ テンプレートとして公開することもできます 。保存する前に、カスタマイズをテストして、機能することを確認してください。さまざまなブラウザでレイアウトをプレビューし、他のユーザーからフィードバックを受け取ります。
これらの手順に従うことで、サイトの機能性、ユーザーフレンドリーさ、見た目の魅力を維持することができます。 豪華になる準備はできていますか? 高度なページ レイアウト テクニックを始めましょう。
SharePoint ページ レイアウトを編集するための高度なテクニック
SharePoint ページ レイアウトの編集スキルを向上させるには、高度なテクニックを学ぶ必要があります。 SharePoint ページ レイアウトを簡単に変更するには、マスター ページを変更するテクニックを知っておく必要があります。これに加えて、ページの構造を変更すると、SharePoint Web デザインの理解が深まります。 Web パーツのカスタマイズも重要な側面であり、開発者に頼らずにデザインをより詳細に制御できるようになります。
単語のカラーページ
マスターページの変更
マスター ページは SharePoint ページ レイアウトにとって非常に重要です。それらを変更する方法は次のとおりです。
- サイト設定のデザインマネージャーに移動します。
- 「マスターページの編集」を選択し、変更したいページを選択します。
- HTML および CSS コーディングを使用して、必要な変更を実装します。
マスター ページにリンクされているすべてのページは、その外観の影響を受けることを覚えておくことが重要です。したがって、ブランディングとユーザー エクスペリエンスには一貫性が不可欠です。
編集プロセスを最適化するには、HTML と CSS を理解する必要があります。コーディングに精通した開発者とチームを組むこともできます。
マスター ページの変更は難しい場合があるため、次の 2 つのヒントを考慮してください。
- 今後の参照のために、また必要に応じて以前の変更を復元できるように、GitHub などのバージョン管理システムに変更を文書化します。
- 変更したレイアウトを実際に展開する前に、さまざまなデバイスやブラウザでテストします。これは、ユーザー エクスペリエンスに影響を与える可能性のある問題を特定するのに役立ちます。
結論として、SharePoint ページ レイアウトを編集するための高度なテクニックを習得するには、マスター ページの変更など、さまざまな要素に関する知識が必要です。適切なアプローチと専門知識があれば、ブランディングとユーザー エンゲージメントにおいて優れた結果を達成できます。これらの高度な編集テクニックを使用して、SharePoint ページ レイアウトに革命を起こす準備をしてください。
ページの構造を変更する
SharePoint ページ レイアウトを変更したいですか?これを簡単に行うための 5 ステップのガイドをご紹介します。
- 「サイトアクション」に移動し、「ページの編集」を選択します。
- 変更する領域の上にマウスを置き、ドロップダウン矢印を選択します。
- [Web パーツの追加] や [削除] などのオプションから選択します。
- ドラッグ アンド ドロップを使用してセクションの順序を変更します。次に、「保存」をクリックします。
- 変更を適用するには編集モードを終了します。
SharePoint では、HTML コード標準との互換性を維持するために、特定の変更のみが許可されることに注意してください。特別な機能にアクセスするには、高度なコーディングが必要になる場合があります。
プロのヒント: 変更を加える前に、必ず元のページのバックアップを作成してください。ユーザーエクスペリエンスを向上させるために、複数のデバイスと画面サイズでレイアウトをテストします。これらのカスタマイズのヒントを活用して、Web パーツの見栄えを良くすることができます。
Windows10でMicrosoftアカウントを無効化する方法
Web パーツのカスタマイズ
SharePoint で Web パーツをカスタマイズすることは、サイトを思いどおりに表示および動作させるための鍵となります。プロのようにカスタマイズするには、次の 4 つの簡単な手順に従ってください。
- ページ上の Web パーツを選択します。
- ドロップダウン メニューから [Web パーツの編集] をクリックします。
- 必要に応じてプロパティと外観を調整します。
- 変更を保存し、レイアウトを更新します。
Web パーツをカスタマイズすると、多くのメリットが得られます。サイトのパフォーマンスが向上し、より美しい外観が作成されます。さらに、すべての Web パーツで同じスタイルを維持することが重要です。
Web パーツのカスタマイズに伴う利点をお見逃しなく。ユーザーがサイトをどのように操作するかを制御し、スムーズなエクスペリエンスを提供します。これまでよりも多くのトラフィックを獲得できます。
SharePoint に関するこれらのベスト プラクティスを必ず活用してください。同僚は感銘を受けるでしょう。
SharePoint ページ レイアウトを編集するためのベスト プラクティス
SharePoint ページを視覚的に魅力的で使いやすいものにするには、SharePoint ページ レイアウトを編集するためのベスト プラクティスを知る必要があります。 SharePoint ページ レイアウト編集のベスト プラクティスに関するこのセクションでは、デザイン要素の一貫性、ページ レイアウトのテスト、バージョン管理の使用によって編集プロセスがどのように改善されるかを学びます。これらのサブセクションでは、SharePoint ページ レイアウトを効果的に編集および維持するために必要な情報を提供します。
デザイン要素の一貫性
デザイン要素の一貫性 プロフェッショナルな外観の SharePoint ページの鍵となります。使用 同じフォント、色、スタイル ページ全体に。作成する タイトルとサブタイトルのヘッダー スタイル 均一性のために。
画像も同様のスタイルにする必要があります 、境界線や影のように。可能であれば、使用してください 同じアイコン 。調整も重要です。各テキストと画像ブロックを確認してください きちんと並ぶ 。
プロのヒント: デザイン スタイル ガイドを作成する 。すべてのデザイン原則、フォント、色、その他の詳細を文書化します。新しいページや既存のページの更新に使用します。 忍耐力を試すときが来ました – ページ レイアウトのテストを始めましょう!
ページレイアウトのテスト
SharePoint ページ レイアウトの編集とデザインには精度が必要です 。終わったらテストしてみましょう!さまざまな画面サイズのさまざまなデバイスでの表示を確認します。すべてのコンテンツが正しく表示されていることを確認してください。また、ビデオ、写真、リンクが計画どおりに機能していることを確認してください。ページ全体のフォントと色に注目してください。
公開する前に、テスト プロセスに他の人を参加させてください。 これは重要;発見できない問題があるかもしれません 。何か問題が発生した場合に備えてバックアップ計画を立ててください。
2007 年、Microsoft は以前のバージョンよりも編集を簡単にする SharePoint Designer を提供しました。これらのツールを使用すると、ページのデザインを迅速かつ技術的に行うことができます。それでも、作成した作品をテストすることは必須です。編集中の間違いはクッキーの中のレーズンのようなものであることを覚えておいてください。誰もそれを望んでいません。バージョン管理を使用して、SharePoint ページ レイアウトを管理します。
バージョン管理の使用
バージョン管理 SharePoint ページ レイアウトの編集には不可欠です。変更を追跡し、必要に応じてチームが変更を元に戻せるようにします。そのため、複数の人が同じページで作業している場合でも、衝突や混乱はなくなります。
バージョン管理の利点?現在のバージョンと以前のバージョンを比較 – 公開する前にエラーや間違いを発見します。
バージョン管理を最大限に活用するには、各バージョンに説明的なコメントを付けてラベルを付けます。これは、編集者が何が変更され、なぜ変更されたのかを理解するのに役立ちます。
TechTarget は次のように述べています。 SharePoint のバージョン履歴機能を使用すると、サイト管理者は変更を簡単に追跡できます。
SharePoint ページ レイアウト編集におけるバージョン管理 チームがコラボレーションを管理し、すべての変更が追跡され、正しく行われていることを確認するのに役立ちます。
SharePoint ページ レイアウトの編集における一般的な問題のトラブルシューティング
Web パーツや画像が欠落している、ページ レイアウトが正しく表示されない、アクセス許可の問題など、SharePoint ページ レイアウトの編集における一般的な問題のトラブルシューティングを行うために、このセクションを作成しました。サブセクションを参照して、ニーズに合ったトピックにすばやく移動します。
Web パーツまたは画像が見つからない
SharePoint ページ レイアウトを編集するときに、Web パーツや画像が失われると迷惑なことがあります。この問題を解決する方法はあります。
- すべての変更が保存され公開されていることを再確認してください。
- また、ページの編集モードをチェックして、Web パーツが非表示または最小化されていないかどうかを確認します。
- これらの手順が機能しない場合は、ページ コンテンツの権限とアクセス レベルを確認してください。特定のユーザーが一部の Web パーツまたは画像を表示する権限を持っていない可能性があります。この場合、管理者はさらに多くの権限を付与する必要がある場合があります。
プロのヒント: 進行状況が失われないように、編集中に作業内容を保存します。
SharePoint が独自のページを正しく表示できれば、トラブルシューティングを行う必要はありません。
ページレイアウトが正しく表示されない
ページレイアウトに問題がありますか? まずカスタム CSS スタイルを確認してください。次に、HTML にエラーや競合がないか検査します。
最近インストールしたプラグインまたはテーマはありますか?それが問題かもしれません。 SharePoint のバージョンが古いですか?表示の問題が発生している可能性があります。
Chrome の検査要素はプロのヒントです。 これを使用して、ページ上の問題のあるスタイルや要素を特定します。
人生におけるアクセス許可の問題が、SharePoint ページ レイアウトと同じくらい簡単に修正できればよかったのですが。
Outlook でのメールの同期
権限の問題
編集プロセスで SharePoint ページ レイアウトを使用するための承認を取得することは、大きなハードルとなる場合があります。 SharePoint 階層内のアクセス許可レベルを確認してください。ページまたはサイトを編集するための適切な権限があることを確認してください。
必要な権限または許可を取得するには、上位レベルの管理者に相談する必要がある場合があります。何を更新する必要があるかについて、より詳しい洞察を得ることができます。
からの研究レポート ガートナーと ZDNet と述べます 安全保障支出は1,740億ドルに達する 信頼できるアクセス管理システムを導入することが不可欠です。これらの素晴らしい編集のヒントを活用して、プロセスをスムーズに進めましょう!
結論: SharePoint ページ レイアウトを効果的に編集するためのヒント
SharePoint ページ レイアウトの編集は難しいミッションですが、適切なアドバイスがあれば、簡単に行えます。 SharePoint ページ レイアウトを微調整する際に考慮すべき点がいくつかあります。
- 単純にする : ページが乱雑に見える可能性があるため、色やグラフィックが多すぎるのは避けてください。
- 視聴者のことを考える : コンテンツは、デザイン上の決定を主導する必要があります。常にエンドユーザーのことを考慮してください。
- 明確なタイポグラフィを選択する : デザインに合った読みやすいフォントとサイズを選択します。
- 空白スペースを活用しましょう : さまざまなコンテンツを区別し、ページを見栄え良くすることができます。
- フィードバックを早めに受け取る : デザインを決定する前に、テスト対象者またはユーザー テスト ツールを使用して意見を求めます。
アクセシビリティを確保することも最も重要です ( WCAG ) デジタルコンテンツを作成する際には標準を考慮してください。
ブラウザ間の互換性の一環として、さまざまなデバイスでページ レイアウトがどのように見えるかを考慮することを忘れないでください。
楽しい事実: SharePoint が 2001 年に初めて導入されたことをご存知ですか? (出典: Microsoft ニュース センター。)
よくある質問
1. SharePoint ページ レイアウトを編集するにはどうすればよいですか?
SharePoint ページ レイアウトを編集するには、ページの右上隅にある歯車アイコンをクリックし、[ページの編集] を選択します。そこから、ページ レイアウト セクションの [編集] ボタンをクリックし、必要な変更を加えます。
2. さまざまなデバイスに合わせてページ レイアウトをカスタマイズできますか?
見通しの見方を変える
はい、SharePoint では、さまざまなデバイスに合わせてページ レイアウトをカスタマイズできます。各デバイスで最高のユーザー エクスペリエンスを確保するために、デスクトップ、タブレット、モバイル用に個別のページ レイアウトを作成できます。
3. 新しい Web パーツをページ レイアウトに追加するにはどうすればよいですか?
新しい Web パーツを SharePoint ページ レイアウトに追加するには、リボンの [挿入] タブをクリックし、目的の Web パーツを選択します。その後、Web パーツの設定とページ レイアウト上の位置をカスタマイズできます。
4. ページ レイアウト上の Web パーツの順序を変更するにはどうすればよいですか?
SharePoint ページ レイアウト上の Web パーツの順序を変更するには、リボンの [ページ] タブをクリックし、変更する Web パーツ ゾーンの [編集] を選択します。その後、Web パーツを目的の順序にドラッグ アンド ドロップできます。
5. SharePoint のマスター ページとは何ですか?
SharePoint のマスター ページは、サイトの全体的なレイアウトとデザインを定義するテンプレートです。これには、ヘッダー、フッター、ナビゲーション メニューなどの要素が含まれます。ページ レイアウトはマスター ページから継承され、サイトのすべてのページで一貫したブランド化が可能になります。
6. カスタム CSS を使用して SharePoint ページ レイアウトを変更できますか?
はい、SharePoint ではカスタム CSS を使用してページ レイアウトを変更できます。外部 CSS ファイルにリンクすることも、CSS をページ レイアウト ファイルに直接埋め込むこともできます。














