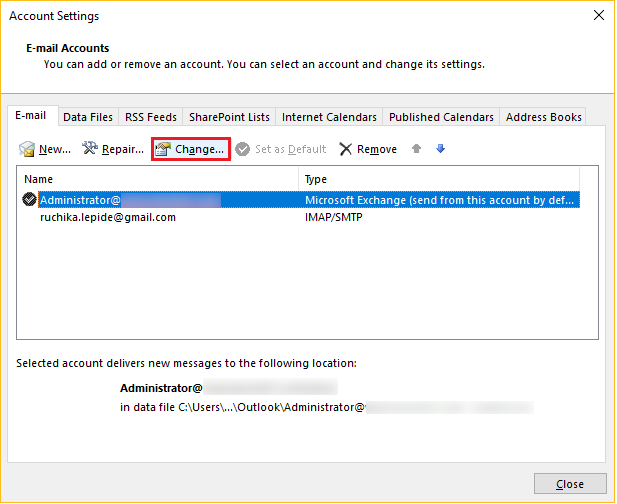
Microsoft Exchange Server は多くの組織にとって不可欠です。これにより、電子メール、カレンダー、連絡先、その他の共同作業機能を管理できるようになります。ただし、特に新しいユーザーや古いバージョンの Outlook を使用しているユーザーにとって、Microsoft Exchange Server を見つけるのは難しい場合があります。 Outlook 2010 でサーバー名を確認する方法は次のとおりです。
- Outlookを起動してクリックします。 'ファイル' 画面の左上隅にあります。
- クリック 'アカウント設定' ドロップダウン メニューから選択します 'アカウント設定' また。
- ウィンドウが開き、すべての電子メール アカウントが表示されます。
- Microsoft Exchange Server にリンクされている電子メール アカウントを強調表示します。
- クリック '変化' アカウントのリストの上にあります。
- 別のウィンドウが表示され、電子メール アカウントの追加設定が表示されます。
- 以下で Microsoft Exchange Server 名を見つけます。 「サーバー情報」 通常は次のように見えます 「exchangeserver.domain.com」
- 複数の電子メール アカウントがリストされている場合は、Exchange サーバーに接続されているアカウントを選択してから、 '変化。'
それでおしまい! Outlook 2010 で Microsoft Exchange Server 名を見つけるのは簡単です。 [アカウント情報] ページにアクセスし、それに応じてアカウント設定を変更するだけです。興味深い事実: Outlook は世界中で 4 億人以上が使用しており、最も人気のある電子メール クライアントの 1 つとなっています。
Microsoft Exchange Serverについて
Microsoft Exchange Server をより深く理解するには、その主要な側面を詳しく掘り下げてください。 Microsoft Exchange Server の概要を理解し、それを見つけることの重要性を認識します。これらのサブセクションでは、Microsoft Exchange Server を検索するためのソリューションがどのように提供され、よりスムーズなユーザー エクスペリエンスを支援するかを説明します。
Microsoft Exchange Serverの概要
Microsoft Exchange Server – 世界中の企業で利用されているツール。電子メール、カレンダー、連絡先、タスク管理のための安全で信頼性の高いプラットフォームを提供します。直感的な UI と堅牢な機能により、組織内のスムーズなコミュニケーションに最適です。
- メールを簡単に管理: Exchange Server は、電子メールを管理するためのフォルダー、フィルター、検索オプションを提供します。
- カレンダーを簡単に共有: ユーザーはカレンダーを同僚と簡単に共有して、会議やイベントのスケジュールを設定できます。
- リアルタイムのコラボレーション: Exchange Server は、リアルタイム コラボレーションのための共有メールボックスを提供します。
- モバイルアクセシビリティ: Exchange ActiveSync を使用すると、モバイル デバイス上の電子メール、連絡先、カレンダーへのアクセスが可能になります。
- 強化されたセキュリティ: Exchange Server には、データ暗号化、スパム対策フィルター、マルウェア保護が含まれています。
- スケーラブルで高可用性: 成長するビジネスに対応できる拡張性とサーバー冗長性による高可用性。
また、ユニファイド メッセージング、RBAC、コンプライアンス管理、データ損失防止などの高度な機能も備えています。最新のセキュリティ パッチとパフォーマンスの強化を活用するには、Exchange サーバーを定期的に更新してください。
タッチスクリーン Windows 10 をオフにする
Microsoft Exchange Server を見つけることの重要性
見つけることが重要です Microsoft Exchangeサーバー それは組織内の円滑なコミュニケーションとコラボレーションに不可欠だからです。堅牢な機能により、電子メール、カレンダー、タスク管理、連絡先の同期が可能になります。このサーバー ソリューションは、ビジネスをより効率的に運営し、生産性を向上させ、リソースをより適切に管理するのに役立ちます。
サーバーは、データを保護し、不正アクセスを防ぐために強化されたセキュリティ対策を提供します。また、電子メール環境を安全に保つためのスパム対策フィルターとマルウェア対策フィルターも備えています。さらに、データ損失のリスクを軽減するために、データのバックアップと回復のオプションも提供します。
Microsoft Exchangeサーバー Office 365 および Outlook と統合して、すべてのプラットフォームとデバイスにわたって統一されたエクスペリエンスを実現します。同期機能により、電子メール、連絡先、カレンダー、タスクがデバイス間で最新の状態に保たれます。
したがって、正しいものを見つけるには、 Microsoft Exchangeサーバー 効率的なコミュニケーションおよびコラボレーション ツールを必要とする企業にとって不可欠です。
TechRadar.com のレビュー Microsoft Exchange Server 2019 は、パフォーマンスとユーザー エクスペリエンスが向上しているため、依然として人気のある選択肢であると述べています。
Microsoft Exchange Serverを見つける方法
Microsoft Exchange Server を見つけるには、Outlook のアカウント設定、PowerShell コマンド、Active Directory を利用するなど、さまざまな方法を利用します。これらの各サブセクションでは、サーバーを効率的に見つけるためのソリューションを提供します。ユーザーフレンドリーなインターフェイスを好む場合でも、より技術的なアプローチを好む場合でも、これらの方法には、Microsoft Exchange Server を見つけるのに役立つさまざまなオプションが用意されています。
Outlook のアカウント設定の使用
見つけるには Microsoft Exchangeサーバー 、 Outlookのアカウント設定 複数のオプションがあります。
- Outlook を開き、 'ファイル' タブで選択 'アカウント設定' そして選ぶ 「サーバー設定」 。下 'サーバ' タブに、Microsoft Exchange Server の名前が表示されます。
- あるいは、 コントロールパネル にアクセスして Microsoft Exchange Server を取得できます。検索する '郵便' コントロール パネルで、[メール セットアップ] ウィンドウを開き、 「メールアカウント」 をクリックし、メールアカウントを選択します。 Microsoft Exchange Server 名は 「サーバー情報」 セクション。
- それでも問題が解決しない場合は、システム管理者に問い合わせてください。
PowerShell コマンドの使用
- PowerShell を開く: アプリを起動します。
- Exchange Server に接続する: コマンド |__+_| を使用します。
- Exchange サーバー情報の取得: |__+_| を実行します。詳細については。
- Exchange サーバーの役割を確認します: |__+_| を使用します。
- データベース可用性グループ (DAG) の検索: |_+_| を実行します。 DAG については、こちらをご覧ください。
- パブリック フォルダーのレプリケーションを確認する: |_+_| を使用します。レプリケーションが有効かどうかを確認します。
これらの手順は、PowerShell コマンドを利用して Microsoft Exchange Server を見つけるのに役立ちます。
さらに、他のコマンドと機能を使用すると、Exchange Server の管理を改善できます。
プロのヒント: Connect-ExchangeServer などのコマンドにはエイリアスを使用し、CES と略します。
Active Directoryの使用
Exchange サーバーをすばやく見つけるには、次のような組織化された構造を利用できます。 アクティブディレクトリ 。次の手順を実行します:
- にアクセスしてください Active Directory ユーザーとコンピュータ コンソール。
- ドメイン ノードを展開します。
- 「Microsoft Exchange」コンテナに移動します。
- あなたは発見するでしょう 管理グループとサーバー 。これらのオブジェクトを探索してください。
- 必要なサーバーを特定します。
この方法は時間を節約できるので、ぜひお試しください。 Active Directory の機能を活用して、Microsoft Exchange Server をすばやく見つけます。この効率的なアプローチを使用して、今すぐワークフローを最適化してください。
Microsoft Exchange Server を見つけるためのステップバイステップ ガイド
Outlook のアカウント設定、PowerShell コマンド、および Active Directory を使用する方法で、Microsoft Exchange Server を効率的に検索します。各サブセクションでは、Microsoft Exchange Server を見つける方法について段階的なガイドを提供し、混乱や手間をかけずにシームレスなプロセスを保証します。
方法 1: Outlook のアカウント設定を使用する
このメソッドは、 Microsoft Exchangeサーバー 使用して Outlookのアカウント設定 。次の手順に従って、Exchange アカウントにすばやくアクセスします。
- Outlookを起動します。
- 左上隅の「ファイル」タブをクリックします。ドロップダウン メニューから [アカウント設定] を選択します。
- 「アカウント設定」ウィンドウの「電子メール」タブに移動します。 Exchange の電子メール アカウントを選択します。電子メール アドレスの下には、Microsoft Exchange Server の名前が表示されます。
これらの手順により、Exchange アカウントに関連するタスクの情報に簡単にアクセスできるようになります。注: アカウント設定の場所は、使用されている Outlook のバージョン、またはそのインターフェイスのカスタマイズに応じて変更される場合があります。問題が発生した場合は、Microsoft の公式ドキュメントを確認するか、IT 専門家に助けを求めてください。
私の同僚はかつて、自分の情報を見つけるのに苦労していました。 Microsoft Exchangeサーバー Outlook のアカウント設定経由。いくつかのメニューを探した後、彼らはそれを見つけました。しかし、彼らはサーバー情報に素早くアクセスする簡単な方法を見つけました。
Outlook のアカウント設定は、 Microsoft Exchangeサーバー 。必要に応じて他のオプションも試してください。
Outlook のアカウント設定へのアクセス
Outlook のアカウント設定にアクセスするには、次の手順を実行します。
- Microsoft Outlookを開きます。
- 左上の「ファイル」タブをクリックします。
- ドロップダウンから「アカウント設定」を選択します。
また、電子メールの設定、署名の設定、自動返信の管理、カレンダーと連絡先をアカウント設定と同期することもできます。
Outlook を快適に使用するには、次のヒントをお試しください。
- 最新の機能とセキュリティを確保するには、Outlook を定期的に更新してください。
- フォルダーとフィルターを使用して受信トレイを整理し、迅速な検索を可能にします。
- 別のデバイスからアクセスする場合は、セキュリティを強化するために 2 要素認証を有効にします。
これにより、安全でシームレスなユーザー エクスペリエンスが実現され、生産性が向上します。
アカウント設定でのサーバー情報の検索
を見つける Microsoft Exchangeサーバー アカウント設定での変更は難しい場合があります。まず、Outlook を開き、[ファイル] タブをクリックして、[アカウント設定] を 2 回選択します。このウィンドウで、確認するアカウントを選択します。 「変更」をクリックし、「サーバー情報」セクションを探してサーバー名を確認します。
詳細については、「詳細」タブを確認してください。受信メールサーバーや送信メールサーバーなどの関連設定が表示されます。 Exchange キャッシュ モードの [接続] セクションに到達するまで下にスクロールします。
最近、サーバー情報が見つからなかった人の話を聞きました。彼らは通常の手順に従いましたが、見つかりませんでした。彼らはカスタマー サポートに問い合わせたところ、自分の電子メールが知らないうちに別のサーバーに移行されていたことがわかりました。この予期せぬ変更により混乱が生じ、時間の無駄が発生しました。
方法 2: PowerShell コマンドを使用する
Microsoft Exchange Server の検出は、PowerShell コマンドを使用すると簡単です。その方法は次のとおりです。
- コンピューターで PowerShell を開きます。
- 「Get-ExchangeServer」と入力し、Enter キーを押します。
- 環境内のすべての Exchange サーバーのリストが表示されます。
- 結果を絞り込むには、-Identity または -Status を使用します。
- Exchange サーバーを特定したら、必要なアクションを実行します。
PowerShell コマンドを使用すると、Exchange Server を簡単かつ手間なく見つけることができます。
楽しい事実: Microsoft は、世界中で 5 億台以上のデバイスが Windows 10 OS を実行していると報告しています。
単語のロゴ
Windows デバイスで PowerShell を開く
Windows デバイスで PowerShell のパワーを解放しましょう!この重要なツールを使用すると、 Microsoft Exchangeサーバー タスクを簡単に管理できます。開始方法は次のとおりです。
- キーボードの Windows キー + X を押して、パワー ユーザー メニューを開きます。
- リストから [Windows PowerShell (管理者)] を選択します。これにより、管理者権限で PowerShell が開きます。
- または、[スタート] メニューで PowerShell を検索します。 Windows PowerShell を右クリックし、[管理者として実行] を選択します。
PowerShell を開いたので、次のことを見つける準備ができました。 Microsoft Exchangeサーバー 。
PowerShell を管理者として実行すると、 完全な権限 構成および管理する Microsoft Exchangeサーバー 。
プロのヒント: PowerShell を使用する際の制限を避けるために、常に管理者権限で PowerShell を実行してください。 Microsoft Exchangeサーバー 。
適切な PowerShell コマンドの実行
むかしむかし、 アレックス 、野心的な ITプロフェッショナル 、ある課題に直面しました。 Microsoft Exchangeサーバー 。彼は、鍵となるのは次のことであることを知っていました。 パワーシェル 。そこで、彼は次の手順に従いました。
- 開ける パワーシェル 彼のコンピューター上で。
- に接続します 交換 正しいコマンドで。
- 別のコマンドを使用して、サーバー名、バージョン、役割などに関する情報を収集します。
- 出力を分析して、目的のサーバーを特定します。
アレックス 各コマンドを正確に入力し、エラーや警告に注意を払うように注意しました。結局のところ、正しい使い方は、 パワーシェル これにより、サーバーをすばやく簡単に見つけることができました。彼の成功により彼は高く評価され、使用の効率性が証明されました。 パワーシェル そのようなタスクに。
方法 3: Active Directory を使用する
- まず、起動します Active Directory ユーザーとコンピュータ 。 [スタート] メニューから開始し、[管理ツール]、[Active Directory ユーザーとコンピュータ] の順に選択します。
- 次に、ディレクトリ ツリーを検索して Exchange Server を見つけます。を探してください。 Microsoft Exchange コンテナーを開き、サーバーを含む適切な組織単位 (OU) を選択します。
- 3 番目に、サーバーのプロパティを確認します。右クリックして選択します プロパティ コンテキストメニューから。プロパティウィンドウで、 属性エディター タブ。ここでは、サーバー名、識別名、その他の有用なデータを見つけることができます。
Active Directory を使用して Microsoft Exchange Server を追跡することは、毎回正確な結果が得られる信頼性の高いアプローチです。これは時間を節約し、プロセスを簡素化し、組織内のスムーズなコミュニケーションを保証する優れた方法です。思い立ったが吉日!
Windows デバイスで Active Directory にアクセスする
Windows デバイスで Active Directory にアクセスする必要がありますか?簡単です – これらに従うだけです 3ステップ !
- [スタート] メニューを開きます – 画面の左下隅をクリックします。
- Active Directory ユーザーとコンピュータを検索します – 検索バーに入力します。検索結果が右側に表示されます。
- 「Active Directory ユーザーとコンピュータ」を起動します – 検索結果でそれをクリックします。
Active Directory にアクセスすると、ユーザー、グループ、コンピュータ、その他のリソースの管理など、さまざまな機能にアクセスできるようになります。さらに、管理者ユーザーのみが特定の機能にアクセスできます。 Windows Server や Azure などの他の Microsoft テクノロジーでも使用されます。
Active Directory が 1999 年に Microsoft によって初めて導入されたことをご存知ですか?これはすぐにネットワーク管理の標準となり、現在では多くの組織の IT インフラストラクチャに不可欠な部分となっています。
Active Directory の Exchange サーバー情報への移動
Active Directory で Exchange サーバー情報を見つけるのは簡単です。その方法は次のとおりです。
- 特権資格情報を使用してコンピューターにサインインします。
- Active Directory ユーザーとコンピュータ管理コンソールを開きます。
- 左側のペインでドメイン ツリーを展開します。
- 「Microsoft Exchange」コンテナを探します。
- それを展開して「組織」コンテナを見つけます。
- すべての Exchange サーバー情報は「組織」コンテナ内にあります。
ナビゲーションのプロセスは設定によって異なる場合があることに注意してください。ただし、次の手順に従えば、必要な Exchange サーバー情報を見つけることができます。
最近、ある企業で Microsoft Exchange サーバーに問題が発生しました。 IT チームは、できるだけ早くサーバー情報を見つける必要がありました。上記の手順を適用することで、Active Directory 内の Exchange サーバーの正確な場所が特定され、サーバーが再び機能するようになりました。この高速ナビゲーションにより時間を大幅に節約し、スタッフのダウンタイムを削減しました。
トラブルシューティングのヒント
Microsoft Exchange Server を見つける際の問題をトラブルシューティングするには、次のヒントを参照してください。サーバーを検索する際に発生する一般的な問題に対処し、各方法のトラブルシューティング手順に進みます。プロセスがよりスムーズになり、Microsoft Exchange Server を確実に識別できるようになります。
Microsoft Exchange Serverを見つける際の一般的な課題
Microsoft Exchangeサーバーの検索 厳しいかもしれない。 適切なサーバーを見つけていますか? 挑戦的。 互換性があることを確認する 既存のインフラストラクチャを使用しますか?さらに難しい。 正しく設定していますか? それは全く別の話です。
サーバーを見つける ミッションになる可能性があります。考慮すべきバージョンと展開方法は数多くあります。さらに、ハードウェア、OS、ソフトウェアの依存関係など、特定のシステム要件を満たす必要があります。多くの場合、コンポーネントのアップグレードまたは交換が必要になります。
サーバーの構成 も難しいです。細部に注意を払い、ドキュメントとベストプラクティスに従う必要があります。そうしないと、問題が発生する可能性があります。
取る Microsoft Exchange Server 2013 例えば。このバージョンでは、管理者にとって新しいアーキテクチャと機能が導入されました。理解して適応するには時間とリソースがかかりました。
正しい権限とアクセスの確認
権限とアクセス権を確認することは、それらに関連する問題のトラブルシューティングを行うために不可欠です。ユーザーに適切な役割と権限が割り当てられていることを再確認してください。また、コマンド ラインまたはファイル マネージャーを使用して、ファイル/フォルダーのアクセス許可を確認します。持っていることを確認してください 読み取り、書き込み、実行特権 。さらに、データベースのアクセスと権限を確認してください。ユーザー接続をブロックするファイアウォールなど、必要に応じてネットワーク アクセス制御を確認します。
権限のトラブルシューティングは、設定の競合、ユーザー エラー、システムの構成ミスなどにより複雑になる場合があります。したがって、技術的なガイダンスやドキュメントが役に立ちます。潜在的な根本原因を知ることも重要です。これには、ソフトウェアの更新、セキュリティ ポリシーの変更、構成変更時の人為的エラーが含まれる場合があります。
大手多国籍企業は、サーバー上の不正なアクセス許可により、大規模なセキュリティ侵害を経験しました。これにより、重大なデータ損失が発生し、顧客の機密情報が一般に公開されることになりました。同様の事件を防ぐために、企業は現在、正しい権限とアクセス制御を定期的にチェックすることを優先しています。これは、データを保護し、コストのかかるセキュリティ侵害を回避するための予防的な方法です。
ネットワーク接続の確認
ネットワーク接続を確認することは、ネットワークの問題をトラブルシューティングするための鍵となります。デバイス間の接続が悪いかどうか、または他の問題があるかどうかを特定するのに役立ちます。確認するには、次の 3 つの手順に従います。
- 物理的な接続を確認します。すべてのケーブルとコネクタが差し込まれていることを確認してください。損傷や摩耗の兆候がないか確認し、必要に応じて交換してください。これにより、物理的な接続が損なわれないことが保証されます。
- ネットワーク設定をテストします。ネットワーク管理者または ISP が指定した仕様と一致していることを確認します。 IPアドレス、サブネットマスク、デフォルトゲートウェイ、DNSサーバーの設定を確認してください。
- Pingテスト。 ping コマンドを使用して、デバイスとネットワーク上の別のデバイスまたは特定の IP アドレス間の接続をテストします。コマンド プロンプトを開き、「ping [IP アドレス]」または「ping [ホスト名]」と入力します。正常に応答が返された場合は、ネットワーク接続が正常に動作していることになります。
一部のソフトウェア ファイアウォールは、ネットワークが正常に動作している場合でも、ICMP リクエストをブロックする場合があることに注意してください。
ネットワーク接続を定期的に確認してください。ネットワークの問題を迅速に診断して修正するには、次の手順に従ってください。これにより、サービスとリソースへの中断のないアクセスが保証されます。お見逃しなく!接続を確認して、ネットワークのトラブルシューティングを担当します。スムーズなブラウジング体験のためには、それが重要です。
各方法のトラブルシューティング手順
技術的な問題に直面していますか?次の手順に従って、すぐに問題を解決してください。
- 問題を理解してください。エラー メッセージとシステムの動作を分析します。
- 解決策を探してください。オンライン リソース、フォーラム、またはドキュメントを使用します。
- 基本的なトラブルシューティングを試してください。デバイスを再起動するか、キャッシュをクリアします。
- 接続と設定を確認してください。すべてのケーブルが接続されており、構成が正しいことを確認してください。
- 代替オプションをテストします。設定と方法を試して、成功する回避策を見つけてください。
- 必要に応じてサポートにお問い合わせください。専門家の助けを求めてください。
効率的なトラブルシューティングのために次の手順を覚えておいてください。正しいエチケットを忘れずに。複雑化や遅れを生じることなく問題を解決します。今すぐ行動を起こしてください!不具合によってスムーズな操作が妨げられないようにしてください。
取り消し線のテキストの不一致
Outlook のアカウント設定方法の問題
Outlook のアカウント設定メソッドを使用するときに不満が生じることがあります。一般的な問題の解決に役立つトラブルシューティングのヒントをいくつか紹介します。
- ユーザー名、パスワード、サーバー情報を再確認してください。これにより、Outlook がアカウントにアクセスできなくなる可能性があります。
- Outlook と OS の両方が最新であることを確認してください。古いソフトウェア バージョンは互換性の問題を引き起こす可能性があります。
- ファイアウォールやウイルス対策プログラムによって電子メールが中断される可能性があります。一時的に無効にして効果があるかどうかを確認してください。
- メールボックスがいっぱいですか、それともストレージ制限を超えていますか?メールを削除するか、ストレージ容量を増やしてください。
- Outlook が引き続きクラッシュする場合は、セーフ モードを試すか、インストールを修復してください。
電子メール プロバイダーによっては、Outlook を構成するための設定が異なる場合があります。手順については、ドキュメントを参照してください。
あるユーザーが新しいメールを設定中に同期エラーが発生しました。解決策が失敗したため、電子メール プロバイダーのサポート チームに連絡しました。一時的なサーバーの問題が問題の原因でした。サーバーがオンラインに戻ると、問題はすぐに解決されました。
情報を入手し、アカウント設定の問題を積極的に解決してください。そうすれば、メールクライアントとのコミュニケーションがスムーズになります。
PowerShell コマンドメソッドの問題
PowerShell コマンドの方法は難しい場合があります。問題の 1 つは、コマンドが期待どおりに実行されず、フラストレーションを引き起こす可能性があることです。これを修正するには、構文とパラメータにエラーがないか確認してください。また、適切な権限が設定されていることを確認してください。
もう 1 つ考慮すべき点は、実行ポリシーです。 PowerShell コマンドの実行に問題がある場合は、ポリシーでそれが許可されているかどうかを確認してください。制限されたポリシーにより、コマンドの実行が妨げられる場合があります。 Set-ExecutionPolicy コマンドレットを使用して調整します。
PowerShell からの出力およびエラー メッセージを確認することも役立ちます。これらにより、何が問題だったのか、どこに焦点を当ててトラブルシューティングを行うべきかがわかる可能性があります。これらのメッセージを詳しく調べることで、問題を特定して解決できます。
n アクセント付きスペイン語
個人的な経験を共有しましょう。 PowerShell コマンドに問題があり、エラー メッセージが表示されずに失敗し続けました。システム ログとイベント ビューアを確認したところ、PowerShell のバージョンとコマンドに必要なモジュールとの間に互換性がないことがわかりました。両方をアップグレードすると問題が解決しました。
Active Directory 方式の問題
Active Directory 方式は、ユーザー アカウントとネットワーク リソースを管理するための強力な方法です。しかし、他のシステムと同様に、システムにも独自の問題があります。ここでは、Active Directory 方式で発生する可能性のある典型的な問題をいくつか見ていきます。
Active Directory と他のシステムの間で同期の問題が発生する可能性があります。これにより、ユーザー情報に差異が生じ、リソースへのアクセスが低下する可能性があります。これに対処するには、同期設定を確認し、正しく構成されていることを確認します。
Active Directory 方式のもう 1 つの課題は、アクセス許可の管理です。さまざまなユーザーまたはグループに適切なアクセス レベルを与えるのは難しい場合があります。権限の問題が発生した場合は、権限設定を再確認し、より適切な組織化のためにロールベースのアクセス制御の使用を検討してください。
Active Directory 方式を使用する場合にも、パフォーマンスの問題が発生する可能性があります。応答時間の遅さやリソースへのアクセスの遅れは、生産性を大きく損なう可能性があります。パフォーマンスを向上させるには、サーバー ハードウェアを最適化し、ネットワーク設定を見直し、キャッシュ メカニズムを使用します。
プロのヒント: Active Directory システムの健全性を監視し、最新のパッチとアップデートを常に最新の状態に保ちます。これにより、多くの問題が発生する前に阻止できます。
結論
あなたのことを探しています Microsoft Exchangeサーバー ?やるべきことは次のとおりです。
- サーバー名については、IT 部門または電子メール管理者に確認してください。
- それでもうまくいかない場合は、Outlook の自動検出機能を試してください。これは Exchange アカウントの構成に役立ち、サーバー名を明らかにすることができます。
- Microsoft のリモート接続アナライザー ツールを使用して、Exchange サーバーへの接続をテストします。
Outlook 2010 で自動検出を有効にするには:
- Outlook を開いて次の場所に移動します ファイル > アカウント設定 > アカウント設定 > Exchange アカウントを選択 > [変更] > [詳細設定] > [接続] タブ > [HTTP を使用して Microsoft Exchange に接続する] にチェックマークを付けます &に行く 「Exchangeプロキシ設定」 。
- サーバーアドレスが表示されるはずです。
RCA を使用するには:
- 訪問 testconnectivity.microsoft.com 。
- を選択 「Office 365」タブ 。
- クリック 「Outlook 自動検出」 & メールアドレスを入力してください。
- RCA は接続をテストし、結果を提供します (サーバー名が含まれる場合があります)。
あなたの能力を最大限に活用してください Microsoft Exchangeサーバー 。 IT 部門に連絡するか、自動検出と RCA を使用して、簡単に接続を維持してください。
追加リソース
Microsoft Exchange Server を見つけやすくするために、追加のリソースを厳選して用意しました。このセクションには、貴重なガイダンスとトラブルシューティングのヒントを提供する Microsoft サポート ドキュメントへのリンクがあります。さらに、Exchange Server サポートに特化した推奨オンライン コミュニティを紹介します。そこでは、支援を求めたり、他の専門家とつながることができます。
Microsoft サポート ドキュメントへのリンク
Microsoft サポート ドキュメントには、 ステップバイステップのガイド ユーザーによる製品のインストールとセットアップを支援します。これらのガイドは包括的でわかりやすいため、インストール プロセスはスムーズです。
このドキュメントでは、ユーザーが直面する可能性のある一般的な問題の解決策や、次のヒントも提供します。 製品のパフォーマンスを最適化する 。より上級のユーザー向けには、 トラブルシューティング ガイド 複雑な問題の解決に役立ちます。
さらに、 コミュニティフォーラム サポートドキュメントによく記載されています。ユーザーはここで、愛好家仲間からの支援を受けることができます。これらのフォーラムに参加することは、より多くの知識にアクセスし、ドキュメントでカバーされていない可能性のある特定の問題についての洞察を得る優れた方法です。
これらのリソースを最大限に活用するには、Microsoft 製品に関して問題が発生した場合に参照してください。これにより、問題を迅速に解決し、時間を節約できます。さらに、コミュニティ フォーラムで積極的に活動することで、貴重な学習の機会を得ることができます。
Microsoft 製品で問題が発生した場合は、必ずサポート ドキュメントと関連コミュニティを参照してください。これらのリソースは、ユーザーを支援し、全体的なエクスペリエンスを向上させるように設計されています。
Exchange Server サポートに関する推奨オンライン コミュニティ
Exchange Server 関連のクエリ支援には、オンライン コミュニティが不可欠です。ここでユーザーは知識を獲得し、問題のトラブルシューティングを行うことができます。以下の人気のあるものをチェックしてください。
- マイクロソフト技術コミュニティ – Exchange Server に関する専門家、ソリューション、情報。
- Reddit /r/exchangeserver – ディスカッション、ヒント、ヘルプ用のアクティブなサブレディット。
- スパイスワークス コミュニティ – IT プロフェッショナル向けに Exchange Server に関するアドバイスを提供します。
- MCPMag.com フォーラム – Exchange Server 管理者向けの使いやすいフォーラム。
- TechNet フォーラム – Exchange Server 用の Microsoft の公式テクニカル サポート プラットフォーム。
問題解決とは別に、これらのコミュニティは記事、チュートリアル、ベスト プラクティス、求人情報などのリソースを多数提供します。初めての方はガイドラインとマナーをよく読んでからご参加ください。他の人の意見を尊重し、積極的に貢献します。
プロのヒント: 会話に参加して専門知識を共有しましょう。これらのオンライン コミュニティでの関係は、素晴らしいネットワーク作りやキャリアの機会につながる可能性があります。














