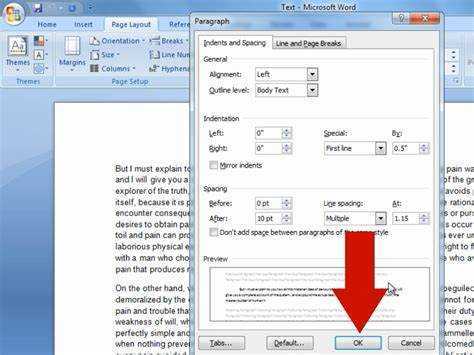
私たちの活動が始まります マイクロソフトワード 段落インデントの謎を探る旅。どうすればこれを修正できますか?確認してみましょう!
インデントの技術を習得することが、適切に作成されたドキュメントの鍵であることは明らかです。良いニュースです。何をすべきか分かっていれば、それは簡単です。
まず、変更したいテキストを選択します。に向かう 「ホーム」タブ 。の中に 「段落」 セクションにインデントツールが表示されます。アイコンをクリックすると、さまざまな書式設定オプションが表示されます。
マーカーを上下に移動すると、左右のインデントを調整できます。または、より具体的なアプローチとして、ぶら下げインデントと最初の行インデントを使用します。 Microsoft Word で簡単に作成できます。
知っていましたか? リチャード・ブロディ そして チャールズ・シモニ 作成した マイクロソフトワード コードネームは「マルチツールワード」!出典: ブリタニカ。
Microsoft Word での段落のインデントの重要性を理解する
段落のインデント マイクロソフトワード が鍵です!テキストがより読みやすく、整理されます。さらに、プロフェッショナルな外観が加わります。インデントによってアイデアの間に視覚的な区切りが生まれ、読者は文書内を簡単に移動できるようになります。また、読者が新しい段落をすぐに見つけられるようになり、流れと理解を向上させることができます。
さらに、インデントを使用すると、文書に視覚的に心地よいレイアウトが与えられます。左右対称の美しいデザインを生み出します。インデントも戦略的に使用してください。重要な情報や重要なポイントに注意を引くことができます。
で ワード2010 では、ルーラーを使用して段落のインデントを調整できます。目的の段落を選択し、ルーラーの上部の三角形を使用します。
適切な段落インデントの重要性を忘れないでください。読みやすさが向上し、専門性が高まります。
興味深い事実: Word が最初にリリースされたのは 1983年 Xenix システムのマルチツール Word として!現在、世界中で最も使用されているワープロ ソフトウェアの 1 つです。
Microsoft Wordで段落をインデントする方法
Microsoft Word の段落のインデントは、文書の書式設定に不可欠です。読みやすさが向上し、テキストにプロフェッショナルな外観を与えることができます。その方法については、次の 3 ステップのガイドを参照してください。
- ステップ1: 目的の段落を選択します。段落の先頭にカーソルを置き、テキスト上でドラッグします。または、Ctrl + A を押してドキュメント全体を選択します。
- ステップ2: 「ページレイアウト」タブに移動します。次に、「段落」セクションの右下隅にある小さな矢印をクリックします。これにより、段落の書式オプションを含むウィンドウが開きます。
- ステップ 3: [インデント] の [特別] オプションを調整します。 [最初の行] または [ぶら下がり] を選択して、各段落の先頭のスペースを制御できます。 0.5インチや1cmなどの測定も可能です。
すべての段落に同じ設定を適用する場合は、ウィンドウを閉じる前に「デフォルトとして設定」をクリックします。インデント スタイルは、新しい段落やドキュメントに自動的に適用されます。
吊り下げインデントなどの機能を使用して、ドキュメントをより魅力的で整理することもできます。段落間でインデントが異なる場合は、すべての段落を選択し、段落設定ウィンドウでインデントの値を調整します。
段落をインデントする習慣は古代にまで遡ります。筆記者は、テキストを読みやすくするために、各段落の先頭に記号や線を使用しました。テクノロジーのおかげでこのプロセスは容易になりましたが、目的は同じで、理解を助け、書かれた文書に視覚的な構造を与えることです。
Microsoft Word のインデントの問題のトラブルシューティング
インデントは、Microsoft Word の文書を読みやすくきれいに作成するための鍵です。ただし、これらの問題のトラブルシューティングは難しい場合があります。この 4 ステップのガイドは、インデントの問題を迅速に解決するのに役立ちます。
- 段落設定を確認します。
- 問題のある文書を Microsoft Word で開きます。
- インデントに問題があるすべての段落を選択します。
- 選択した段落の 1 つを右クリックし、「段落」を選択します。
- [インデント] に移動し、[前] と [特殊] の値を設定します。これらの設定が一貫していることを確認してください。
- 最初の行とぶら下がりインデントを調整します。
- 特定の段落のみを変更する必要がある場合は、先頭にカーソルを置きます。
- [段落]ダイアログ ボックスに移動します。
- [特別] の [By] の値を増減します。これにより、最初の行が内側または外側に移動します。
- ぶら下がりインデントを作成するには、[特別] の [By] に正の値を設定します。これにより、最初の行を除くすべての行がインデントされます。
- インデントの自動適用を修正:
- 不要な書式スタイルがそれらの段落に適用されていないか確認してください。
- [ホーム] に移動し、[スタイル] グループを見つけて、[スタイル ペイン] を選択します。
- 不要なインデントの原因となるスタイルの割り当てを変更または削除します。
- インデントのデフォルトをリセット:
- それでも問題が解決しない場合は、デフォルトに戻します。
- もう一度「段落」ダイアログボックスに移動します。
- 「インデント」で「特殊」を選択します。
- 「最初の行」のドロップダウン矢印をクリックし、「なし」を選択します。
Microsoft Word のインデントの問題を解決するには、次の手順に従ってください。最適なレイアウトと読みやすさを実現するには、段落の書式設定を理解することが重要です。
Microsoft Word で段落をインデントするための追加のヒントとコツ
Microsoft Wordのインデントスキルをマスターしましょう! 役立つ 3 つのテクニックを次に示します。
- ルーラーを使用する: ルーラーの下部マーカーをクリックしてドラッグし、必要なインデントを設定します。
- ショートカットキー: を押します。 Ctrl + M または Ctrl + Shift + M インデントを増減します。
- デフォルトのインデントを変更します。 段落 の下のダイアログボックス 家 タブをクリックして、左右のインデントと最初の行のインデントの値を調整します。
さらに、1 つのドキュメントにさまざまなインデント スタイルを適用できます。これにより、柔軟性と組織性がさらに高まります。
楽しい話は次のとおりです。 ジャック プロジェクトを発表しようとしていたとき、誤って段落のインデントをすべて削除してしまいました。彼はすぐに Word を使用しました 元に戻す そしてそれを復元するためのキーボード ショートカット - 聴衆は気づきませんでした。
これらのヒントを使えば、すぐに段落がきれいに一貫してインデントされるようになります。
結論
Microsoft Word で段落をインデントする方法を知りたいですか?これ以上探さない!私たちの記事では、このトピックに関する詳細なガイドを提供しています。利用可能なツールの理解から目的の書式設定の実装まで、インデントのあらゆる側面をカバーしています。
箇条書きに戻る方法
インデント処理に役立つ独自の機能を探索します。さらに、Microsoft Word のインデントを修正する方法を理解することは、整理された文書を作成するための鍵となります。これらのヒントを使用すると、ユーザーは手動による調整を回避し、テキスト全体で一貫した書式を確保できます。
段落のインデントを調整すると、見た目の魅力が高まるだけでなく、読みやすさにもつながることをご存知ですか?研究によると、読解力の向上に役立つことがわかっています。
段階的な手順に従うことで、Microsoft Word で段落を簡単にインデントできます。今すぐドキュメントの書式設定スキルをアップグレードして、視覚的に魅力的なコンテンツを簡単に作成してください。














