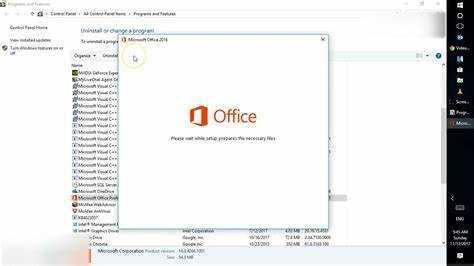
Microsoft Office とそのコンポーネント (Word や Outlook など) の重要性を理解するには、この概要セクションを参照する必要があります。これらのアプリケーションの重要性とそれらが提供するソリューションを詳しく掘り下げながら、Word や Outlook を含む Microsoft Office を修復する方法を見つけてください。
オフィスの電源を切る
Microsoft Office とそのコンポーネント (Word、Outlook など) の重要性についての説明
Microsoft Office にはさまざまなコンポーネントがあります。 ワード、アウトルック 、 もっと。彼らは私たちの職業生活にさまざまな面で役立ちます。本格的なドキュメントの作成から電子メールの管理、予定のスケジュールまで、Office は生産性を向上させるための幅広いツールを提供します。
言葉 は、簡単な手紙でも複雑なレポートでも、ドキュメントの作成に最適です。それは持っています スペルチェック、書式設定オプション、およびテンプレート 文書作成を迅速かつプロフェッショナルな仕上がりにします。
見通し 効果的な電子メール管理には不可欠です。それは私たちに 受信箱を整理し、フォルダーを設定し、電子メールをスケジュールする 。カレンダーや連絡先などの他のアプリとも統合します。
エクセル はデータ分析と計算のための強力なツールです。複雑な計算を簡単に実行するための関数と公式が備わっています。さらに、データ パターンを表すチャートやグラフも備えています。
パワーポイント プレゼンテーションの作成に最適です。ユーザーフレンドリーなインターフェイスとデザインオプションにより、視覚的に魅力的なスライドショーを作成できます。
Microsoft Office も含まれています アクセス データベース管理と OneNote メモを取るために。これらの追加ツールにより、スイート全体の生産性が向上します。
ワークフローの管理に苦労していた同僚のことを覚えています。次のような Microsoft Office アプリを使用することを提案しました 見通し そして OneNote 。彼女は自分の効率に大きな違いがあることに気づきました。これらのコンポーネントを統合することで、必要な情報をすべて手元に置きながら、整理整頓を維持できるようになりました。
Microsoft Officeに関する一般的な問題
Microsoft Outlook や Microsoft Word で発生する問題など、Microsoft Office に関する一般的な問題を解決するには、再インストールするよりもソフトウェアを修復する方が効率的な解決策です。直面する可能性のある問題の概要を説明し、Microsoft Office を修復することが最善の方法である理由を強調します。
ユーザーが遭遇する可能性のある一般的な問題の概要
問題点 マイクロソフトオフィス 煩わしくて遅くなる可能性があります。最も一般的なもののいくつかを次に示します。
- フォーマットエラー: Word 文書内の不適切な間隔、間違った画像の配置、乱雑な表についてよく不満を言う人がいます。これを修正するには時間がかかり、ドキュメントが破損する可能性があります。
- 互換性の問題: 人々が異なるソフトウェアを使用している場合、ファイルを開いたりドキュメントを共有したりするのは困難です。
- 不具合とクラッシュ: Excel と PowerPoint は予期せずフリーズしたりクラッシュしたりすることがあります。これにより時間が無駄になり、保存されていない作業内容が失われる可能性があります。
場合によっては、ユーザーのエラーが問題の原因となることがあります。たとえば、Excel で間違った数式を使用すると、間違った計算が行われる可能性があります。
私の友人は Microsoft Word で面白い経験をしました。彼女は大学の作文に何時間も取り組んだのですが、保存する前にコンピュータがシャットダウンしてしまいました。彼女は期限までにその書類を回収しなければならなかった。最終的に、彼女は自動保存されたバージョンを見つけて教訓を学びました。
これらの問題について知り、解決策を見つけることが重要です。 Microsoft からはオンライン フォーラム、チュートリアル、サポートが提供されています。忍耐と努力があれば、Office を最大限に活用できます。
Excelで文字数を数える
Microsoft Officeを再インストールするのではなく修復する必要性を強調する
広く使用されている Microsoft Office には問題があります。人々はしばしばただ 問題が発生した場合はスイート全体を再インストールします 。しかし、 修理したほうがずっと良いですよ! 時間と労力を節約できます。さらに、カスタマイズや設定が失われることはありません。
修理 重要なデータやドキュメントも保存します。 再インストールするとデータの破損や損失が発生する可能性があります 。修復すると、既存のファイルが安全に保たれるため、これを防ぐことができます。レジストリ エラーやその他の特定の問題にも対処できます。
再インストールよりも修復の実例は?あるユーザーは Word で頻繁にクラッシュしていました。彼らは試してみました 修理 そしてそれはうまくいきました!データの損失や余分なダウンタイムはありません。これは、Microsoft Office を修復することが優れた解決策であることを示しています。
Microsoft Officeを修復するための準備
Microsoft Office の修復プロセスをスムーズに行うには、まず必要な手順を準備します。データを保護するために重要なファイルやドキュメントをバックアップします。競合を避けるために、実行中の Microsoft Office プログラムをすべて閉じます。これらの簡単な予防策は、修復プロセスに効率的に取り組み、手順中にファイルを保護するのに役立ちます。
重要なファイルやドキュメントをバックアップする
- それらの重要なファイルを特定します。
- 必要な重要なプレゼンテーション、レポート、スプレッドシート、個人の写真は何ですか?
- 最適なバックアップ方法を選択してください。 USB ドライブ、外付けハード ドライブ、クラウド ストレージ、DVD などが考えられます。
- バックアップを整理するシステムを作成します。
- タイプ、日付、プロジェクトごとに分類します。
- バックアップを定期的に更新してください。
- 一貫性を保つために、データを定期的にバックアップしてください。
- メンテナンスが鍵です。
- データの整合性をチェックし、サンプル セットで復元プロセスをテストします。
- 実話: ある人は、Microsoft Office を修復する前にバックアップをしませんでした。彼らの重要なファイルはすべて失われました。
- これは、修復作業を行う前にバックアップを行うことを思い出させます。
実行中の Microsoft Office プログラムをすべて閉じます
Microsoft Office の問題やエラーを修復する前に、実行中のアプリケーションをすべて閉じることが重要です。そうしないと、競合が発生し、修復が困難になる可能性があります。 Microsoft Office プログラムを終了するための 3 ステップのガイドは次のとおりです。
- 開いているすべての Office アプリケーションに作業内容を保存します。
- プログラムの左上隅に移動し、[ファイル] タブのドロップダウン メニューから [閉じる] を選択します。
- 複数の Office アプリケーションを開いている場合は、すべてが閉じるまでそれぞれに対して手順 2 を実行します。
これらのプログラムを閉じることが重要です。これにより、修復ツールは中断することなく必要なファイルにアクセスできるようになります。これを正しく行うと、修理の複雑さが軽減され、より効果的になります。
残念ながら、ユーザーはこれまでこのステップをスキップしていました。これによりエラーが発生し、すべてのアプリケーションを閉じた後に修復プロセスが再開されました。これを回避するには、必ず次の手順に従ってください。
Microsoft Officeを修復する方法
Microsoft Office を修復するには、組み込みの修復ツール、コントロール パネル、オンライン修復などの方法を使用します。各方法では、Microsoft Office の問題を解決するための解決策が提供されます。
方法 1: 組み込みの修復ツールを使用する
組み込みの修復ツールを使用して Microsoft Office を修復してみてください。その方法は次のとおりです。
- コントロールパネルを開きます。
- 「プログラムと機能」に移動します。
- 「Microsoft Office」を選択します。
- 「変更」をクリックし、「修復」をクリックします。
このツールを使用すると、プログラム全体を再インストールする必要がなくなります。時間と労力を節約するために、この便利な機能をぜひご利用ください。大きな不便を避けてください – 今すぐ修理してください!
修復ツールにアクセスして使用するための詳しい手順
Microsoft Office の修復ツールは、ユーザーがエラーを修正するのに役立ちます。簡単にアクセスするには、次の手順に従ってください。
- スタート メニューまたはデスクトップ アイコンから Microsoft Office を開きます。
- 画面の左上隅にある「ファイル」タブをクリックします。
- ドロップダウン メニューで [オプション] ボタンを選択します。
- オプション ウィンドウで、[リソース] カテゴリを選択します。
- 「診断」ボタンを見つけてクリックします。
- レポートには、スキャンで見つかった問題が表示されます。
- Microsoft Office で問題を自動的に修復するか、手動の指示に従うかを選択します。
修理エクスペリエンスを最適化するための提案:
- 修理する前に、安定したインターネット接続を用意してください。
- コンピュータ上で実行されている他のアプリケーションをすべて閉じます。
- Microsoft Office を定期的に更新します。
これらの手順と提案に従うことで、Microsoft Office の使用中に発生した問題を簡単に修復できます。
方法 2: コントロール パネルを使用する
修理するには マイクロソフトオフィス 、クイックガイドは次のとおりです。
- プレス Windowsキー+R 。
- 「コントロール パネル」と入力し、Enter キーを押します。
- [プログラム] または [プログラムと機能] に移動します (Windows のバージョンによって異なります)。
- 位置を特定する マイクロソフトオフィス プログラムのリストにあります。
- 右クリックして選択します 交換または修理 。
- 画面上の指示に従ってください。
この方法では、関連するすべてのファイルと設定が確実に復元されます。
問題を抱えていた私の同僚の話をしましょう。 マイクロソフトオフィス 。クラッシュやエラーメッセージが発生していました。彼は先に進み、 コントロールパネル ITが提案した方法。ガイドに従って、彼はインストールを修復することができました。彼は何の混乱もなく仕事に戻った。それにより時間が節約され、生産性が向上しました。
チーム会議の録画を編集できますか
コントロール パネルに移動して Microsoft Office を修復する方法の詳細な説明
コントロールパネルに移動して修復する マイクロソフトオフィス 少し怖いかもしれません。でも心配しないでください。これらの簡単な手順は、プロのように作業を完了するのに役立ちます。
- まず、コントロールパネルを見つけます。これを行うには、画面の左下にある Windows アイコンをクリックするだけです。メニューがポップアップ表示されるので、「コントロール パネル」を選択します。簡単!
- コントロール パネルで、 プログラム カテゴリを選択してクリックします。これにより、インストールされているプログラムを管理できるページが開きます。
- リストをスクロールして見つけます マイクロソフトオフィス 。それをクリックして探します。 変化 または 修理 オプション。それをクリックして修復を開始します。
- ウィンドウが表示され、実行するかどうかを尋ねられます。 素早い修理 または オンライン修理 。時間がない場合は、クイック修復を選択してください。インターネットが安定している場合は、オンライン修復を行ってください。
- 座ってリラックスしながら、 Microsoft Office は魔法のような働きをします 。完了すると、Office スイートが修復されるはずです。
重要な詳細: 修復する前に開いている Office プログラムを閉じ、管理者権限があることを確認してください。
知っていましたか? 古いバージョンの Windows コントロール パネルには別の方法でアクセスし、Microsoft Office を修復するにはプログラムの追加と削除機能を使用する必要がありました。しかし、新しいバージョンははるかにシンプルです。
これで準備完了です!以下の手順で、コントロール パネルに移動して Microsoft Office を修復するのは簡単です。楽しい修理に乾杯!
方法 3: オンライン修復を使用する
あなたとの闘い マイクロソフトオフィススイート ?心配しないで!迅速かつ簡単な解決策があります。使用 オンライン修復ツール 問題を特定して解決します。次の 3 つの手順で、Office プログラムを魅力的に実行できるようにします。
- 公式に行く マイクロソフトの Web サイト そしてログインします。
- 修復が必要な Office 製品を選択し、[インストール] をクリックします。
- インストールする代わりに、オンライン修復オプションを選択します。
この方法は他の修正よりもはるかに便利です。多くのトラブルシューティングやスイートのアンインストール/再インストールを必要とせずに、すべての破損したファイルが確実に処理されます。この簡単なオンライン修復を使用して、問題に別れを告げ、効率を高めましょう。
オンライン修復機能にアクセスして利用するためのガイダンス
オンライン修復機能にアクセスして使用する方法を知ることが重要です。 マイクロソフトオフィス 。 Office 製品を使用するときに発生するさまざまな問題を解決するための優れたツールです。手順は次のとおりです。
スラックチャンネルへのリンク
- コンピューター上で任意の Office アプリを開きます。
- 左上隅の「ファイル」タブに移動します。
- [アカウント]、[Office アップデート] の順にクリックします。
- [Office 更新プログラム] で、[更新オプション] をクリックし、[オンライン修復] を選択します。
- 実行して、必要な変更や修復を行います。
この 3 ステップのガイドにより、オンライン修復機能に簡単にアクセスして使用できるようになります。追加情報は次のとおりです。
オンライン修復機能は、クラッシュ、パフォーマンスの低下、エラー メッセージ、その他の奇妙な動作など、破損したファイルと設定を修復します。
これについての興味深い話があります。
ジョン Word で作業しているときに頻繁にクラッシュしていました。彼の IT 部門は、オンライン修復を試してみるようアドバイスしました。彼はそれを実行したところ、問題は解消されました。彼は中断されることなく働くことができた。
修復中の一般的な問題のトラブルシューティング
修復中の一般的な問題のトラブルシューティングを行うには、エラー メッセージや修復プロセスの遅さに対処します。発生する可能性のある問題を解決するためのヒントを提供します。
エラー メッセージや修復プロセスの遅さなどの問題に対処する
修復中にエラー メッセージが表示されたり、進行が遅かったりすることがあります。簡単にするためのヒントをいくつか紹介します。
エラーメッセージ ポップアップが表示されることがありますので、よく読んでください。問題を正確に特定できる可能性のある手順またはコードを探してください。デバイスまたはソフトウェアを再起動すると解決する場合があります。そうでない場合は、探してください 専門家の助け またはフォーラムを検索してアドバイスを求めてください。
進捗が遅い ストレージスペースを解放すると速度が向上する可能性があります。不要なファイルを削除するか、外部機器に転送してください。アプリやバックグラウンドプロセスを閉じることも役立ちます。
のために よりスムーズな修理体験 :
- ソフトウェアとファームウェアを更新する - 通常、新しいバージョンではバグが修正され、パフォーマンスが向上します。
- 中断を避けるために、強力なインターネット接続を用意してください。
- 利用する 診断ツール メーカーやサードパーティの開発者から提供されます。
存在することで 積極的 、修理は迅速かつ効率的に行うことができます。エラー メッセージに注意し、リソースを最適化し、最新の状態を保ち、信頼性の高い接続を確立し、必要に応じて診断ツールを使用します。
発生する可能性のある問題を解決するためのヒントを提供する
修理の問題に対処するときは、計画を立ててください。役立つヒントをいくつか紹介します。
ポップアップブロッカーを削除する方法
- 問題を理解してください。時間をかけてすべての事実を把握してください。
- 潜在的な解決策を見つけるための調査。アイデアについては、技術マニュアルやオンライン フォーラムを参照してください。
- システムに従ってください。段階的な計画を立て、慎重に実行してください。
- 必要に応じて助けを求めてください。問題が大きすぎる場合は、専門家に相談してください。
さらに、予防は修復よりも優れています。定期的にメンテナンスを行い、小さな問題をすぐに発見します。
プロのヒント: 修理に携わった人たちと話してください。全員が同じ認識を持ち、解決に向けて取り組んでいることを確認してください。
最終的な手順と推奨事項
Microsoft Office がスムーズに機能していることを確認するには、次の最終手順と推奨事項に従ってください。修復プロセス後に Microsoft Office をテストして、安定性を確認します。さらに、Microsoft Office を定期的に更新および保守することで、最適なパフォーマンスを維持します。 Office スイートを適切に維持すると、生産性と効率が向上することを忘れないでください。
修復プロセス後の Microsoft Office のテスト
- それぞれ開く Microsoft Officeアプリ 、 のように Word、Excel、PowerPoint、Outlook 。エラーや遅延なく起動するかどうかを確認します。
- で 言葉 , 新しいドキュメントを作成し、テキストを入力してみてください。入力がスムーズで応答性が高いことを確認します。また、テキストの書式を設定し、さまざまなスタイルをチェックして、すべての機能が正しく実行されていることを確認します。
- で エクセル 、新しいスプレッドシートを作成します。いくつかのデータを入力します。数式を使用して計算します。結果が正確であることを確認します。データを並べ替えたり、グラフを作成したりして、すべてが機能していることを確認してください。
- 最後に開けます 見通し 。メールアカウントを確認してください。自分自身または他の人にテスト メッセージを送信します。電子メールの送受信がスムーズに実行されていることを確認します。添付ファイルは問題なく追加され、開くことができます。
- テスト後にコンピュータを再起動します Microsoft Office アプリ 。これは、修復プロセスからの変更を最終的に完了するのに役立ちます。
- 修理したものをテストする マイクロソフトオフィススイート 今日。プロジェクトやタスクを引き受ける前に、完全に機能していることを確認してください。あなたの生産性はそれにかかっています。
最適なパフォーマンスを得るために Microsoft Office を定期的に更新して保守するよう読者に注意を促す
最適なパフォーマンスを得るには、Microsoft Office を常に最新の状態に保つことが不可欠です。そうしないと、問題やセキュリティ リスクが発生する可能性があります。アップデートとメンテナンスを優先する主な理由は次の 3 つです。
| 安全 | パフォーマンス | 新機能 |
|---|---|---|
| Microsoft はサイバー脅威から保護するためのアップデートをリリースします。パッチ、バグ修正、その他の改善により、ソフトウェアのセキュリティが強化されます。 | アップデートにより、Microsoft Office のパフォーマンスが向上します。これには、読み込み時間の短縮、コードの最適化、ナビゲーションのスムーズ化などが含まれます。 | 更新では、作業プロセスをより効率的にするための新しい機能やツールが導入されることがよくあります。 |
更新とメンテナンスを確実に効果的に行うためのいくつかの提案を次に示します。
- 自動更新を有効にする: 自動更新を設定すると、手動介入なしで最新の拡張機能を入手できます。
- 更新を手動で確認する: 更新を時々確認して、重要な更新がインストールされていることを確認します。
- 定期メンテナンスの実行: 一時ファイルの削除、ディスクのクリーンアップ、およびデフラグを実行して、システム リソースとパフォーマンスを最適化します。
これらの手順に従うことで、セキュリティ リスクを最小限に抑え、スムーズなユーザー エクスペリエンスを確保しながら、Microsoft Office の可能性を最大限に活用できます。 Microsoft Office が提供する機能をすべて楽しむには、更新の優先順位を付けることが不可欠です。
結論
Microsoft Office を修復する重要性を要約するには、これまで説明した方法に従うことの重要性を考えてください。これらのアプローチの利点を要約すると、それらがもたらす価値がさらに強調されます。
Microsoft Office を修復することの重要性と、提供された方法に従うことの利点をまとめます。
修理 マイクロソフトオフィス が不可欠です。ソフトウェアのスムーズな実行を維持し、生産性を向上させます。提供された方法に従うことで、ユーザーは不具合やエラーによる中断を回避できます。利点としては、パフォーマンスの向上、ドキュメントの互換性の向上、新機能や更新へのアクセスなどが挙げられます。
修理 マイクロソフトオフィス また、データを損失や破損から保護します。ドキュメントにエラーがなく、見栄えが良いことを確認することで、プロフェッショナルな外観を維持するのに役立ちます。修理を怠ると、機会の損失、作業品質の低下、迷惑が発生する可能性があります。これらのメリットをお見逃しなく – 今すぐ行動して、メリットを最大限に活用しましょう Microsoft Officeの経験 。














