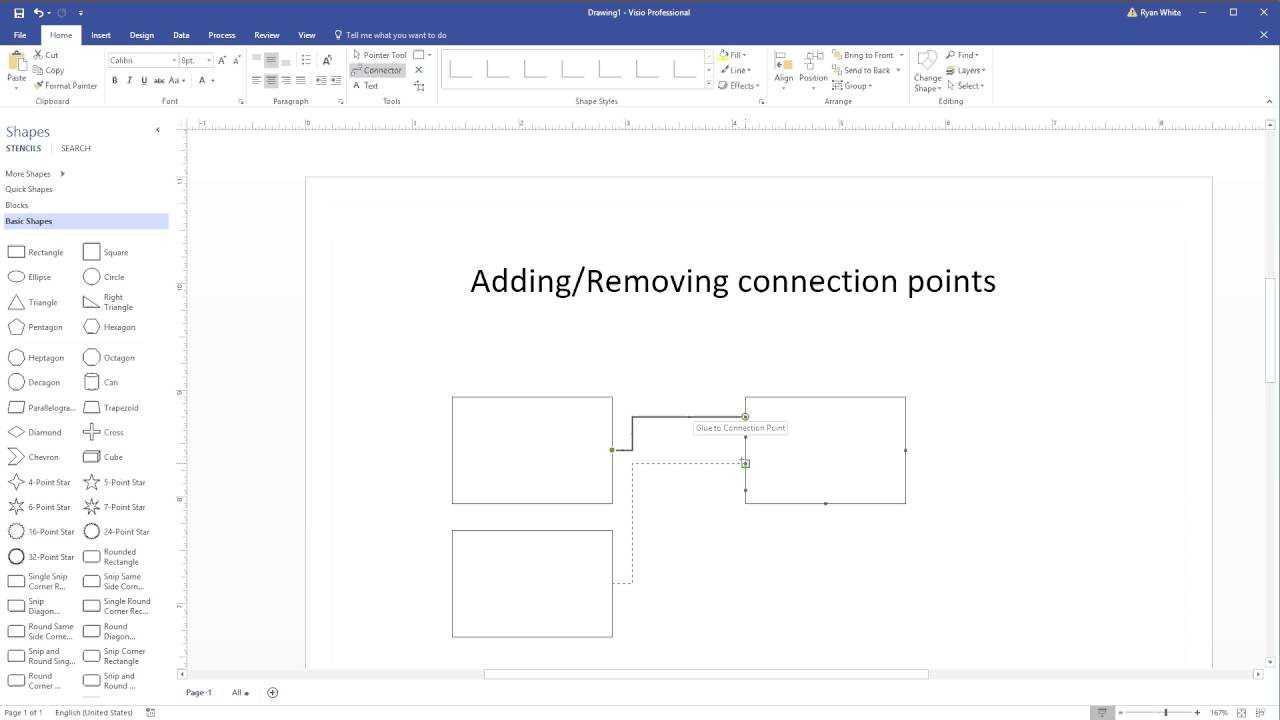
Visio で接続ポイントを追加するのに苦労していますか?心配しないでください、あなたは一人ではありません。多くの人は、この作業が難しく、時間がかかると感じています。この記事では、Visio に接続ポイントを簡単に追加して、時間とストレスを軽減するための簡単な手順を説明します。この重要な Visio スキルをマスターする準備をしましょう。
Visio とは何ですか?
Microsoft Visio は、シンプルでわかりやすい図を通じて複雑な情報を簡素化するのに役立つ図作成ソリューションです。作成するための幅広いテンプレートと形状を提供します フローチャート、組織図、フロアプランなど 。
Visio とは何ですか? Visio は、データを視覚化し、わかりやすい方法で表示するための強力なツールであり、ビジネス、エンジニア、プロジェクト マネージャーにとって不可欠なソフトウェアです。
Visio が図作成に使用されるのはなぜですか?
Visio は、ユーザーフレンドリーなインターフェイス、広範な図形ライブラリ、さまざまな図を作成するための多用途機能により、図作成に広く使用されています。使いやすいツールとテンプレートを使用すると、ユーザーは次のものを簡単に作成できます。
- フローチャート
- 組織図
- ネットワーク図
- もっと
さらに、Visio は他の Microsoft Office アプリケーションと互換性があるため、シームレスな統合がさらに便利になります。その直観的な機能により、効率的な視覚化ソリューションを求める専門家や企業にとって好ましい選択肢となっています。
Visio の接続ポイントとは何ですか?
ビジョン内で 接続ポイント は、形状へのコネクタの接続点として機能する特定の点です。これらは、コネクタが形状に接続される正確な位置を決定し、正確で予測可能な接続を保証します。各図形には複数の接続ポイントを含めることができるため、明確に定義され、整理された接続を含む図を作成する場合に特に役立ちます。
Oracleのバージョンを問い合わせる
接続ポイントはどのように機能しますか?
- Visio の接続ポイントは、図形を正確にリンクするように設計されています。
- 接続ポイントはコネクタの磁石として機能するため、形状を簡単かつ正確にリンクできます。
- 接続ポイントを追加するには、目的の形状を選択し、[接続ポイント] メニューを開き、適切なタイプを選択して形状上に配置し、必要に応じてこのプロセスを繰り返すだけです。
提案: さまざまな図作成のニーズを満たすために、さまざまな接続ポイントのタイプを試してください。接続ポイントを使用して、Visio で整理された視覚的に魅力的な図を作成します。
Visio で接続ポイントを追加するにはどうすればよいですか?
このセクションでは、Visio で図形に接続ポイントを追加する方法について説明します。これは、図形や線を簡単に接続できる、図やフローチャートの作成に便利なツールです。形状の選択から接続ポイントの配置、追加ポイントのプロセスの繰り返しまで、接続ポイントを追加するプロセスを段階的に説明します。最後には、Visio プロジェクトに接続ポイントを効率的に追加する方法をよりよく理解できるようになります。
ステップ 1: 形状を選択する
Visio に接続ポイントを追加するには、次の手順に従います。
- 接続ポイントを追加する目的の形状を選択します。
- [接続ポイント] メニューを開きます。
- 接続ポイントのタイプを選択します。
- 選択した図形上に接続ポイントを配置します。
- 追加の接続ポイントに対してこれらの手順を繰り返します。
実話: プロジェクト マネージャーとして、私は Visio を利用してプロセス フロー図を作成しました。適切な形状を選択し接続ポイントを追加することで、プロセス全体が合理化され、チームが複雑なワークフローを理解しやすくなりました。
ステップ 2: 接続ポイントメニューを開く
- まず、アクセスしたい目的の形状を選択します。 接続ポイントメニュー 。
- 図形を選択した後、それを右クリックして開きます。 コンテキストメニュー 。
- コンテキスト メニューで [接続ポイント] オプションに移動し、それをクリックして接続ポイント メニューを開きます。
プロからのヒント: 図の効率的な作成とカスタマイズを行うには、Visio で提供されるさまざまな種類の接続ポイントについてよく理解しておくと役立ちます。
ステップ 3: 接続ポイントのタイプを選択する
- 接続ポイントを追加する形状を選択します。
- 「接続ポイント」メニューに移動します。
- 特定のニーズに基づいて接続ポイントのタイプを選択します。この場合は、 ステップ 3: 接続ポイントのタイプを選択する 。
- シェイプ上の目的の位置に接続ポイントを配置します。
- 必要に応じて、このプロセスを繰り返して接続ポイントを追加します。
プロのヒント: 柔軟な接続のためのダイナミック コネクタなど、さまざまなリンク要件に応じてさまざまなタイプの接続ポイントを利用します。
ステップ 4: シェイプ上に接続ポイントを配置します。
- 接続ポイントを配置する形状を選択します。
- 図形を右クリックしてコンテキスト メニューを開きます。
- メニューオプションから「接続ポイント」を選択します。
- 接続ポイントを図形上の目的の位置にドラッグします。
- 必要に応じて、複数の接続ポイントを追加するプロセスを繰り返します。
ステップ 5: 追加の接続ポイントについて繰り返します。
- 最初の接続ポイントを配置した後、形状を選択して別の接続ポイントを追加します。
- [接続ポイント] メニューを開き、新しい配置の接続ポイントのタイプを選択します。
- 図形上に接続ポイントを配置し、図作成のニーズに合わせて配置します。
- 追加の接続ポイントに対してこれらの手順を繰り返し、必要に応じて配置を調整します。
- さらに接続ポイントを追加するには、手順 1 ~ 4 で説明したのと同じプロセスに従うだけです。
Visio で接続ポイントを使用する利点は何ですか?
Visio では、接続ポイントを使用して図形を簡単にリンクし、一貫性のある組織的な図を作成できます。しかし、接続ポイントを使用する具体的な利点は何でしょうか?このセクションでは、Visio 設計に接続ポイントを組み込む利点について説明します。接続ポイントは、図形の接続を容易にすることから接続の正確な配置を提供することまで、作図プロセスを大幅に向上させるさまざまな利点を提供します。 Visio で接続ポイントを使用することのさまざまな利点を詳しく見てみましょう。
コメントの削除
1.接続しやすい形状
- リンクしたい図形を選択します。
- コネクタツールを開きます。
- 最初の図形の接続点をクリックします。
- コネクタを 2 番目の図形の接続ポイントまでドラッグします。
- マウスボタンを放して接続を確立します。
事実: Visio の接続ポイント 図内の要素を簡単にリンクできるため、設計プロセスが簡素化されます。
2. 接続部の正確な配置
- コネクタ ツールを使用して、図形間に直線を作成します。
- Shift キーを活用して、 2. 正確な配置 接続ポイントの数。
- 接続ポイントの位置合わせには、グリッドへのスナップ機能を利用します。
かつて、あるチームは Visio の接続ポイントを使用して複雑な組織図を設計しました。 2. 接続を正確に配置することで、明確で専門的な図が確保され、関係者に好印象を与えました。
3. 柔軟な図作成
Visio での図作成の柔軟性により、ユーザーは多用途でカスタマイズ可能な図を作成できます。この柔軟性を活用する手順は次のとおりです。
- 図形とコネクタを使用して、図内のさまざまな概念と関係を表します。
- 形状上の接続ポイントをカスタマイズして、正確で適応性のある接続を可能にします。
- レイヤーを利用して、複雑な図を効果的に整理および管理します。
図の視覚的な効果を最適化するために、必ずさまざまなレイアウト オプションを検討してください。
Visio で接続ポイントを使用するためのヒントは何ですか?
Visio で図やフローチャートを作成する場合、接続ポイントを利用すると、デザイン全体の外観と機能が大幅に向上します。ただし、ソフトウェアを初めて使用する人にとって、接続ポイントの使用は少し難しいかもしれません。このセクションでは、Visio で接続ポイントを使用する際の役立つヒントについて説明します。これらのヒントには、位置合わせのためのグリッドへのスナップ機能の使用、直線のためのコネクタ ツールの使用、接続ポイントの正確な配置のための Shift キーの使用が含まれます。これらのヒントを使用すると、Visio デザインに接続ポイントを簡単に追加して操作できます。
シェアポイント開発者
1. 位置合わせにはグリッドへのスナップを使用します
- 正確に配置するには、[表示] タブの [グリッドにスナップ] オプションを有効にします。
- 図形をドラッグしてグリッドに合わせて配置すると、図の位置が適切に整います。
- グリッドは、形状を正確に配置および配置するためのガイドとして機能します。
Visio 図のレイアウトをきちんと整理するには、グリッドにスナップ機能を使用して図を完全に位置合わせすることを検討してください。
2. 直線にはコネクタツールを使用します
- ツールバーから「コネクタ」ツールを選択します。
- 開始形状の接続点をクリックします。
- コネクタを終了形状の接続ポイントまでドラッグします。
- マウス ボタンを放すと直線接続が作成されます。
3. Shift キーを使用して正確に配置します
Visio で作業する場合、Shift キーを使用すると、図形を正確に配置するのに非常に役立ちます。精度を確保するには、次の手順に従います。
- 移動したい図形を選択します。
- シフトキーを押したままにします。
- 矢印キーを使用して、形状を目的の場所に正確に配置します。
Visio で複雑なネットワーク図を作成しているときに、Shift キーを使用して正確に配置すると時間を大幅に節約でき、すべての要素が完全に位置合わせされることがわかりました。














