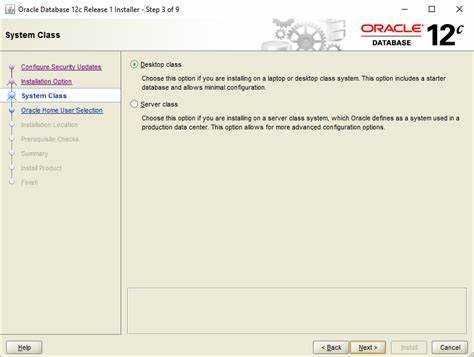
Oracle ソフトウェアのバージョンを知る必要がありますか?これは、Windows で Oracle ソフトウェアを使用する人にとって不可欠です。これを支援するガイドは次のとおりです Oracleのバージョンを確認する 。
- コマンドプロンプトを使用します。 Windows キー + R を押し、[ファイル名を指定して実行] ダイアログ ボックスに「cmd」と入力して Enter キーを押します。次に、「sqlplus」と入力し、その後にスペースと /nolog を入力します。 Enterを押します。
- 次に、「connect / as sysdba」と入力し、Enter キーを押して Oracle データベースに接続します。次に「select * from v$version」と入力し、Enter キーを押します。このクエリにより、Oracle のバージョンがわかります。
- もう 1 つの方法は、レジストリ エディタを使用することです。 Windows キー + R を押し、[ファイル名を指定して実行] ダイアログ ボックスに「regedit」と入力します。 HKEY_LOCAL_MACHINESOFTWAREORACLE に移動します。フォルダーを展開します。各サブフォルダーのバージョン キーを確認して、Oracle ソフトウェアのバージョンを見つけます。
- コマンド プロンプトまたはレジストリ エディターに直接アクセスできない場合は、リモート デスクトップ アクセスを使用してください。そのマシンでも同様の手順に従います。必要な情報を取得して、プロジェクトを続行できるようになります。
Windows で Oracle のバージョンを確認するのは簡単です。この知識があれば、Oracle 環境で自信を持って作業できるようになります。やってみて!
Windows で Oracle のバージョンを確認することの重要性を理解する
Windows の Oracle バージョンを確認することは不可欠です。これにより、ユーザーはソフトウェアに互換性があるかどうか、セキュリティ パッチが最新かどうか、およびパフォーマンスを向上させる方法を確認できます。 Oracle のバージョンを知ることは、ユーザーが賢明な選択を行い、エクスペリエンスを最適化するのに役立ちます。
バージョンを確認するには、いくつかの手順を実行する必要があります。
- まず、「Oracle_home」ディレクトリを見つけます。通常は「C:」ドライブにあり、「Oracle」という名前が付けられます。ディレクトリを開いて「inventory.xml」ファイルを探します。
- テキストエディタで「inventory.xml」ファイルを開きます。メモ帳または Notepad++。 「」というラベルの付いたエントリを探します。内部にはOracleのバージョンがインストールされています。互換性に影響を与える可能性があるため、メジャー バージョンとマイナー バージョンの両方に注意してください。
通常のユーザーも、Oracle のバージョンを把握する必要があります。それを知っておくと、サポート チームに正確な情報が提供され、問題を迅速に解決できます。
プロのヒント: 新機能、バグ修正、セキュリティ パッチのために、Oracle ソフトウェアを最新バージョンに定期的に更新します。これにより、ユーザー エクスペリエンスが向上し、パフォーマンスが最大化されます。
方法 1: コマンド プロンプトを使用する
WindowsでOracleのバージョンを確認するには、コマンドプロンプトを使用する方法があります。次の手順を実行します:
- [スタート] メニューでコマンド プロンプトを検索して開きます。
- 「sqlplus -v」と入力し、Enter キーを押します。
- 新しいウィンドウが開き、Oracle のバージョン情報が表示されます。
- SQL*Plus で始まる行を探します。
- Oracle のバージョンは、リリース x.x.x.x.x.x の形式で示されます。
- 今後の参照のためにバージョン番号を書き留めてください。
次の手順に従うことで、Windows システムにインストールされている Oracle のバージョンを簡単に確認できます。
興味深いのは、Oracle のバージョン情報は Windows の regedit コマンドからも取得できることです。ただし、コマンド プロンプトを使用する方が、Oracle のバージョンを確認するためのより簡単で直接的な方法です。
(出典: Oracle ドキュメント)
ウィザードのようにコマンド プロンプトを呼び出して、キーボードの隠された機能を解放し、Windows の Oracle バージョンの秘密を明らかにする準備ができています。
bingを無効にするにはどうすればよいですか
ステップ 1: コマンド プロンプトを開く
方法 1 を使用する準備はできましたか?まず、次の手順でコマンド プロンプトを開きます。
- Windows キー + R を押して、[ファイル名を指定して実行] ダイアログ ボックスを開きます。
- 「cmd」と入力して Enter キーを押すか、「OK」をクリックします。
- カーソルが点滅する黒い画面が表示され、コマンド プロンプトが開きます。
以上です!コマンド プロンプトは、コンピュータ上でコマンドを実行したりタスクを実行したりするのに最適です。これを簡単にするためのヒントをいくつか紹介します。
- コマンド プロンプト アイコンをタスクバーに固定します。
- デスクトップまたは [スタート] メニューにあるコマンド プロンプト アイコンを右クリックします。
- ポップアップから「タスクバーにピン留め」を選択します。
- これで、いつでもタスクバーの固定アイコンをクリックするだけでコマンド プロンプトを開くことができます。
- デスクトップ ショートカットを作成すると、さらに早く開くことができます。
- デスクトップ上の何もない場所を右クリックします。
- 「新規」、「ショートカット」の順に選択します。
- 場所フィールドに「cmd」と入力し、「次へ」をクリックします。
- ショートカットに「コマンド プロンプト」などの名前を付け、「完了」をクリックします。
- ショートカットをダブルクリックすると、いつでもコマンド プロンプトを即座に開くことができます。
これらの提案により、時間を節約し、必要なときにいつでもコマンド プロンプトをすぐに開くことができます。コマンド プロンプトは、作業を効率的に行うのに非常に役立ちます。
ステップ 2: Oracle ソフトウェア ディレクトリへの移動
インストールプロセス用の Oracle ソフトウェアディレクトリのキーに移動します。ここにあります 6ステップガイド それを正しく行うのに役立ちます。
- コマンド プロンプトを開きます。Windows の検索バーで「コマンド プロンプト」を検索します。アプリをクリックして開きます。
- ドライブの変更: Oracle ソフトウェア ディレクトリが別のドライブ (D または E など) にある場合は、コマンド D: (または対応するドライブ文字) を使用して切り替えます。
- ディレクトリ内の移動: cd コマンドの後にディレクトリ名を入力します (例: cd Oracle)。
- 現在のディレクトリ パスの表示: 正しいディレクトリにいることを確認するには、引数を指定せずに cd コマンドを使用します。
- サブフォルダへのアクセス: Oracle ソフトウェア ディレクトリにサブフォルダがある場合は、cd コマンドに続いて各サブフォルダ名を使用します。
- 最終ディレクトリ: Oracle ソフトウェア ファイルが含まれる最終フォルダに到達するまで移動を続けます。これで準備完了です。
コマンドを入力するときは注意してください。タイプミスがあるとエラーが発生し、インストールが複雑になる可能性があります。私は、Oracle ソフトウェアのインストール中に同僚が誤って間違ったサブフォルダ名を入力したときに、このことを苦労して学びました。ファイルを再度見つけるのに何時間も無駄になりました。したがって、Enter キーを押す前に各コマンドを再確認してください。
Wordでeにアクセントを付ける方法
ステップ 3: version コマンドの実行
コマンド プロンプトを使用するには、version コマンドを実行することが重要です。 OS のバージョンと、特定のコマンドやプログラムとの互換性の問題が表示されます。その方法は次のとおりです。
- コマンド プロンプトを開く: Windows キー + R を押します。「cmd」と入力して Enter キーを押します。
- システム情報へのアクセス: コマンド プロンプト ウィンドウで「systeminfo」と入力し、Enter キーを押します。
- OS セクションの検索: スクロールして、OS 名で始まる行を見つけます。名前、バージョン番号、その他の詳細が表示されます。
- 注情報: 今後の参照やトラブルシューティングのために、名前とバージョン番号をメモしておいてください。
- 互換性を確認する: 特定のコマンドまたはプログラムの要件を OS のバージョン番号と比較します。
- コマンド プロンプトを閉じる: 「exit」と入力して Enter キーを押します。
Windows のバージョンが異なると、システム情報を取得するためのコマンドも異なることに注意してください。どのコマンドが OS に適しているかを必ず確認してください。
プロのヒント: トラブルシューティングだけでなく、version コマンドを実行すると、OS の現在のバージョンを常に最新の状態に保つことができます。これは、新しいソフトウェアやドライバーをインストールするときに役立ちます。
方法2: Oracle Universal Installerを使用する
セマンティック NLP のバリエーション
段落1:
Windows システム上の Oracle バージョンの検出は、 Oracleユニバーサルインストーラ 。この方法は、複雑さや不確実性を伴うことなく、インストールされている Oracle のバージョンを確認するための簡単で信頼性の高い方法を提供します。
第 2 項:
Oracle Universal Installerを使用してOracleのバージョンを確認するには:
- Windows システムの [スタート] メニューにアクセスします。
- Oracle フォルダーを見つけます。通常、このフォルダーは O セクションの下にあります。
- Oracle フォルダー内で、ユニバーサル インストーラー アプリケーションを見つけて開きます。
- [ユニバーサル インストーラー] ウィンドウが表示されたら、[インストールされた製品] セクションで Oracle のバージョン情報を確認できます。
パラグラフ 3:
前述の手順に加えて、Oracle Universal Installer はバージョン情報を提供するだけでなく、インストールされている Oracle 製品に関する追加の詳細も提供することに注意することが重要です。これらの簡単な手順に従うことで、ユーザーは曖昧さや混乱を招くことなく、Windows システムにインストールされている Oracle バージョンを簡単に入手できます。
パラグラフ 4:
プロのヒント: Oracle のバージョンを定期的にチェックして、Oracle が提供する最新の機能、拡張機能、セキュリティ パッチを常に最新の状態に保つことをお勧めします。ユニバーサル インストーラーを開いて Oracle の秘密を解き明かしましょう - 自己責任で入力してください!
ステップ1: Oracle Universal Installerを開く
インストールするには、次の手順に従います。
1. Oracle Universal Installer アプリを見つけます 。
2. ダブルクリック 開くアプリ。
3. が表示されます。 ようこそ画面 。 「次へ」をクリックします。
4. Oracleユニバーサルインストーラ が起動します。
5. プロンプトに従ってください プロセスを完了します。
6. プロンプトを注意深く読んでください 正確な設定のために。
7. これで、希望するものをインストールする準備が整いました。 オラクルのソフトウェア !
ステップ 2: バージョン情報を確認する
Oracle のバージョン情報を知りたいですか?次の手順を実行します!
- Oracle Universal Installer を起動します。 [スタート] メニューまたはコンピュータの検索バーで検索します。
- 「インストールされている製品」ボタンをクリックします。これにより、システムにインストールされている Oracle 製品が表示されます。
- 確認したい製品をリストから見つけて選択します。たくさんあると検索が楽になります。
- 画面の右側にあるバージョン情報を確認してください。メモしておいてください。
- 複数のバージョンがインストールされている場合は、各バージョンをクリックして詳細を表示し、選択します。
セキュリティとパフォーマンスを確保するために、Oracle を最新の状態に保ってください。その方法は次のとおりです。
- Oracle の Web サイトまたは更新ツールを介して定期的に更新を確認してください。
- 新しいバージョンごとにリリース ノートをお読みください。どのような変更と改善が行われたかを確認してください。
- 更新またはインストールする前に、重要なデータベースのバックアップを作成してください。
- 更新はピーク時以外の時間帯に計画してください。中断を最小限に抑え、スムーズな移行を保証します。
以下の手順に従うと、Oracle の更新情報を常に入手し、バージョンに関する情報に基づいた決定を下すことができます。
チームアウェイステータスタイム
結論
仕上げに必要なのは、 オラクルユーザー を確認するために Windows 上の Oracle バージョン 。前述の手順を完了すると、システム上の Oracle の正確なバージョンを簡単に識別できます。
を知る オラクルのバージョン いくつかの理由から重要です。これにより、人々は最新のアップデートとパッチがあるかどうかを判断し、データベースが安全で安定していることを確認できます。また、適切なバージョン要件を満たしていれば、他のアプリケーションとの互換性の問題も回避できます。
さらに、Oracle ソフトウェアのバージョンを常に最新の状態に保つことで、エクスペリエンスと生産性を向上させる可能性のある新機能や拡張機能の恩恵を受けることができます。バージョン情報を追跡すると、特定のリリースに関連する潜在的なバグや既知の問題について役立つ知識が得られるため、技術的な問題のトラブルシューティングにも役立ちます。
1977 年に戻りましょう。 ラリー・エリソン と彼の共同創設者 ボブ・マイナー そして エド・オーツ 間もなく世界で最も影響力のあるテクノロジー企業の 1 つとなる会社を設立しました。 オラクル株式会社 。データベース管理サービスを提供するコンサルティング会社としてスタートしました。オラクルは長年にわたり急速に進歩し、多くの企業を買収し、リレーショナル データベースの分野を変える革新的なソリューションを形成しました。
Oracle の発展に伴い、ソフトウェアのバージョンも進歩しました。リリースのたびに、パフォーマンスや拡張性の向上から高度なセキュリティ機能に至るまで、重要な変更がもたらされました。現在、オラクルはエンタープライズ ソフトウェア ソリューションのリーダーであり、新しいバージョンがリリースされるたびに革新を続けています。
よくある質問
FAQ: Windows で Oracle のバージョンを確認する方法
1. Windows マシンにインストールされている Oracle のバージョンを確認するにはどうすればよいですか?
Windows で Oracle のバージョンを確認するには、次の手順に従います。
a. Win + Rを押して「cmd」と入力してコマンドプロンプトを開きます。
b. 「sqlplus /nolog」と入力して Enter キーを押します。
c. 「connect / as sysdba」と入力し、Enter キーを押します。
d. 「select * from v$version」と入力します。そして Enter を押します。
e. Oracleのバージョンが表示されます。
2. コマンドプロンプトを使用せずに Oracle のバージョンを確認できますか?
はい、次の手順に従って Oracle のバージョンを確認することもできます。
a. Oracle インストール ディレクトリに移動します。
b.テキスト エディタを使用してリリース ファイルを見つけて開きます。
c. Oracle のバージョンはこのファイルに記載されています。
3. Oracle のバージョンを確認するためのグラフィカル インターフェイスはありますか?
はい、Oracle の SQL Developer ツールを使用して、Oracle のバージョンをグラフィカルに確認できます。 SQL Developerを開き、データベースに接続し、クエリ SELECT * FROM v$version; を実行します。をクリックしてバージョンを表示します。
4. Windows で Oracle のバージョンを確認するために使用する特定のキーワードはありますか?
「Windows で Oracle のバージョンを確認する方法」および「Oracle ソフトウェア」というキーワードは、Windows で Oracle のバージョンを確認するための手順と情報を見つけるためによく使用されます。
5. Oracle Universal Installer を使用して Oracle のバージョンを確認できますか?
Wordでスプレッドシートを作成する方法
はい、Oracle Universal Installer を使用して Oracle のバージョンを確認できます。インストーラを実行し、インストール プロセス中に [インストールされた製品] をクリックして Oracle のバージョンを表示します。
6. Oracle のバージョンを確認するには管理者権限が必要ですか?
はい、コマンドプロンプトまたはOracle Universal Installerを使用してOracleのバージョンを確認するには管理者権限が必要です。














