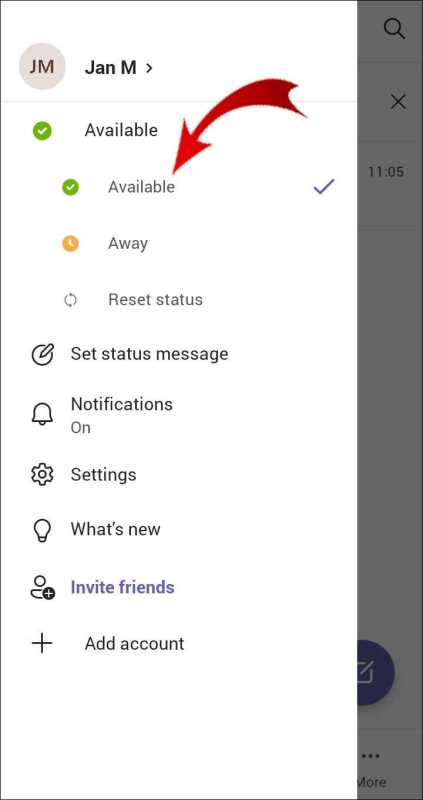
あなたがベンチャー企業と関わっているところを想像してみてください。ショックなことに、あなたの マイクロソフトチーム ステータスはあなたが不在であることを示しています。イライラしますよね?ここでは、退席時間を変更する方法を調査します。 マイクロソフトチーム , そのため、アクセシビリティに対してより強力な権限を与えることができます。
マイクロソフトチーム グループ間の連絡や共同作業のために広く利用されているステージです。したがって、あらかじめ決められた時間の休眠状態が検出されると、ステータスが「退席中」に設定されます。効果的に作業しているのにアプリケーションに接続していない場合、これは厄介な作業になる可能性があります。
外出時間の設定を変更するには マイクロソフトチーム 、次の基本的な進歩を追求します。
- を開きます マイクロソフトチーム ガジェット上のアプリケーション。
- 画面の右上隅にあるプロフィール写真またはイニシャルをクリックします。
- ドロップダウン メニューから [設定] を選択します。
- 設定ボードで、[全般] タブを調べます。
- 「非アクティビティ」セグメントを検索し、その横にある「変更」をクリックします。
ここで、このコンポーネントの歴史についてあまり知られていない現実をお話しさせてください。当初は、 マイクロソフトチーム クライアントに外出時間の設定を変更する代替手段を提供しませんでした。これは、ガジェットを効果的に活用していても接続していないかどうかに関係なく、 チーム 、今でもあなたを退席中としてマークします。
それはともかく、クライアントの意見に耳を傾け、より注目に値する適応性とコントロールの必要性を理解した後は、 可用性ステータス 、 マイクロソフト クライアントが退席時間の設定を調整できるようにするアップデートを発表しました。
この改善により、所要時間を選択できるようになりました。 チーム あなたを潜在的とみなし、ステータスを自然にアウェイに変更します。
この有用性を活用することで、 マイクロソフトチーム 、あなたの近くにいることがあなたのアクセシビリティを正確に反映していることを保証し、継続的なタスクにあなたが含まれていることに関してグループの個人に誤った印象を与えないようにすることができます。
Microsoft Teams で時間を変更することの重要性を理解する
時間を変えることの意義 マイクロソフトチーム 誇張することはできません。外出時間をずらすことで、ユーザーはアクセシビリティを適切に管理し、チーム内のコミュニケーションを促進できます。これにより、プラットフォーム上にアクティブに存在しない、またはアクセスできないときに信号を送ることができます。この機能は、メンバーのタイムゾーンやスケジュールが異なるリモートワーク環境では特に重要です。
での外出時間を変更する マイクロソフトチーム は簡単だ。プロフィール設定に移動すると、不在期間を変更するオプションにアクセスできます。不在としてマークする希望の期間を選択するだけで、Teams はそれに応じてステータスを自動的に更新します。これにより、他の人があなたの対応状況を認識し、それに応じてコミュニケーションを計画できることが証明されます。
空き時間の変更は、空き時間を示すだけでなく、ワークライフ バランスの促進にも役立ちます。これにより、個人は受信メッセージや通知に常に邪魔されることなく、制限を設定して特定のタスクに集中することができます。この機能を効果的に使用することで、チームは個人的なスペースを尊重し、継続的な生産性を高める文化を育むことができます。
移動時間を最大限に活用するためのヒントをいくつか紹介します。
- 現実的な期待値を設定する: チームの全員が互いの合意された労働時間と空き時間を把握していることを確認します。コラボレーションに好ましい時間帯についてオープンなコミュニケーションを促し、これらの境界線を尊重してください。
- ステータス更新を利用する: 不在時間を調整するだけでなく、現在の活動や取り組んでいるプロジェクトに関する詳細なコンテキストを提供するために、カスタマイズされたステータス更新を使用することを検討してください。この追加情報により、チームメイトはあなたにすぐにアクセスできない理由を理解できるようになります。
- 通知設定の最適化: Teams の通知設定を利用して、指定された集中時間中や中断されない集中力が必要な場合の中断を管理します。警告をカスタマイズして、緊急のメッセージは引き続き届きますが、重要でないメッセージはアクセスできるようになるまで遠ざけます。
これらのヒントを実行することで、時間を大幅に短縮できます。 マイクロソフトチーム 生産性を高め、チーム内の効果的なコミュニケーションを促進する上で、さらに有意義になります。
スペクトル料金を下げるにはどうすればよいですか
ステップ 1: Microsoft Teams の設定にアクセスする
外出時間を調整するには、まず Microsoft Teams の設定にアクセスします。その方法は次のとおりです。
- Microsoft Teams アプリを開きます。
- 右上にあるプロフィール写真またはイニシャルをタップします。
- ドロップダウン メニューが表示されます。 「設定」を選択します。
- [設定] メニューで、左側の [ステータス] タブをクリックします。
- これで、退勤時間を自由に変更できます。
完了したら、終了する前に必ず変更を保存してください。さらに、Microsoft Teams には、コラボレーションとコミュニケーションのための優れた機能が他にもあります。
興味深い事実: Business Insider のレポートによると、2021 年 3 月の Microsoft Teams の毎日のアクティブ ユーザー数は世界中で 1 億 4,500 万人を超えました。
ステップ 2: [ステータス] セクションに移動する
- Microsoft Teams を開いてサインインします。
- 右上隅にあるプロフィール写真またはイニシャルを見つけてください。
- クリックして。ドロップダウン メニューが表示されます。
- メニューから「設定」オプションを選択します。
「設定」セクションに到達しました。これで、引き続き退席時間を変更できるようになります。
[ステータス] セクションには、プレゼンス ステータスに関連するオプションが表示されることに注意してください。これらにより、いつ出席可能または不在として現れるかを選択できます。
プロのヒント: Microsoft Teams で離席時間の設定を調整します。これは、同僚に空き状況を伝え、チームのコラボレーションを最適化するのに役立ちます。
ステップ 3: 退席時間の設定を変更する
での外出時間の設定を変更する マイクロソフトチーム は重要。可用性ステータスをカスタマイズできます。これらの設定を調整して、同僚や連絡先にいつ「退席中」と表示されるかを制御します。その方法は次のとおりです。
- 開ける マイクロソフトチーム あなたのデバイス上で。
- 右上隅にあるプロフィール写真またはイニシャルをクリックします。
- ドロップダウンメニューから「設定」を選択します。
- 設定パネルの左側のメニューから「プライバシー」を選択します。
- 下にスクロールして「ステータス」セクションを見つけます。
- [非アクティビティ] でスライダーを調整して、外出時間を設定します。
これらの変更は、以下を使用するすべてのデバイスに適用されます。 マイクロソフトチーム 。チームメンバーと効率的にコミュニケーションするには:
- 合理的な外出時間を設定します。空き時間と休憩のバランスをとります。
- ステータス更新を使用します。ビジー、対応可能、またはオフラインを示します。
- 積極的にコミュニケーションをとりましょう。長期欠席の場合は、事前にチームメンバーに知らせてください。
オンライン プレゼンスを管理するには、次の提案に従ってください。 マイクロソフトチーム ワークフローを最適化します。
ステップ 4: 変更を保存する
マークには問題があった。彼は仕事をしようとしている間、常に邪魔されました。彼は助ける方法を発見した。
Microsoft Teams で変更を保存するには:
- 画面の右上隅に移動し、プロフィール写真をクリックします。
- ドロップダウン メニューから [設定] を選択します。
- 左側で、「一般」をクリックします。
- 「アイドル設定」セクションまで下にスクロールします。
- 自動アイドルをオンまたはオフにするには、[非アクティブなときにステータスを退席中に変更する] の横のボックスをオンまたはオフにします。
覚えておいてください: これらの変更は、他の人が Microsoft Teams であなたのステータスをどのように見るかに影響します。
また、離席時間を調整すると、会議中の中断や集中時間の管理に役立ちます。
マークはこの教訓を直接学びました。彼はアウェイ時間を変更し、大きな改善に気づきました。彼は集中力が高まり、よりコントロールできていると感じました。
同じ問題に直面している場合は、ためらわずに Microsoft Teams のこの便利な機能を活用してください。
外出時間を効果的に管理するためのヒント
生産性を向上させ、プロフェッショナルなイメージを維持するには、外出時間を管理することが不可欠です。 Microsoft Teams で外出中の時間を最大限に活用するためのヒントをいくつか紹介します。
- 通知の優先順位付け – 緊急メッセージのみが通知されるように設定を設定します。こうすることで、重要でない通知に気を取られることがなくなります。
- 期待値を設定する – チームメンバーに、不在時の対応可能時間と応答時間を伝えます。これにより、理解が深まり、混乱がなくなります。
- ステータスの更新 – Microsoft Teams のステータス機能を使用して、不在または忙しいことを示します。これにより、あなたが今は助けられないことが同僚に伝わります。
外出時間を適切に管理することは個別のプロセスであり、テストが必要であることに注意してください。自分にとって最適な方法を見つけることは、ワークライフバランスと生産性の向上につながります。
プロのヒント: 中断することなくタスクを実行できる時間をスケジュールします。この時間を重要なタスクに充てると、集中力と効率が高まります。
チームのカレンダーを Outlook と同期する
結論
- 上記の手順を使用して、Microsoft Teams で不在時間を変更します。
- 空き状況に合わせてスケジュールを簡単にカスタマイズできます。これは時間をより適切に管理するのに役立ちます。
- また、ステータスを頻繁に更新して、現在の空き状況を示すようにしてください。
プロのヒント: Microsoft Teams の不在時間機能を最大限に活用してください。中断されることなく重要なタスクに集中できるように、非対応期間を設定します。これにより、生産性が向上し、ワークライフ バランスの改善に役立ちます。














