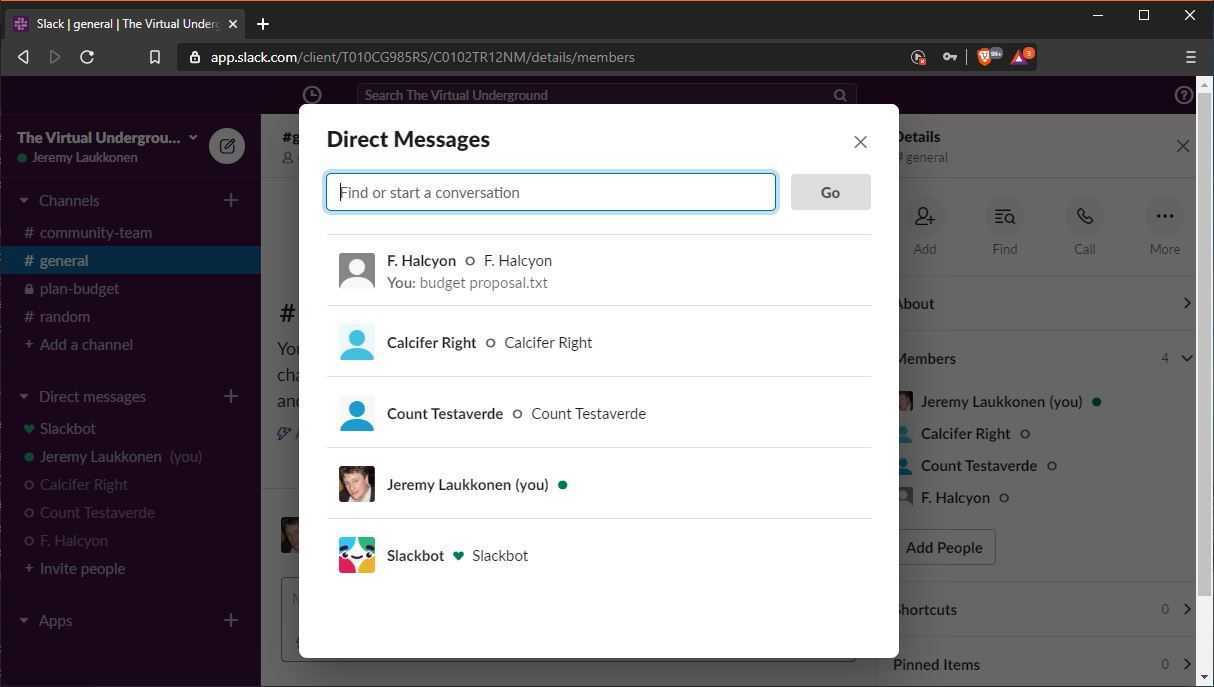
Slack を使用してチーム内のコラボレーションとコミュニケーションを強化したいと考えていますか?この包括的なガイドでは、ワークスペース、グループ チャット、ユーザー グループ、グループ タグなど、Slack でさまざまなタイプのグループを作成するプロセスを段階的に説明します。 Slack を初めて使用する場合でも、チームによるプラットフォームの使用を最適化したいと考えている場合でも、知っておくべきことはすべてここで見つかります。
新しいワークスペースの作成からカスタム ユーザー グループやグループ タグの設定まで、すべてをカバーします。 Slack でグループを作成および管理するための実践的な手順を詳しく見てみましょう。
Slack グループとは何ですか?
Slack グループは、チームまたは組織とのグループ コミュニケーション用のスペースであり、単一環境で複数の人々と簡単にコミュニケーションおよびコラボレーションできるように設計されています。
これは、ユーザーがリアルタイムのグループ チャットに参加し、最新情報を共有し、アイデアを交換し、タスクを簡単に調整できる集中プラットフォームとして機能します。効率的なディスカッションのためのチャネル、1 対 1 の会話のためのダイレクト メッセージング、さまざまなツールやアプリとの統合などの機能を備えた Slack グループは、ユーザーの対話を強化し、組織内のコミュニティ意識を育みます。
このシームレスなコミュニケーションと情報共有は、生産性の向上、効率的な意思決定、よりつながりと団結力のあるチームのダイナミクスに貢献します。
Wordで単語を丸で囲む方法
Slack でグループを作成するには?
Slack でのグループの作成は、チームまたは組織のコミュニケーションとコラボレーションのための専用スペースを確立するためのいくつかの簡単な手順を含む簡単なプロセスです。
ステップ 1: Slack にログインする
Slack でグループを作成するには、まず資格情報を使用して Slack アカウントにログインし、プラットフォームのインターフェイスにアクセスします。
ユーザー名とパスワードを入力すると、Slack のユーザー認証プロセスにより、許可された個人のみがプラットフォームの機能にアクセスできるようになります。この安全なログイン メカニズムは機密情報を保護し、ワークスペース内の通信の整合性を維持します。
認証が完了すると、ユーザーはさまざまなチャネルを探索し、メッセージを送信し、ファイルを共有し、シームレスに共同作業を行うことができます。ログイン プロセスは本人確認の手段としても機能し、ユーザーが自分のプロファイルをカスタマイズし、Slack 環境内でパーソナライズされたエクスペリエンスを維持できるようにします。
ステップ 2: 「新しいワークスペースの作成」ボタンをクリックします。
Slack でグループを作成する次のステップは、[新しいワークスペースを作成] ボタンをクリックすることです。これにより、グループ コミュニケーション用に新しいワークスペースを設定するプロセスが開始されます。
このステップは、チームメンバーが共同作業、ファイル共有、効率的なコミュニケーションを行える専用のデジタルスペースを確立できるため、非常に重要です。新しいワークスペースを作成することで、ユーザーはグループの特定のニーズに合わせて環境を調整し、シームレスな対話とディスカッションのための構造化されたプラットフォームを確保できます。
この多用途機能により、グループはチャネルのカスタマイズ、アプリの統合、ユーザー権限の管理を行うことができ、Slack 内で一貫性のある生産的な作業環境を促進できます。
ステップ 3: ワークスペース名と電子メール アドレスを入力します
[新しいワークスペースの作成] ボタンをクリックすると、新しいグループ環境を確立するために、希望のワークスペース名と関連する電子メール アドレスを入力するよう求められます。
ワークスペース名と電子メール アドレスを入力するこの最初の手順は、特定のニーズに合わせた個別のグループ スペースを設定する際に重要です。ワークスペース名はグループの一意の識別子として機能し、他のワークスペースと簡単に認識して区別できるようになります。一方、関連付けられた電子メール アドレスはユーザーの識別に重要な役割を果たし、承認されたメンバーがグループにアクセスできるようにします。
これらの詳細は、ワークスペースをカスタマイズし、確立されたグループ環境内で効果的なコミュニケーションとコラボレーションの基礎を築くプロセスの基礎となります。
ステップ 4: ワークスペースをカスタマイズする
ワークスペースをカスタマイズすると、好みに応じてグループ環境を調整し、チームや組織のコミュニケーションやコラボレーションのニーズに確実に合わせることができます。
カラーテーマやサイドバーのレイアウトのカスタマイズから、通知設定の選択、さまざまなアプリ統合の統合まで、Slack はワークスペースをパーソナライズするための幅広いオプションを提供します。ユーザーは、カスタム絵文字を作成したり、キーワード ショートカットを設定したり、チャネルを整理してワークスペースを最適化し、シームレスな対話と生産性を実現することもできます。
パーソナライズされたステータス メッセージと表示名を追加できる機能により、ユーザー プロファイルに個人的なタッチが追加され、ワークスペース内の全体的なエクスペリエンスが向上します。
ステップ 5: ワークスペースにメンバーを招待する
Slack でグループを作成する最後のステップでは、ワークスペースにメンバーを招待し、確立されたグループ環境内でコミュニケーションとコラボレーションの輪を広げます。
新しく作成されたワークスペースにメンバーを招待するプロセスは、一体感を育み、活発な交流を促進するために非常に重要です。潜在的なメンバーを招待することで、グループは多様な視点や専門知識から恩恵を受けることができ、ダイナミックで魅力的な環境を作り出すことができます。ユーザーの参加と交流を奨励すると、グループ全体の知識ベースが増加するだけでなく、共同参加の可能性も高まり、より革新的なアイデアや成功した結果につながります。これは、グループを拡大し、ワークスペース内に活気に満ちた相互接続されたコミュニティを作成するために不可欠な側面です。
Slack でグループ チャットを作成するには?
Slack でグループ チャットを作成すると、ユーザーは特定のメンバーと集中的で効率的な会話を開始できるようになり、プラットフォーム内での的を絞ったディスカッションやリアルタイムのコミュニケーションが促進されます。
この機能は、チーム メンバー間のコラボレーションを促進するだけでなく、より合理化されたワークフローも促進します。関連する関係者を 1 つのチャットに集めることで、情報を迅速に交換し、最新情報を共有し、質問に対する迅速な解決策を求めることができます。
Slack 内にさまざまなツールやアプリを統合できるため、グループ メッセージング中に重要なリソースにシームレスにアクセスでき、日常業務の生産性と効率が向上します。最終的に、Slack でグループ チャットを利用すると、インタラクティブなコミュニケーションと知識共有のための、凝集した動的な環境が促進されます。
ステップ 1: [チャネル] タブをクリックします。
Slack でグループ チャットを作成するには、まずプラットフォームのインターフェイス内の [チャネル] タブに移動します。これにより、チャネルの作成および管理機能にアクセスできます。
ユーザーは、「チャンネル」タブから「新しいチャンネルを作成」オプションを選択して、新しいグループ チャットを開始できます。このタブは、さまざまなディスカッションを整理および分類し、チーム メンバー間のコラボレーションを強化する上で重要な役割を果たします。
これにより、ユーザーは既存のチャンネルを検索したり、公開チャンネルに参加したり、特定のグループやプロジェクトのプライベート チャンネルを作成したりすることができます。 [チャネル] タブからこれらの機能にアクセスできるため、コミュニケーションのプロセスが簡素化され、すべての会話が適切に構造化され、簡単にアクセスできるようになります。
ステップ 2: [チャンネルの作成] ボタンをクリックします。
[チャネル] タブにアクセスしたら、グループ チャットを作成する次のステップは [チャネルの作成] ボタンをクリックして、対象を絞ったコミュニケーションのための専用チャット スペースを設定するプロセスを開始します。
このアクションにより、チーム メンバーは集中的なディスカッションのための特定のエリアを確立できるようになり、共有されたコンテキスト内で効率的にコミュニケーションできるようになります。新しいチャネルを作成することで、ユーザーはトピック、プロジェクト、またはチームに応じてスペースを調整し、会話が組織的で関連性のある状態を維持できるようにします。チャンネルを作成すると、メンバーが自分の役割や興味に関連したディスカッションに参加して参加する機会が生まれ、グループ内でのコラボレーションと知識の共有が促進されます。
ステップ 3: グループ チャットの名前と目的を入力します
[チャンネルの作成] ボタンをクリックすると、グループ チャットの名前と目的を入力するように求められ、専用スペース内の会話に明確なアイデンティティとコンテキストが提供されます。
グループ チャットの名前と目的を定義するこの重要なステップは、参加者間の集中的で有意義な対話の基礎を築きます。具体的な名前と目的を設定することで、グループメンバーは議論の内容や目的を瞬時に理解することができ、効果的なコミュニケーションが図れる環境を構築できます。
識別と定義のプロセスは、無関係なトピックを除外するのにも役立ち、会話がグループ チャットの意図した目的と一致していることを確認します。
ステップ 4: グループ チャットにメンバーを追加する
Slack でグループ チャットを作成する最後のステップでは、チャット スペースにメンバーを追加し、効果的で的を絞ったコミュニケーションのために意図した参加者が確実に含まれるようにします。
メンバーを追加するこのプロセスは、チャットの範囲を拡大し、誰もが貢献して参加できる環境を促進するために不可欠です。ディスカッションのトピックに関連し、積極的に参加できる個人に招待状を送信することが重要です。関連するすべてのメンバーを参加させることで、グループ チャットは集中的なコミュニケーション、コラボレーション、アイデア共有のためのスペースになります。この包括的なアプローチにより、貴重な入力やフィードバックが見逃されることがなくなり、関係者全員にとってチャットがダイナミックでインタラクティブなプラットフォームになります。
Slack でユーザー グループを作成するにはどうすればよいですか?
Slack でユーザー グループを作成すると、ユーザーは共通の興味や責任に基づいて専門的なコミュニティを形成でき、プラットフォーム内でカスタマイズされたコミュニケーションとコラボレーションが容易になります。
このターゲットを絞ったコミュニケーション アプローチは、情報交換、アドバイスの求め、集中的な議論を求める個人にとって大きなメリットとなります。ユーザー グループは、志を同じくする個人を集めることで、メンバーが洞察、ベスト プラクティス、リソースを共有できる帰属意識とコミュニティの醸成に役立ちます。
ユーザー グループ内にチャネルを作成できる機能により、特定のトピックについて話し合ったり、関連情報を整理したりするためのスペースが提供されるため、コラボレーションがさらに強化され、最終的には生産性と知識の共有が向上します。
ステップ 1: [人物] タブをクリックします。
Slack でユーザー グループを作成するには、まずプラットフォーム内の [People] タブにアクセスします。このタブには、ユーザー管理とグループ作成機能が備わっています。
このタブは、ユーザー インタラクションを整理および管理するための中心ハブとして機能し、さまざまなグループ アクティビティを開始および監視するのに便利です。 「ユーザー」タブに移動すると、ユーザーはメンバーの追加または削除、役割の割り当て、さまざまなグループ内の関与の監視を簡単に行うことができます。この合理化されたアクセシビリティにより、効率的なグループ管理が促進され、チーム メンバー間のコラボレーションと接続が促進されます。
このタブにはユーザー プロファイルの包括的な概要が表示され、シームレスな対話と合理化されたグループ開始プロセスが可能になります。
ステップ 2: 「ユーザーグループの作成」ボタンをクリックします。
[People] タブに入ったら、次のステップは [ユーザー グループの作成] ボタンをクリックして、ターゲットを絞ったコミュニケーションとコラボレーションのために Slack 内に専門のコミュニティを確立するプロセスを開始します。
このアクションにより、ユーザーは共通の関心事、プロジェクト、または部門に基づいて特定のグループを定義できるため、シームレスなコミュニケーションと関連する会話への素早いアクセスが促進されます。ユーザー グループを作成すると、メンバーは簡単にファイルを共有したり、アイデアを交換したり、集中的なディスカッションに参加したりできるため、生産性が向上し、組織内のコミュニティ感が醸成されます。
ユーザー グループは、メンバーが互いにサポートし、最新情報を共有し、関連する開発に関する最新情報を入手できるプラットフォームを提供し、よりつながりと一体感のある作業環境に貢献します。
ステップ 3: ユーザー グループの名前と目的を入力します
[ユーザー グループの作成] ボタンをクリックすると、ユーザー グループの名前と目的を定義するように求められ、プラットフォーム内の専門コミュニティに明確なアイデンティティとコンテキストを提供します。
この最初のステップは、グループの存在と機能の基礎を築くため、非常に重要です。名前はコミュニティの本質を反映し、その主な焦点や共通の関心を捉えたものでなければなりません。
目的の概要を説明するときは、グループの具体的な目的と目標を明確にし、有意義な交流と関与のためのフレームワークを作成することが重要です。明確に定義された名前と目的を確立することで、ユーザー グループは団結した環境を育み、同じ考えを持つ人々を惹きつけ、帰属意識と相互支援を育むことができます。
ステップ 4: ユーザー グループにメンバーを追加する
Slack でユーザー グループを作成する最後のステップには、コミュニティにメンバーを追加し、目的に合わせたコミュニケーションとコラボレーションに同じ考えを持つ個人が確実に含まれるようにすることが含まれます。
このプロセスは、帰属意識を育み、グループ内での積極的な参加を促すため、非常に重要です。同様の興味や役割を共有する個人をメンバーに招待することで、コミュニティは多様な視点と専門知識を持って拡大します。
新しいメンバーの参加により、参加者が特定の重点分野に関連したディスカッションに参加できる専門的なコミュニケーション チャネルへの道も開かれ、全体的な共同作業環境がさらに充実します。
Slack でグループタグを作成するにはどうすればよいですか?
Slack でグループ タグを作成すると、ユーザーは特定のグループやトピックを分類して識別できるようになり、組織を明確にするために指定されたタグを使用してプラットフォーム内のコミュニケーションと情報共有を合理化できます。
Slack のグループ タグは、ユーザーが特定のトピックやチームに関連するメッセージを簡単に見つけてフィルタリングできるようにすることで、コミュニケーションの効率とコンテンツの整理を強化する上で重要な役割を果たします。グループ タグを作成すると、メンバーはトピック固有の対話にすぐにアクセスして参加できるため、ディスカッションの焦点が絞られ、関連性が保たれます。
グループ タグは効果的なコンテンツ管理を促進し、ユーザーが関連するディスカッションの最新情報を入手し、指定されたグループ内でシームレスに共同作業できるようにします。
ステップ 1: [その他] タブをクリックします。
Slack でグループ タグを作成するには、まずプラットフォーム内の [その他] タブに移動します。このタブでは、タグ管理などの追加機能にアクセスできます。
ユーザーは「その他」タブからグループタグの作成を開始できます。これは、特定のチームまたはプロジェクト内での識別とコミュニケーションを容易にするために不可欠です。この機能は、個人のグループを組織して対処するプロセスを合理化し、全体的なコラボレーションと生産性を向上させます。
[詳細] タブにアクセスすると、ユーザーは既存のグループ タグを簡単に管理および変更できるため、チームのコミュニケーションが合理的かつ効率的に保たれます。プラットフォームの直感的なナビゲーションにより、タグの作成と管理がシームレスになり、より構造化された調和のとれた通信環境がサポートされます。
ステップ 2: [タグの管理] オプションをクリックします。
「その他」タブにアクセスしたら、次のステップは「タグの管理」オプションをクリックすることです。これにより、ユーザーが好みに応じてグループタグを作成およびカスタマイズできるタグ管理インターフェースが開きます。
この機能を使用すると、ユーザーは特定のタグでコンテンツを分類することでコンテンツを効率的に整理できるため、後で見つけて参照することが容易になります。ユーザーはプロジェクト、トピック、またはその他の関連する分類に基づいてタグを作成でき、Slack 内でよりユーザー主導のカスタマイズされたエクスペリエンスを実現できます。
Slack 内でタグを管理する目的は、コミュニケーションと情報検索を効率化し、最終的にはチーム メンバー間の生産性とコラボレーションを向上させることです。
ステップ 3: [タグの作成] ボタンをクリックします。
タグ管理インターフェイスにアクセスした後、[タグの作成] ボタンをクリックして、プラットフォーム内の特定のグループまたはトピックに対して新しいタグを確立するプロセスを開始できます。
このアクションにより、タグの名前を入力し、タグを特定のグループに割り当て、目的を明確にするための簡単な説明を追加できる一連のフィールドが開きます。
この新しいタグを作成すると、コンテンツを分類するために利用できるため、ユーザーが関連トピック間を移動しやすくなり、コンテンツの整理に役立ちます。
タグを効果的に利用することで、コンテンツ管理者は関連素材をグループ化するプロセスを効率化し、最終的にはコンテンツの分類の明確性を高めることができます。
ステップ 4: タグの名前と説明を入力する
[タグの作成] ボタンをクリックすると、タグの名前と説明を入力するように求められ、プラットフォーム内の指定されたグループまたはトピックの明確な識別とコンテキストが提供されます。
このプロセスにより、ユーザーは Slack 内で焦点を絞った有意義な分類を確立でき、効率的な整理とトピック間の簡単なナビゲーションが可能になります。タグの名前は、タグが果たすテーマや目的を明確に表す必要があります。一方、説明はさらなる洞察を提供し、その役割と関連性を明確にします。
説明文に関連するキーワードを入力することで、ユーザーはタグの識別を強化し、コンテンツ検索を効率化できます。タグの名前と説明は、組織の明確さとチーム内の効果的なコミュニケーションを確保する上で重要な役割を果たします。
ステップ 5: タグにメンバーを追加する
Slack でグループ タグを作成する最後のステップでは、指定されたタグにメンバーを追加し、関連する個人が分類されたグループまたはトピックに関連付けられるようにして、コミュニケーションとコンテンツ共有を効率化します。
この参加者の参加は、コラボレーションと知識共有の環境を促進するために非常に重要です。メンバーがグループ タグに追加されると、シームレスな対話が促進され、ディスカッションに参加したり、アイデアを交換したり、集合的な知識プールに貢献したりすることができます。
多様なメンバーによるタグの拡張により、豊富な視点が確保され、指定されたグループ内での効果的なコンテンツ管理と意思決定に役立ちます。














