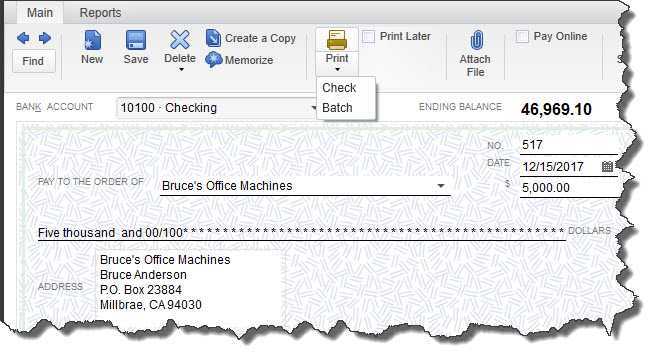
会計と簿記の世界では、QuickBooks は事業財務を管理するために広く使用されているツールです。このソフトウェアの重要な側面の 1 つは小切手記録簿であり、すべての金融取引を追跡する上で重要な役割を果たします。この包括的なガイドでは、QuickBooks の小切手台帳の印刷方法、QuickBooks Online での検索方法、詳細レポートの実行方法など、QuickBooks の小切手台帳の詳細について説明します。
QuickBooks の熟練ユーザーであっても、始めたばかりであっても、小切手記録簿の重要性とそれを効果的に利用する方法を理解することで、財務管理プロセスを大幅に合理化できます。そこで、小切手台帳の印刷、QuickBooks Online での検索、ビジネスの財務健全性を包括的に理解するための詳細レポートの実行という重要な手順を詳しく見てみましょう。
QuickBooks の小切手登録とは何ですか?
QuickBooks の小切手台帳は、小切手に関連するすべての取引の詳細な記録であり、特定の期間内に送受信された支払いの包括的な概要を提供します。
これは小切手関連の財務活動の中央リポジトリとして機能し、ユーザーがキャッシュ フローを監視し、銀行取引明細書を照合し、正確な財務記録を維持できるようにします。小切手レジスターは、出入国する小切手取引を細心の注意を払って追跡することにより、企業が財務業務を効果的に管理し、不一致を特定し、会計データの整合性を確保できるようにします。
QuickBooks 内に小切手記録簿を統合することで、支出と収入を分類するプロセスが合理化され、会社の財務状況のシームレスな概要が容易になり、情報に基づいた意思決定が可能になります。
QuickBooks で小切手登録簿を印刷することが重要なのはなぜですか?
QuickBooks で小切手台帳を印刷することは、小切手に関連するすべての取引の具体的かつ詳細な文書を提供し、財務活動の明確なスナップショットを提供し、調整プロセスを支援するため、重要な意味を持ちます。
このプロセスは、キャッシュ フローを監視し、経費を追跡し、すべての取引が正確に記録されるようにするため、効果的な財務管理に不可欠です。オンラインの QuickBooks を使用すると、小切手登録簿を印刷することで記録管理プロセスが合理化され、履歴データに簡単にアクセスできるようになり、財務傾向の効率的な分析が可能になります。これは監査目的の重要な参照として機能し、財務記録の正確性と完全性を維持するのに役立ちます。
QuickBooks で小切手登録簿を印刷するには?
QuickBooks で小切手登録簿を印刷するには、指定された期間内の取引を正確に表示するためにいくつかの手順が必要です。
このプロセスは、QuickBooks アカウントにログインし、[バンキング] タブに移動することから始まります。そこから、「登録を使用」を選択し、小切手登録を印刷する口座を選択します。
レジスターを開いたら、特定のニーズに合わせて日付範囲とレイアウトのオプションをカスタマイズできます。印刷段階に進む前に、トランザクションをレビューして完全かつ正確であることを確認することが重要です。
印刷オプションを使用すると、ヘッダーとフッターの情報をカスタマイズしたり、特定のトランザクションの詳細を含めたりすることができます。これらの設定を慎重にカスタマイズした後、小切手台帳を印刷して財務記録の参照として使用できます。
平日に辞める方法
ステップ 1: 小切手登録簿を開く
QuickBooks で小切手登録簿を印刷するプロセスを開始するには、最初のステップとして、アプリケーション内で小切手登録簿にアクセスします。
QuickBooksを開いた後、「銀行」メニューに移動し、「登録を使用」を選択します。この操作により、銀行口座のリストが表示されます。関連するアカウントを選択し、「OK」をクリックします。
レジに入ったら、メニューバー内の「印刷」オプションを見つけます。そこから、レジスターの日付範囲や含める特定のトランザクションなどの印刷設定を設定できます。小切手記録簿のハードコピーを生成するには、「印刷」を選択します。これは正確な財務記録を維持するために不可欠なプロセスです。
ステップ 2: 日付範囲を選択する
小切手登録簿が開いたら、ユーザーは登録簿を印刷する日付範囲を指定し、関連する取引が確実に含まれるようにする必要があります。
このステップは、必要なすべてのトランザクションを希望の時間枠内で取得するために非常に重要です。 QuickBooks には、特定の開始日と終了日の指定、今月や四半期などの事前設定期間の選択、特定の条件に基づいたカスタム範囲の設定など、さまざまなカスタマイズ オプションが用意されています。印刷された小切手登録簿に正確な財務情報が反映されるようにするには、日付選択の正確さが最も重要です。
小切手台帳を印刷する適切な日付範囲を決定するときは、会計期間、調整サイクル、レポート要件などの要素を考慮する必要があります。
ステップ 3: 列をカスタマイズする
小切手記録簿の列をカスタマイズすると、ユーザーは印刷記録簿の特定の好みや要件に基づいて、表示される情報を調整できます。
列のレイアウトを調整することで、日付、受取人、金額、小切手番号など、最も重要と考えるセグメントに優先順位を付けることができ、より効率的で組織的な記録管理プロセスに貢献します。このカスタマイズ オプションにより、財務管理へのパーソナライズされたアプローチが容易になり、ユーザーは個々の財務活動に最も関連する詳細に集中できるようになります。
列をカスタマイズできるため、ユーザーは独自のニーズに合わせて小切手登録を合理化し、全体的な財務追跡エクスペリエンスを向上させることができます。
ステップ 4: トランザクションをフィルタリングする
小切手登録簿内の取引をフィルタリングすることで、ユーザーは特定の種類の取引に焦点を当てることができ、印刷された登録簿に必要な財務データが正確に反映されるようになります。
標準インデックスカードサイズ
このプロセスには、次のようなさまざまなフィルタリング オプションの選択が含まれます。
- 日付範囲
- 取引タイプ
- 受取人
日付範囲フィルターを使用すると、登録簿を絞り込んで特定の期間内の取引を表示し、特定の期間の財務活動の明確な概要を提供できます。
トランザクション タイプ フィルターを使用すると、ユーザーは入金や出金などの特定の種類のトランザクションを分離し、関連データの表示を合理化できます。
受取人フィルターを使用すると、ユーザーは特定のエンティティまたは個人に関連する取引に焦点を当てることができ、対象を絞った分析と予算編成が容易になります。
ステップ 5: 小切手登録簿をプレビューする
印刷プロセスを完了する前に、小切手台帳をプレビューして、表示された情報がユーザーの要件や期待と一致していることを確認することが重要です。
このプレビュー手順は重要な検証プロセスとして機能し、ユーザーが入力中に見落とされた可能性のある不一致やエラーを見つけることができます。小切手台帳を注意深く確認することで、印刷段階の前に不正確さを修正するための調整を行うことができます。
情報の正確性を確保することは、財務記録を維持し、潜在的な混乱を回避するために不可欠です。ベストプラクティスでは、小切手記録簿の完全性を保証するために、徹底的なレビューと検証を定期的に実施することが求められています。
ステップ 6: 小切手登録簿を印刷する
QuickBooks で小切手登録簿を印刷する最後のステップには、登録された取引の物理的コピーまたはデジタル コピーを生成する印刷プロセスの開始が含まれます。
この手順では、適切なプリンタ、用紙サイズ、向きの選択など、QuickBooks 内で利用可能な印刷オプションを慎重に検討する必要があります。印刷品質、色の設定、レイアウトの調整など、プリンターの設定が目的の出力と一致していることを確認することは、最適な印刷結果を達成するために重要な役割を果たします。
印刷を完成させる前に、小切手登録簿の精度を校正し、印刷プロセスに着手する前に情報が正しく表示されていることを確認することをお勧めします。
QuickBooks Online で小切手登録簿を見つける方法は?
QuickBooks Online で小切手登録簿を見つけるには、取引追跡や財務管理の目的で登録簿にアクセスするための特定の方法とナビゲーション手順が必要です。
ポップアップ ブロッカー Microsoft Edge を無効にする
1 つの方法は、まず QuickBooks Online アカウントにサインインし、ダッシュボードの左側にある [バンキング] タブに移動することです。そこから「登録」をクリックして小切手登録簿にアクセスし、取引を表示、編集、追加できるようになります。
別の方法では、ページ上部の検索バーを使用して「Check Register」と入力し、レジスターに直接アクセスします。これにより、ユーザーはさまざまなタブを移動せずにレジスターにアクセスできるようになり、便利になります。各アプローチにより、ユーザーは QuickBooks Online 内の小切手登録簿に柔軟にアクセスして管理できるようになります。
方法 1: 検索バーを使用する
QuickBooks Online で小切手登録簿を見つける効率的な方法の 1 つは、検索バー機能を利用してアプリケーション内の特定の登録簿を見つけることです。
QuickBooks Online にアクセスすると、ユーザーは画面の右上隅にある検索バーをクリックするだけで済みます。 「小切手登録」と入力して Enter キーを押すと、アプリケーションによって検索結果がすぐに絞り込まれ、数回クリックするだけで小切手登録に簡単にアクセスできるようになります。この方法により、プロセスの効率が向上し、シームレスなユーザー エクスペリエンスが提供され、時間と労力が節約されます。
検索バー機能によりナビゲーションが合理化され、全体的な使いやすさが向上し、ユーザーにとって重要な財務記録をすばやく見つけるための貴重なツールになります。
Wordでフォントをダウンロードする方法
方法 2: 勘定科目表に移動する
QuickBooks Online で小切手登録簿を見つけるもう 1 つの方法には、勘定科目表セクションに移動して、財務追跡と分析のために登録簿にアクセスして管理することが含まれます。
勘定科目表に入ると、ユーザーは「口座タイプ」ドロップダウン メニューで特定の当座預金口座を見つけることができ、選択した口座に関連するすべての取引の包括的なビューが表示されます。直感的なインターフェイスにより、並べ替え、フィルタリング、およびカスタマイズのオプションが簡単に実行できるため、ユーザーは個々の取引を確認および分析し、残高を調整し、洞察力に富んだ財務レポートを作成できます。この方法により、小切手の追跡プロセスが簡素化されるだけでなく、QuickBooks Online 内での全体的な財務管理エクスペリエンスも向上します。
方法 3: [レポート] メニューを使用する
を活用して、 レポートメニュー QuickBooks Online では、小切手登録簿にアクセスするための便利な経路が提供され、取引記録や財務データに関する詳細な洞察が提供されます。
この機能により、ユーザーはさまざまな財務レポートを効率的に操作できるため、経費の追跡、不一致の特定、キャッシュ フローの監視が簡単に行えます。適切なフィルターを選択し、レポート設定をカスタマイズすることで、ユーザーは小切手登録簿の包括的な概要を取得し、正確性を確保し、情報に基づいた意思決定を容易にすることができます。
[レポート] メニューのアクセシビリティとユーザーフレンドリーなインターフェイスにより、特定の財務情報を抽出するプロセスが合理化され、最終的には QuickBooks Online 内での財務記録の管理が最適化されます。
QuickBooks で小切手登録レポートを実行するにはどうすればよいですか?
QuickBooks で小切手登録レポートを実行すると、小切手関連の取引の包括的な概要の生成が容易になり、ユーザーは財務データを簡単に分析および確認できるようになります。
このプロセスは、正確な記録を維持し、財務の透明性を確保するために極めて重要です。小切手登録レポートを実行するには、[レポート] メニューに移動し、[カスタム レポート] を選択して、[トランザクション詳細タイプ] を選択します。
ここから、特定の日付範囲、アカウント、その他のフィルターを含めてレポートをカスタマイズし、好みに応じて情報を調整できます。レポートが生成されると、それを分析して経費を追跡し、アカウントを調整し、不一致を特定することができ、情報に基づいた意思決定と財務管理に貴重な洞察を提供します。
ステップ 1: [レポート] メニューに移動します。
QuickBooks で小切手登録レポートを実行するプロセスを開始するには、アプリケーション インターフェイス内の [レポート] メニューにアクセスする必要があります。
「レポート」メニューに入ると、ユーザーは次のようなさまざまなカテゴリをナビゲートできます。 銀行業務、販売、経費 など、必要な特定のレポートを見つけることができます。 「銀行業務」セクションでは、小切手登録レポートのオプションを選択できます。このレポートはすべての小切手取引の包括的なビューを提供し、ユーザーが支払いを追跡し、口座を調整し、正確な財務記録を維持できるようにします。レポートに必要な情報が確実に含まれるように、レポート期間、カスタマイズ オプション、設定を考慮することが重要です。
ステップ 2: 小切手登録レポートを選択する
[レポート] メニューにアクセスした後、ユーザーは特定のチェック登録レポート オプションを見つけて選択し、レポート生成プロセスを開始する必要があります。
このレポートは、特定の会計期間内のすべての小切手関連の取引を追跡および管理する場合に特に役立ちます。 Check Register レポートを選択すると、ユーザーは日付範囲、フィルター、その他のパラメーターをカスタマイズして、特定のニーズに応じてレポートを調整できます。
このレポートは、発行、決済、または照合されたすべての小切手の包括的な概要を提供し、企業が銀行取引明細書を照合し、不一致を特定し、財務上の正確性を確保できるようにします。 Check Register レポートは、予算の監視、監査の準備、キャッシュ フローの評価に利用でき、企業の財務健全性についての重要な洞察を提供します。
ステップ 3: レポートをカスタマイズする
小切手登録レポートをカスタマイズすると、ユーザーは特定の好みや分析要件に基づいて表示される情報を調整できます。
このカスタマイズ機能により、ユーザーは日付、小切手番号、受取人、金額、口座残高などの特定の列を柔軟に含めたり除外したりすることができます。日付範囲、口座、または取引タイプごとに取引をフィルタリングする機能により、ユーザーは独自のニーズを満たすレポートを生成できます。このカスタマイズされたアプローチにより分析プロセスが合理化され、ユーザーは最も関連性の高い財務データに焦点を当て、支出パターンとキャッシュ フローについてより深い洞察を得ることができます。小切手レジスターのレポートをカスタマイズすることで、ユーザーは情報に基づいた財務上の意思決定を行い、全体的な資金管理戦略を強化できます。
認証システムを新しい電話に転送する
ステップ 4: レポートのプレビューと印刷
小切手登録レポートを最終的に作成する前に、生成されたコンテンツをプレビューしてユーザーの要件や期待と一致していることを確認することが重要です。その後、印刷プロセスを実行して具体的な文書を作成します。
このプレビュー段階により、ユーザーはレポートに取り込まれたデータの正確性を検証し、すべてのトランザクションと関連する詳細が正しく記録されていることを確認できます。レポートがユーザーのニーズと一致していることをプレビューで確認したら、印刷プロセスにより、将来の参照および監査の目的で物理的な記録を作成できるようになります。また、レポートをハードコピーでレビューする機会も提供され、対処する必要がある潜在的な調整や矛盾がないか徹底的に精査することが容易になります。
これらの実践を実施することで、小切手登録レポートの正確性と信頼性が保証されます。














