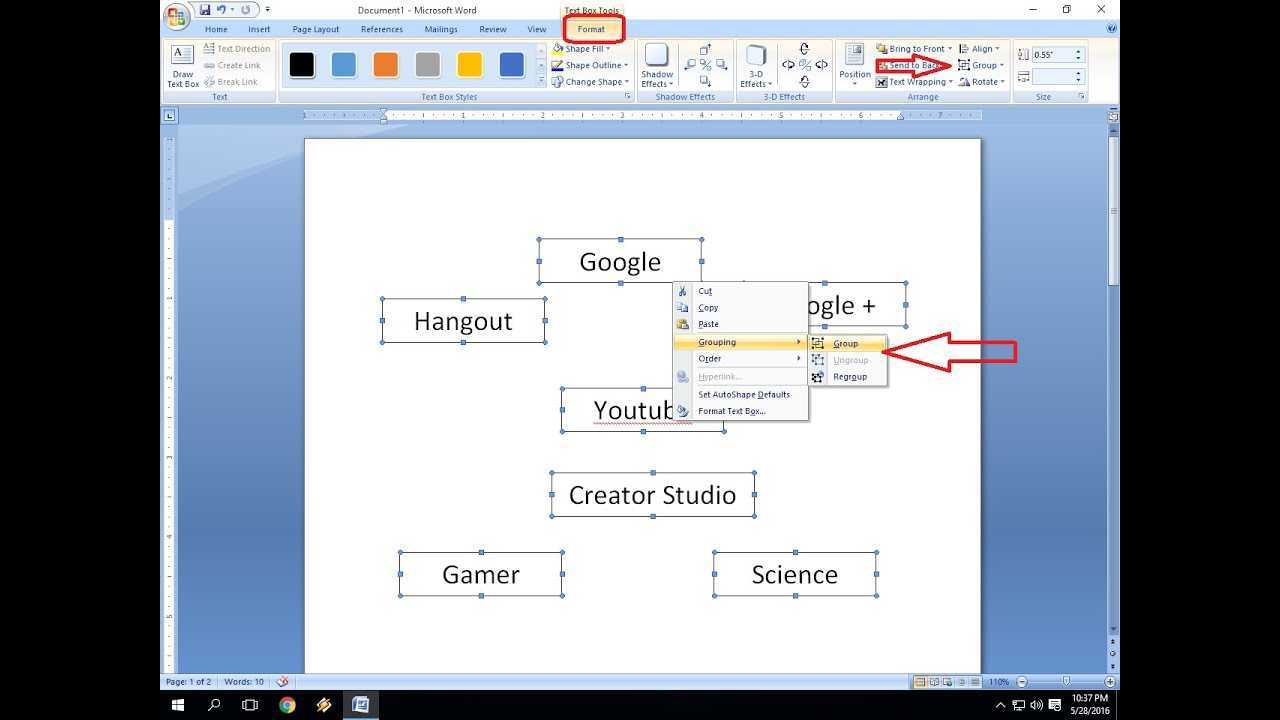
Microsoft Word は、文書を簡単に作成および編集できる優れたツールです。オブジェクトをグループ化できる便利な機能があります。このグループ化がどのように機能するかを学びましょう。
Microsoft Word でのグループ化:
複雑な文書やプレゼンテーションを扱うときは、複数のオブジェクトを整理したい場合があります。 Microsoft Word のグループ化機能を使用すると、画像、図形、テキスト ボックスを 1 つのユニットに結合できます。こうすることで、グループをすばやく移動したりサイズ変更したりできます。
項目をグループ化するには、Ctrl キーを押しながら項目を選択します。右クリックして、コンテキスト メニューから [グループ] を選択します。または、「書式」タブに移動し、「配置」グループの「グループ」ボタンを押します。
ユニークな詳細:
Outlook アンインストール Mac
Microsoft Word でグループ化すると、より詳細にカスタマイズできます。フォント スタイルと塗りつぶしの色をグループ全体に一度に適用できます。これにより、すべての一貫性が保たれ、時間が節約されます。
タイプとダブルスペース
さらに、オブジェクトがどのように相互作用するかを制御できます。たとえば、テキスト ボックス上に画像や図形を配置する場合、グループ化によって偶発的な重なりや配置ミスがなくなります。
本当の歴史:
グループ化というアイデアは、ワープロ ソフトウェアで要素を管理するためのより良い方法が必要だったということから生まれました。ユーザーがこれを望むと、開発者はそれを Microsoft Word に追加しました。現在、業界を問わず多くの人々が仕事でこの機能に依存しています。
Microsoft Word のグループ化の概念を理解する
Microsoft Word のグループ化とは、複数の項目を 1 つに結合する機能です。ユーザーの役に立ちます 複雑なドキュメントを整理および変更する 。要素を選択し、それらを 1 つのエンティティにグループ化します。すべての変更は各項目に適用されます。
グループ化により、生産性と組織性が向上します。 図形、画像、テキスト ボックスを整列させる 。複数のオブジェクトを好きなように配置します。これは、グラフィック デザイン ソフトウェアのレイヤー化に似ています。グラフィック デザイン ツールに慣れている人は、Microsoft Word のグループ化をすぐに学習して使用できます。
Microsoft Word でオブジェクトをグループ化する方法に関するステップバイステップ ガイド
Microsoft Word でオブジェクトを整理していますか?問題ない!オブジェクトをグループ化することは、ドキュメントを簡単に管理するための優れた方法です。
その方法は次のとおりです。
- Ctrl キーを押しながら各オブジェクトをクリックして、グループ化するオブジェクトを選択します。
- 次に、いずれかを右クリックして「グループ」を選択します。
- 次に、ドロップダウン メニューが表示されます。もう一度 [グループ] をクリックして終了します。
これで、オブジェクトがグループ化され、1 つの単位として移動したりサイズ変更したりできるようになります。グループ化を解除するには、オブジェクトを選択して右クリックし、「グループ解除」を選択します。
さらに、グループ化されたオブジェクトを均等に配置して分散することもできます。さらに、「前方へ移動」または「後方へ移動」オプションを使用すると、グループ化された要素のレイヤー順序を設定できます。
マイクロソフト管理者ログイン
文書を最大限に活用して、Microsoft Word でオブジェクトをグループ化してみましょう。
Microsoft Word で効果的にグループ化するためのヒントとコツ
グループ化するとオブジェクトの操作が簡単になります。複数のオブジェクトを 1 つとして移動、サイズ変更、フォーマットすることができます。さらに、すべての書式設定の変更は、グループ内のすべての要素に均一に適用されます。ネストされたグループは、複数の要素を含む複雑なドキュメントに使用できます。
オブジェクトのグループ化をいつでも解除して、個々の要素を変更したり、特定の調整を行ったりすることができます。図形、イラスト、テキストボックス、画像をグループ化!配置や設定を失うことなく、グループ化されたオブジェクトをコピーして貼り付けることもできます。
myaccount.microsoft.con
あるユーザーがグループ化の経験を共有しました マイクロソフトワード 。彼らは、概要、予算の内訳、付録などのセクションを含むプロジェクト提案書を整理することができました。これにより、ドキュメントが視覚的に魅力的なものになり、チーム会議中に中断することなくセクションを移動できるようになりました。 Microsoft Word でのグループ化は、文書管理の実践に革命をもたらしました。
一般的な問題とトラブルシューティング
Microsoft Word に関する一般的な問題には、改ページや空白ページなどの表の配置や印刷の問題が含まれます。これらに対処するには、ユーザーは表ツールを利用し、印刷前に印刷プレビューを確認する必要があります。
Microsoft Word には、ユーザーのフィードバックに基づいて改善されてきた真の歴史があります。 Microsoft は、ユーザー エクスペリエンスを向上させ、顧客の問題に対処するための更新プログラムと新機能をリリースしました。
結論
Microsoft Word のグループ化は素晴らしい機能です。これにより、ユーザーはドキュメントをより適切に管理および整理できるようになります。多くのオブジェクトを一度に移動したりサイズ変更したりできます。これにより、作業がより迅速かつ簡単になります。
見た目も素晴らしいです!オブジェクトを整列させて配置すると、魅力的で使いやすいプロフェッショナルなデザインが作成されます。
グループ化はテキストや画像だけではありません。図形、グラフ、さらには SmartArt グラフィックをグループ化できます。これは、ドキュメントを非常に創造的に扱えることを意味します。
ターボタックスサービスコード
重要なヒントは、選択ペインを使用することです。グループ化されたオブジェクトを簡単に選択して管理するのに役立ちます。これにより、必要に応じて編集や操作がさらに簡単になります。
要約すると、Microsoft Word のグループ化機能を使用すると、文書を迅速かつ適切に作成できます。プレゼンテーションやレポートなどを作成する場合、この機能を使用すると作業がよりスムーズかつ適切になります。














