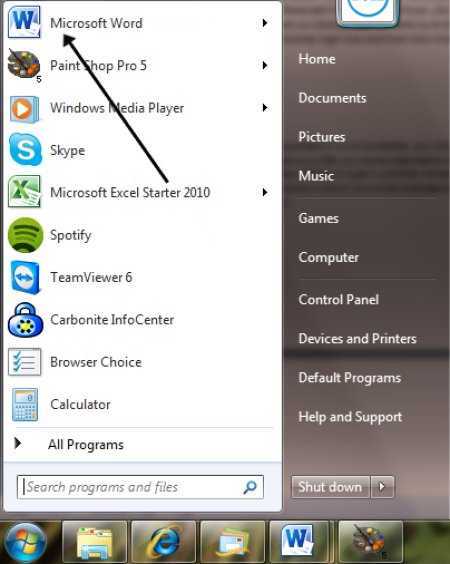
Microsoft Word は、文書を作成、編集、書式設定するために必須のツールです。エッセイを書いたり、レポートを作成したり、手紙を入力したりする必要がある場合、Microsoft Word にはそれを簡単にする機能が備わっています。 Word やドキュメントに簡単にアクセスできるように、この記事ではさまざまな方法について説明します。
現在、ほとんどのコンピュータには、Word を含む Microsoft Office スイートがプレインストールされています。 Windows 10 で開くには、スタート メニューで Word を見つけ、そのアイコンをクリックします。または、簡単にアクセスできるように、Word アイコンをタスクバーにピン留めします。
Microsoft Office をお持ちでない場合、またはインストールしたくない場合は、他の方法があります。 Google ドキュメントや Office Online などのオンライン プラットフォームを使用すると、インストールせずに Web ブラウザーで Word ドキュメントをアップロードして表示できます。
Word ファイルを開くために調整されたドキュメント ビューアを使用することもできます。 LibreOffice Writer や WPS Office などのサードパーティ アプリは Word 文書を操作し、表示または印刷の代替として使用できます。
Windows の表面でスクリーンショットを撮る方法
モバイル デバイスには、Word 文書を開いて編集するためのサポートも組み込まれていることがよくあります。 iOS および Android ユーザーは、Microsoft Office Mobile や Google Docs などのアプリをダウンロードして、携帯電話やタブレット上の Word ファイルにアクセスして変更できます。
ここで簡単にまとめます。
- [スタート] メニューで Word を探すか、Microsoft Office をお持ちの場合はタスクバーに固定します。
- インストールしたくない場合は、Google ドキュメントや Office Online などのオンライン プラットフォームを使用してください。
- 代替ソフトウェアとして LibreOffice Writer または WPS Office をお試しください。
- モバイル デバイスで Microsoft Office Mobile や Google ドキュメントなどのアプリを使用します。
これらの提案に従うことで、デバイスに関係なく、Microsoft Word を開いてドキュメントに簡単にアクセスできるようになります。 Microsoft Word を使用して専門的な文書を作成できるので、作業に集中できます。
Microsoft Wordが重要な理由
Microsoft Word は、個人、学生、専門家にとって必需品です。非常に便利かつ効率的にドキュメントを作成および変更するためのプラットフォームを提供します。ユーザーフレンドリーなインターフェイスとさまざまな機能を備えたこのツールは、テキストの作成、書式設定、配置に最適なプログラムとなっています。
Microsoft Word は、文書作成を伴う複雑なタスクを容易にする機能として不可欠です。エッセイの作成から履歴書の作成、ビジネスレポートの作成まで、Word にはプロセスに役立つ幅広い機能が用意されています。これらの機能は、ガイドラインを遵守しながらプロフェッショナルな外観を維持するのに役立ちます。
さらに、Microsoft Word を使用すると、複数のユーザーが 1 つの文書で共同作業することができます。変更の追跡機能を使用すると、各人が加えた変更を追跡しながらこれが可能になります。これにより、コラボレーションが容易になり、文書の改訂が効率化されます。
Microsoft Word には、基本機能に加えて、差し込み印刷やマクロなどの高度な機能があります。差し込み印刷により、大量配布用にパーソナライズされたメッセージの生成が簡素化されます。マクロはドキュメント内の冗長なタスクを自動化し、手作業を削減し、生産性を向上させます。
さらに、Microsoft Word は、Excel や PowerPoint などの他の Microsoft Office アプリケーションと連携して動作します。この統合により、ユーザーはスプレッドシートのデータをレポートに結合したり、テキストにビジュアルを挿入したりできるため、作業効率が向上します。
Windows OS は広く使用されているため、Microsoft Word はさまざまなデバイスと互換性があります。デスクトップ コンピューターでも、Windows 10 を実行しているモバイル デバイスでも、OneDrive などのクラウド ストレージ プログラムを使用して Word 文書に簡単にアクセスして編集できます。
要約すると、Microsoft Word は、ユーザーが高品質のドキュメントを迅速かつ共同で作成できるようにする非常に貴重なツールです。幅広い機能で多様なニーズに対応し、直感的なインターフェイスにより文書作成の初心者から専門家まで適しています。
によると Statista.com , 2021 年 9 月の時点で、Microsoft Word は世界で最も人気のあるワードプロセッサであり、市場シェアは 51% 以上です。
Windows 10 で Microsoft Word を開く方法
Microsoft Word は広く使用されているワープロ ソフトウェアであり、Windows 10 ユーザーが利用できます。 Windows 10 で Microsoft Word にアクセスするには、次の 6 つの簡単な手順に従います。
- 画面の左下隅にある Windows の [スタート] メニューをクリックします (または Windows キーを押します)。
- 検索バーに「Microsoft Word」と入力します。
- 検索結果から、Microsoft Word アプリのアイコンをクリックします。
- または、[スタート] メニューのインストールされているアプリケーションのリストで Microsoft Word を見つけることもできます。
- Microsoft Word アプリを起動すると、インターフェイスから適切なオプションを選択して、新しいドキュメントを作成したり、既存のドキュメントを開いたりできます。
- 将来すぐにアクセスできるように、Microsoft Word をタスクバーに固定することもできます。
次の手順に従うと、Windows 10 コンピューターで Microsoft Word を開くことができるようになります。 Microsoft Word がワードプロセッサのニーズに応えて提供するさまざまな機能をお楽しみください。
Microsoft Word はドキュメントを作成および編集するための強力なツールであることに注意することが重要です。さまざまな書式設定オプション、テンプレート、コラボレーション機能を提供して、生産性を向上させ、作業プロセスを合理化します。
Microsoft Word のフルバージョンとそのすべての機能にアクセスするには、Microsoft Office のライセンスを取得しているか、Microsoft 365 のサブスクリプションを持っていることを確認してください。 Windows 10 上の Microsoft Word を使用したドキュメントの作成と編集のエクスペリエンスを向上させる機会をお見逃しなく。今すぐ試してみましょう。
Microsoft Word を開くのは、紛失した車のキーを見つけるのと同じくらい簡単です。スタート メニューを確認するだけで、捜索隊から身を守ることができます。
「スタート」メニューの使用
に向かう スタートメニュー 開ける必要があるとき マイクロソフトワード の上 ウィンドウズ10 。 Word などのお気に入りのアプリにすばやく簡単にアクセスできます。やるべきことは次のとおりです。
- クリック ウィンドウのアイコン 画面の左下隅にある。これにより、[スタート] メニューが開きます。
- メニューの左側に、最近使用したアプリケーションのリストが表示されます。を探してください。 Microsoft Officeフォルダー それをクリックしてください。
- PC にインストールされている Office アプリのリストが表示されます。探す マイクロソフトワード そしてクリックしてください。
- それをクリックすると、プログラムが起動します。これで、書き始める準備が整いました。
[スタート] メニューは、Windows 10 のすべての重要なアプリにアクセスするための頼りになる場所です。次の手順に従うと、混乱することなく Microsoft Word をすばやく見つけることができます。
Microsoft Wordを検索する
探している マイクロソフトワード の上 ウィンドウズ10 ?心配しないでください – 私がお手伝いします!それにはいくつかの方法があります。
- クリックしてください スタートメニュー そして入力してください マイクロソフトワード 検索バーで。提案された結果のリストが表示されます。Word アイコンのある結果をクリックすると完了です。
- または、開いてください ファイルエクスプローラー タスクバーのフォルダーアイコンをクリックするか、 を押します。 Windowsキー+E 。次に、検索バーに次のように入力します。 マイクロソフトワード ニーズに合った結果を選択してください。
私の友人はかつて、見つけるのに苦労しました マイクロソフトワード 彼女の新しいラップトップで。何度もイライラした後、彼女は目の前にある近道を見落としていたことに気づきました。それは本当です。私たちが探しているものは、多くの場合、目の前にあります。したがって、常に注意してください。そうすれば、ワードプロセッサのニーズを簡単に克服できます。
Microsoft Wordをタスクバーに固定する
に素早くアクセスする必要がありますか? Windows 10 上の Microsoft Word ?タスクバーにピン留めするのは素晴らしい方法です。ピン留めする方法のガイドはこちら 3ステップ 。
- 探す Microsoft Wordのアイコン を右クリックします。
- コンテキスト メニューから、 タスクバーにピン留めします。
- プログラムを開く必要がある場合は、いつでもアイコンをクリックしてください。
注目に値するのは、 Microsoft Word アイコンはタスクバーに残ります アプリを閉じた後でも。つまり、探す必要がありません。
Windows 7 は、Microsoft Word のような固定プログラムを初めて導入しました。この機能により、ユーザー エクスペリエンスとワークフローの効率が向上しました。 Microsoft Word をタスクバーに固定してそのメリットを享受してみてはいかがでしょうか?
Microsoft Office を使用せずに Office ドキュメントを開く方法
Microsoft Office を使用せずに Office ドキュメントにアクセスするには、次の簡単な手順に従います。
- オンライン編集ツール: Google ドキュメントや Office Online などのオンライン編集ツールを利用します。これらのプラットフォームを使用すると、デバイス上のソフトウェアを必要とせずに、Office ドキュメントをアップロードして編集できます。
- ドキュメント ビューア: Microsoft Word Viewer や LibreOffice Viewer などのドキュメント ビューアをインストールします。このソフトウェアを使用すると、完全な Office スイートを必要とせずに Office ドキュメントを表示および印刷できます。
- 代替形式への変換: Office ドキュメントを PDF や OpenDocument (ODT) などの互換性のある形式に変換します。その後、それらの形式で利用可能なさまざまなソフトウェア オプションを使用して、ファイルを開いて編集できます。
さらに、Dropbox や OneDrive などのクラウド ストレージ サービスには、ドキュメントの表示および編集機能が組み込まれていることが多いため、検討することも検討してください。
Microsoft Office を必要とせずに Office ドキュメントにアクセスして操作できる可能性を解き放ちます。これらの代替手段を採用し、重要な情報や機会を逃さないようにしてください。
と Microsoft Wordオンライン 、実際のソフトウェアをインストールしなくても、仕事で生産性があるふりをすることができます。
アーサナの繰り返しタスク
Microsoft Wordオンラインの使用
デジタル時代に生きる私たちにとって、Microsoft Office を使用せずに Office ドキュメントを開く方法を知ることは非常に重要です。ソリューション? マイクロソフトワードオンライン! これは、ユーザーがインターネット接続さえあればどこからでもドキュメントを編集、アクセス、共同作業できる強力なツールです。従来のソフトウェアのすべての機能に加えて、それ以上の機能も提供します。
互換性はその最高の機能の 1 つです。 Windows PC、Macbook、タブレット、スマートフォン (iOS または Android) で動作します。そのため、異なるデバイスやオペレーティング システムを使用している同僚は、シームレスに共同作業できます。
Microsoft Word Onlineは、 クラウドベースの 。ドキュメントは Microsoft のクラウド ストレージ サービスである OneDrive に保存されます。これは、インターネットを使用して任意のデバイスからファイルにアクセスし、他のユーザーとファイルを共有できることを意味します。さらに良いのは、複数のユーザーが同時に同じドキュメントで作業できることです。
履歴書、レター、レポートなど、さまざまな種類の文書に対応したさまざまなテンプレートも提供しています。これらは、カスタマイズ可能な専門的に設計されたレイアウトを提供することで時間を節約します。ユーザーフレンドリーなインターフェイスと包括的な書式設定オプションにより、視覚的に魅力的なドキュメントを簡単に作成できます。
最近、仕事で Microsoft Word Online の威力を実感しました。私たちのチームはさまざまな場所に分散していました。しかし、私たちはこの Web ベースのアプリケーションを使用して、重要なドキュメントをリアルタイムで通信し、共同作業しました。その利便性のおかげで、ワークフローが合理化され、プロジェクトを成功させることができました。
無料のオンラインドキュメントエディタを使用する
現在の技術により、Microsoft Office がなくても Office ドキュメントを開いて編集できるようになりました。無料のオンラインドキュメントエディターが提供する アクセシビリティ、ダウンロード不要、コラボレーション、互換性、保存オプション、さらにはオフライン編集も可能 。さらに、それらの中には次のような高度なツールを備えているものもあります。 バージョン管理、フォーマットオプション、統合 他のアプリでも。高価なソフトウェアにお金を払う必要はありません。これらの無料ドキュメント エディタを使用するだけで、その柔軟性と利便性を楽しむことができます。今すぐ始めてドキュメント編集エクスペリエンスを強化してください。お見逃しなく!
Word を使用せずに Microsoft Word 文書を開く方法
Microsoft Word は、ユーザーが文書を作成および編集できるようにする、広く使用されているワードプロセッサ プログラムです。ただし、コンピュータに Word がインストールされていない場合でも、Microsoft Word ドキュメントを開く必要がある場合があります。これは、利用可能な代替オプションとツールを使用することで可能になる場合があります。
がここにあります Word を使用せずに Microsoft Word 文書を開く方法に関するステップバイステップのガイド :
グループmsワード
- オンライン ドキュメント エディターを使用する: 次のようなオンライン ドキュメント エディター Google ドキュメント、Zoho Writer、または Microsoft Office Online Word ソフトウェアを使用せずに Word 文書をアップロードして編集できます。オンライン ドキュメント エディターを開いて新しいドキュメントを作成し、開きたい Word ドキュメントをインポートするだけです。
- Word Viewer プログラムを利用する: Word Viewer として機能するサードパーティ製プログラムがいくつかあります。これらのビューアを使用すると、Microsoft Word のフルバージョンを必要とせずに、Word 文書を開いて表示し、印刷することができます。人気のあるオプションには次のようなものがあります。 Word Viewer、Apache OpenOffice Writer、および LibreOffice Writer 。
- 別のファイル形式に変換: Word 文書を、さまざまなプログラムで開くことができる別のファイル形式に変換します。たとえば、オンライン コンバータ ツールや PDF プリンタ ソフトウェアを使用して、Word 文書を PDF ファイルに変換できます。 PDF ファイルは、次の方法で簡単に開いて表示できます。 Adobe Acrobat Reader またはその他の PDF リーダー 。
- テキスト エディタまたはワード プロセッサを試してください: 次のようなテキスト エディタまたはワード プロセッサ メモ帳、ワードパッド、または Apple Pages 単純な Word 文書、特に複雑な書式設定や高度な機能を持たない文書を開くことができます。これらのプログラムは Word のすべての機能をサポートしているわけではありませんが、基本的な文書の表示と編集には便利です。
- モバイル アプリケーションを探索する: モバイル デバイスをお持ちの場合は、Android および iOS プラットフォームで利用可能なさまざまな Word ドキュメント ビューアー アプリをインストールできます。これらのアプリを使用すると、完全な Microsoft Word ソフトウェアを必要とせずに、モバイル デバイス上で Word ドキュメントを表示、編集、共有できます。
- オンライン ファイル変換サービス: 多くのオンライン ファイル変換サービスを使用すると、ブラウザから直接 Word 文書をさまざまなファイル形式に変換できます。これは、Word を使用せずに Word 文書のコンテンツにアクセスする場合に便利です。ドキュメントを変換サービスにアップロードし、希望の出力形式を選択して、変換されたファイルをダウンロードするだけです。
これらの代替手段を使用すると、Word を使用せずに Word 文書を開くことができますが、一部の高度な Word 機能は完全にはサポートされていない可能性があることに注意することが重要です。したがって、最高の互換性と編集機能を得るには、オリジナルの Word ソフトウェアを使用することをお勧めします。
これらのオプションを検討すると、コンピューターやデバイスに Word がインストールされていない場合でも、Microsoft Word ドキュメントを簡単に開くことができます。
Microsoft Word なしで Microsoft Word 文書を開くイライラを乗り越えてパートナーと絆を深められるのに、高額な結婚カウンセラーを必要とする人がいるでしょうか? Microsoft Word Viewer のご紹介 – 機能不全に陥った文書を一度に 1 つずつ関係を保存します。
Microsoft Word ビューアの使用
Microsoft Word Viewer では、Word 文書を表示および編集するオプションが提供されます。あなたはできる テキストのハイライト、コメントの挿入、単語/フレーズの検索 .doc や .docx などのさまざまなファイル形式をサポートしています。
さらに、視聴エクスペリエンスをカスタマイズできます。 ズームレベルとスクロールバー/キーボードショートカット 。
Microsoft Word の代替手段が必要な場合は、試してみてください。 OpenOfficeライター または Googleドキュメント 。これらは無料で、 ドキュメントの編集と共有 デバイス間で。
代替のワープロ ソフトウェアを使用する
Microsoft Word にアクセスできない場合でも心配する必要はありません。同様の機能を提供する代替ワードプロセッサ プログラムがあります。例えば、 Googleドキュメント は、Word ドキュメントを開いて編集できる Web ベースのアプリケーションです。 LibreOfficeライター は、Word で作成された DOCX ファイルを開くことができる無料のオープンソース プログラムです。また、Apple ユーザーはアクセスできます ページ Mac コンピュータまたは iOS デバイスでは、Word ファイルとの互換性とユーザーフレンドリーなインターフェイスが提供されます。したがって、重要なコラボレーションや締め切りを見逃さないようにしてください。これらを調査してください 代替ワードプロセッサ オプション 今すぐ、より優れたドキュメント編集機能を利用しましょう。
結論
Microsoft Wordを開く方法を調べたことがありますか?たくさんの中からお選びいただけます!あなたはできる:
- アプリのアイコンをクリックします
- 使用 Windows 10の検索機能
- Office がインストールされていないドキュメントを開くこともできます
さらに、Word にアクセスできない場合は、次のような無料ソフトウェアを使用できます。 OpenOffice または LibreOffice 。
最近コンピューターをアップグレードし、Office のコピーを紛失した友人を覚えています。彼女には早急な解決策が必要でした。しかしその後、彼女は見つけたのです Microsoft オンライン版の Word そして彼女のプロジェクトに取り組み続けることができました。
したがって、次回 Microsoft Word を使用する必要がある場合は、さまざまなオプションがあることがわかります。従来のインストールから革新的なオンライン代替手段まで、テクノロジーはこれらのツールを入手するための多くの経路を提供しています。














