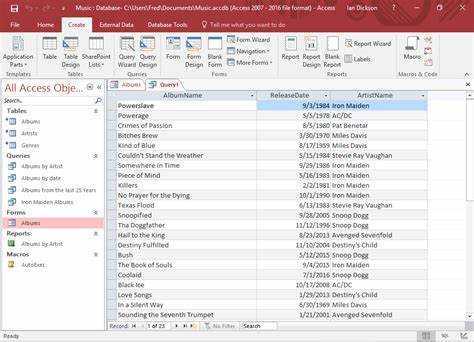
Microsoft Access はデータ管理に優れたツールです。ユーザーフレンドリーなインターフェイスと高度な機能を備えているため、企業や個人に人気があります。ここでは、Microsoft Access のさまざまな使用方法を見ていきます。
- Microsoft Access を使用すると、データを保存および整理するためのデータベースを作成できます。テーブル、フォーム、クエリ、レポートを使用すると、データへのアクセスと分析が容易になります。データの整合性を高めるために、テーブル間にリレーションシップを作成することもできます。
- さらに、Microsoft Access は、データ入力を簡素化するためのドロップダウン メニューやその他のコントロールを備えたカスタマイズされたフォームを提供します。マクロを使用してタスクを自動化することもできます。 Visual Basic for Applications (VBA) プログラミング 。これにより、反復的なタスクが自動的に実行されるため、時間と労力が節約されます。
プロのヒント: データベースを定期的にバックアップすることを忘れないでください。これにより、予期しないイベントや技術的な問題が発生した場合にデータを安全に保つことができます。
Microsoft Accessとは何ですか?
Microsoft Access は素晴らしいデータベース システムです。これは、人々が組織的な方法で情報を保存、管理、使用するのに役立ちます。ユーザーフレンドリーなインターフェースと便利な機能がたくさんあるため、多くの企業に人気があります。
ユーザーは Access を使用して、さまざまな種類のデータのテーブルを作成できます。これには、顧客データ、株式情報、財務記録が含まれる場合があります。データを正確に保つためにテーブルをリンクすることもできます。
Access には、データを入力、検索、表示するための優れたツールがたくさんあります。フォームを使用すると、データ入力が簡単になります。クエリを使用して、特定の情報を検索できます。また、有益な洞察を示すレポートを作成できます。
さらに、Access は Excel や Outlook などの他の Microsoft Office アプリと統合します。これにより、プログラム間でデータを簡単に共有できるようになります。複数のユーザーが同時に使用することもできます。
Microsoft Accessを使用する利点
Microsoft Access は、生産性と効率性を高める多くの特典を提供します。データを簡単に整理し、情報にアクセスできるようにします。ユーザーフレンドリーなインターフェイスは、技術スキルが限られている人でも簡単に使用できます。有意義な洞察を得るためにカスタム レポートやクエリを作成することもできます。さらに、機密情報を保護する堅牢なセキュリティ機能も備えています。
Access は、在庫や顧客追跡などの一般的なビジネス ニーズに対応する組み込みのテンプレートで際立っています。 Excel や Outlook などの他の Microsoft Office アプリとリンクして、シームレスなコラボレーションやデータ共有を行うこともできます。
興味深いことに、Access は実際にはかなり古いものであり、最初にリリースされたのは 1992 年です。長年にわたり、さまざまなユーザーのニーズを満たすように適応されてきました。現在では、効率的でユーザーフレンドリーなデータベース管理システムを求める中小企業や個人に人気の選択肢となっています。
Microsoft Access の使用を開始する
データベース管理を検討する準備はできていますか? マイクロソフトアクセス が鍵です!ユーザーフレンドリーなインターフェイスと強力な機能を備えたこのソフトウェアにより、データの整理と操作が簡単になります。 Microsoft Access を最大限に活用する方法を見てみましょう。
まずはレイアウトに慣れることから始めましょう。上部にはコマンドと機能を含むタブがあります。これらのタブを見て、何が利用できるのかを把握してください。理解することも重要です テーブル、フォーム、クエリ、レポート Access では、データベースの作成に不可欠です。
基本は理解できたので、独自のデータベースを作成してみましょう。 テーブルをデザインする まず、フィールドとデータ型を定義します。これにより、情報を保存するための構造が設定されます。次に、作成します 人間関係 テーブル間をリンクしてデータを正確に保ちます。 クエリ 特定の情報を抽出したり、計算を行ったりするのに役立ちます。
正確な記録を得るにはデータ入力が重要です。 Access のフォームを使用してカスタム入力インターフェイスを作成します。フォームを使用するとデータ入力が簡単になり、 検証ルール 必要に応じてエラー メッセージも表示されます。
MacBookでWord文書をダウンロードする方法
プロのヒント: 情報を保護するためにデータベースを定期的にバックアップしてください。バックアップ スケジュールを設定すると、潜在的な問題を最小限に抑えることができます。
新しいデータベースの作成
Microsoft Access を使用して新しいデータベースを作成する準備はできていますか?次の 6 つの簡単な手順に従うだけです。
- コンピューターで Microsoft Access を開きます。
- 左上隅にある「ファイル」タブをクリックします。
- ドロップダウン メニューから [新規] を選択します。
- 空のデータベースまたはテンプレートのいずれかを選択します。
- データベースに名前を付け、保存場所を選択します。
- 「作成」をクリックして終了します。
データベースをより機能的かつ整理するために、さらに多くのことを行うことができます。フォーム、クエリ、レポートを使用すると、データを操作して分析できます。
たとえば、私は最近、Microsoft Access が中小企業をどのように支援したかを見ました。彼らはこれを顧客記録、在庫管理、販売追跡を合理化するために使用しました。カスタム フォームとクエリを使用することで、必要な情報を迅速に取得し、より適切な意思決定を行うことができました。
今すぐ独自の Access データベースを作成し、データ管理と効率の向上の可能性を解き放ちましょう。
テーブルのデザイン
で マイクロソフトアクセス 、テーブルのデザインは必須です。テーブルはデータを保存および整理するための基盤です。新人か経験者かは関係ありません。テーブルのデザインは重要です。
Access でテーブルを作成するときは、データベースの目的とデータ型を考慮してください。実体を把握する – 顧客、製品、注文 – そしてそれぞれにテーブルを割り当てます。属性ごとに列を配置します。
データ型に一致するフィールドを作成します。数値の場合は数値フィールド、英数字情報の場合はテキスト フィールドです。セット 主キーと外部キー 。
正規化も重要です。属性ごとにテーブルを分け、重複を減らします。これにより異常が防止され、効率が向上します。
適切なテーブル設計の重要性を示すために、ある話をしましょう。中小企業の経営者は在庫管理に Access を使用していました。彼のテーブルの設計が悪く、データベースが遅くなりました。専門のコンサルタントがテーブルの再設計を手伝ってくれました。パフォーマンスと生産性が向上しました。
フォームの作成と変更
Microsoft Access が提供するのは、 ユーザーフレンドリーなインターフェース 個人が情報を入力してアクセスできるようにするためのものです。あなたはできる 既存のフォームを変更する または新しいものを作成します。レイアウトとフィールドを選択してカスタマイズするだけです。変化 サイズ、位置、フォント スタイル、配色、配置 。さらに、 フォームデザインテンプレート 事前に構築されたレイアウトの場合。
フォームを強化する 計算フィールド、ドロップダウン リスト、チェックボックス 、その他のコントロール。作成する ダイナミックなフォーム ユーザー入力または事前定義された基準に適応します。 Microsoft Access を使用すると、次のようなデザインを行うことができます。 効率的なデータ入力インターフェイス あらゆるスキルレベルに対応。独自のニーズに合わせたフォームを作成しましょう!
クエリの構築
Microsoft Access でクエリの作成を開始し、データベースから特定の情報を簡単かつ効果的に取得します。段階的に進めていけば、クエリを作成し、データ管理プロセスを合理化するプロになれるでしょう。
- 目的を定義する: まず、データベースからどのような情報を取得したいかを考えます。クエリの基準と条件を設定します。
- オープンアクセス: アプリを起動し、目的のデータベース ファイルを開きます。
- 「クエリ」に移動します。メイン メニューを確認し、クエリの作成、編集、実行のために作成された「クエリ」タブをクリックします。
- 「新しいクエリ」を選択します。「クエリ」タブに入ったら、「新しいクエリ」をクリックしてクエリの作成を開始します。空のデザイン ビューまたはウィザード インターフェイスが表示され、クエリを作成するためのオプションが表示されます。
- クエリを設計する: 正確な構文と論理演算子を使用して、目的に基づいてクエリを作成します。フィールド、フィルタ条件、並べ替えオプションなどの必要な要素を設定します。
- 実行して評価する: クエリを設計した後、Access に用意されている適切なボタンまたはオプションをクリックしてクエリを実行します。結果を見て、目的に沿っているかどうかを確認してください。
データ テーブルを適切に整理することは、Microsoft Access でのクエリ プロセスの効率化にも役立ちます。
ウィンドウズテレメトリ
これを示すために、営業マネージャーは、ここ数か月でどの製品がよく売れているのかを知る必要があります。販売データに基づいてクエリを作成し、販売量の多いものをフィルタリングすることで、最もパフォーマンスの高い製品をすぐに知ることができます。この情報は、在庫とマーケティング戦略について賢明な決定を下すのに役立ちます。
Microsoft Access でクエリを作成するには、データ構造と目的を理解する必要があることに注意してください。上記の手順に従うと、クエリを使用して重要な情報を取得し、データベース管理スキルを高めることができます。
レポートの生成
必要なデータを含むテーブルまたはクエリを選択して、レポートの生成を開始します。利用可能なテンプレートからレポートのデザインを選択します。フィールド、ラベル、書式設定オプションを使用してカスタマイズします。組み込み関数を使用して合計や平均などの計算を行うことで機能を強化します。
ボタンやハイパーリンクなどのインタラクティブな要素を追加して、レポートをユーザーフレンドリーにすることができます。 Microsoft Access には、データを効果的に整理するための並べ替えとグループ化のオプションが用意されています。レポートに専門性を加えるために書式設定オプションも利用できます。
レポートを PDF または Excel ファイルとしてエクスポートすると、簡単に共有したり印刷したりできます。 Microsoft Access を使用すると、ユーザーは生データを有意義な洞察に変換できます。
興味深い事実: Stack Overflow の 2021 年開発者調査によると、Microsoft Access は世界で最もよく使用されているデータベースのトップ 10 に入っています。
マクロを使用してタスクを自動化する
マクロは、Microsoft Access で時間を節約するための優れた方法です。数回クリックするだけで、反復的なタスクを自動化できます。複雑なアクションも簡単に実行できるようになりました。たとえば、手動でデータを入力する代わりに、マクロを使用してデータを入力できます。
ヘッダーを削除する方法
マクロはイベントに割り当てられるとさらに強力になります。たとえば、フォームを開いたり、ボタンをクリックしたりすると、マクロの実行がトリガーされることがあります。これにより利便性が向上し、すべての一貫性が保証されます。
マクロを最大限に活用するには、その機能を調べて設定を調整します。利用可能なオプションをよく理解し、オンライン チュートリアルを検索してください。すぐにマクロを作成して効果的に使用できるようになります。
作業を効率化する機会をお見逃しなく。マクロを使用してタスクを自動化し、生産性を向上させます。リソースを活用して、ニーズに合ったマクロの作成方法を学びましょう。手動での繰り返しに制限をかけないでください。今すぐ簡単に自動化を始めましょう。
高度な機能とヒント
Microsoft Access は、パフォーマンスを向上させるための素晴らしい機能とヒントを提供します。 データベース管理スキル 。複雑なクエリを作成し、タスクを自動化するためのカスタム マクロを作成し、SQL クエリを使用し、テーブル間の関係を作成し、組み込みのセキュリティ機能を利用し、他の MS Office アプリとの統合を検討します。
Access を最大限に活用し、その真の可能性を解き放ってください。 カスタムマクロを作成する 効率化のために、 SQLクエリを書く データを抽出するには、 テーブル間の関係を形成する 、データベースを保護します。 MS Officeアプリとの統合 シームレスなデータ共有を実現します。
Access スキルを次のレベルに引き上げましょう。これらのヒントはあなたに役立ちます 新たな高みへ舞い上がる 。今すぐ探索を開始して、Access で何ができるかを確認してください。
結論
Microsoft Access を使用すると、データ管理を大幅に強化できます。その ユーザーフレンドリーなインターフェース そして 強力な機能 情報を整理して分析するための優れたリソースになります。この記事では、Microsoft Access を活用する方法を説明しました。
データベースの作成、テーブルの設計、クエリの実行について説明しました。データベース設計における計画の重要性と、効率的で構造化されたデータベースを作成するためのヒントについて説明しました。
フォームやレポートも検討されました。これらにより、データを美しく表示し、簡単に伝達できるようになります。 Microsoft Access が提供するコントロールとセクションを使用して、フォームとレポートをニーズに合わせてカスタマイズできます。
データベース設計における関係性が強調されました。テーブル間の関係を確立すると、データの整合性が保証され、複数のテーブルからデータを迅速に取得できるようになります。さまざまな種類の関係と、Microsoft Access でそれらを確立するための手順が説明されました。
データ検証についても議論されました。検証ルールと入力マスクを使用して実装する方法が示されました。データ検証を強制することで、データベースに正確で均一な情報が含まれていることを保証できます。
全体として、Microsoft Access はデータを効率的に管理するための多くの機会を提供します。その機能と使いやすいインターフェイスにより、企業や個人にとって大きなメリットがあります。この記事のテクニックをマスターすると、Microsoft Access を最大限に活用してデータ管理プロセスを改善できます。














