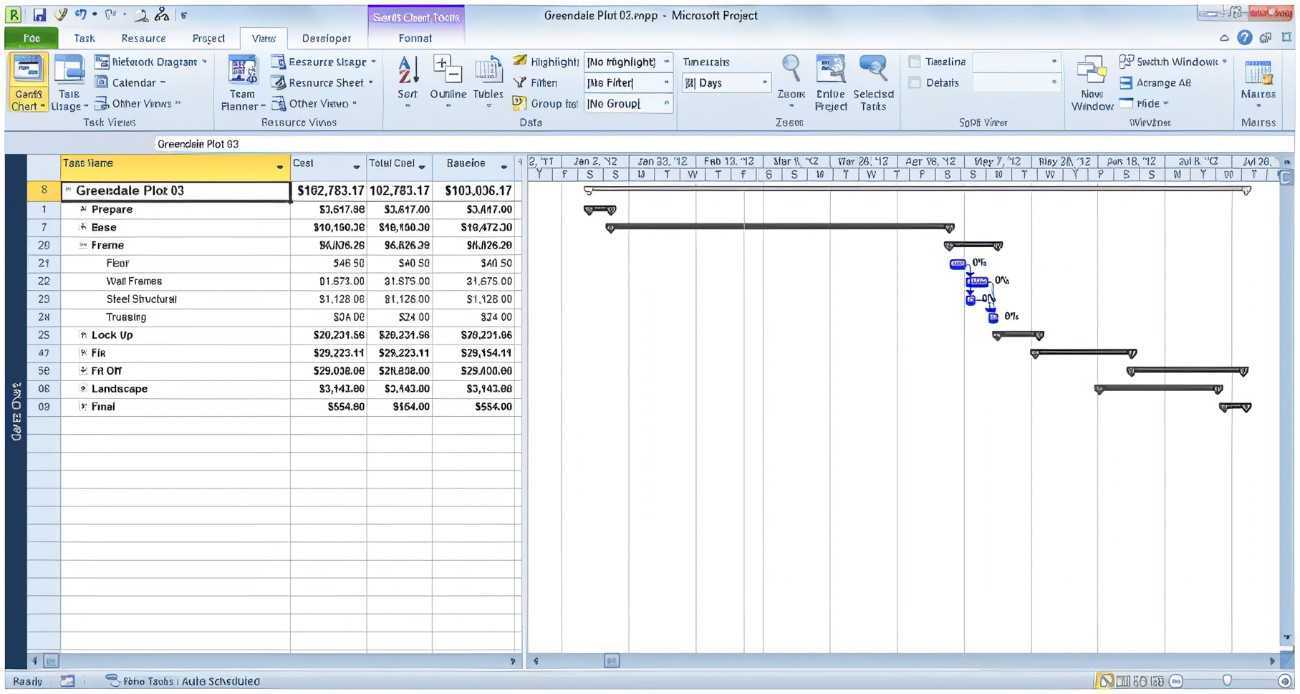
プロジェクト管理は、特に大量のデータの管理が関係する場合には、恐ろしいものになることがあります。プロにとっていつも難しいのは、Microsoft Project ファイルを Excel に変換することです。ここでは、そのプロセスを調査し、プロジェクト管理業務をスムーズにするための賢明な方法を提供します。
プロジェクトを管理するには、データを評価して簡潔に表示できる必要があります。 Microsoft Project は、スケジュール設定、リソースの分割、進捗状況の追跡のための強力な機能を提供します。ただし、Microsoft Project にアクセスせずにこの情報を関係者と共有するのは困難な場合があります。そこで登場するのがプロジェクト ファイルを Excel に変換することです。
Microsoft Project ファイルを Excel に変換すると、ソフトウェアを持っていない同僚や関係者とプロジェクト データを簡単に共有し、共同作業することができます。 Excel は、データを処理するための認識可能なインターフェイスを提供し、幅広いユーザーがデータを利用できるようにします。さらに、Excel にはデータ分析と視覚化のための強力なツールがあり、プロジェクトの詳細から重要な知識を得ることができます。
Bing 検索をオフにするにはどうすればよいですか
Microsoft Project ファイルを Excel に変換するには、次の簡単な手順を実行します。
- 変換する Microsoft Project ファイルを開きます。
- 左上隅にある「ファイル」タブをクリックします。
- ドロップダウン メニューから [名前を付けて保存] を選択します。
- 変換されたファイルを保存するコンピュータ上の場所を選択します。
- ファイル形式として Excel ワークブック (*.xlsx) を選択します。
- 「保存」をクリックしてファイルを変換します。
プロジェクト データのほとんどはスムーズに転送されますが、一部の書式設定や複雑な機能は変換プロセスで失われる可能性があることに注意することが重要です。変換された Excel ファイルを他の人と共有する前に、必ず注意深く確認してください。
Microsoft Project ファイルを Excel に変換する簡単な手順で、プロジェクト情報を簡単に共有できます。 Excel の多目的機能をデータ分析と視覚化に活用すると、コラボレーションが強化され、意思決定が向上します。この変換テクニックをマスターして、プロジェクト管理タスクを効率化するチャンスを逃さないでください。今すぐ Microsoft Project ファイルを Excel に変換して、プロジェクト データの真の可能性を引き出しましょう。
Microsoft Project と Excel を理解する
Microsoft Project と Excel は 2 つの強力なツールです。これらにより、プロジェクト管理とデータ分析が容易になります。ユーザーは自分の能力を理解することで、プロジェクトの計画と追跡を強化できます。
マイクロソフトプロジェクト プロジェクトを管理およびフォローするために作成されています。ユーザーが詳細な計画を立てるのを支援します。これには、タスクの設定、リソースの割り当て、期限の設定、タスク間の依存関係の作成が含まれます。また、ガント チャートを通じてプロジェクトとその進捗状況の視覚的なタイムラインも表示されます。
エクセル 一方、データ分析と操作用です。その機能により、ユーザーはさまざまな方法でデータを整理、分析、表示できます。 Microsoft Project ファイルを Excel 形式に変換すると、ユーザーは Excel の機能を使用して、複雑な計算を実行し、チャートやグラフを作成し、リソース割り当てを追跡し、プロジェクト データから洞察を生成することができます。
ファイルを変換すると、いくつかの利点があります。 1 つは、ユーザーが Microsoft Project にアクセスできない可能性がある他の関係者と共同作業できるようにすることです。プロジェクト情報を Excel 形式で共有し、プロジェクトの更新情報やデータ駆動型の洞察を簡単に伝達できます。
また、プロジェクトを Excel に変換すると、複数のプロジェクトを組み合わせたり、プロジェクト データを他の Excel スプレッドシートと統合したりすることができます。これは、部門横断的なレポートと分析の作成に役立ちます。
Microsoft Project を Excel にすばやく変換するには:
Outlook Macを削除する
- Microsoft プロジェクトを開きます。
- プロジェクト ファイルを開きます。
- 「ファイル」タブをクリックします。
- [名前を付けて保存] を選択し、ファイルの保存場所を選択します。
- [ファイルの種類] ドロップダウン メニューで、[Excel ワークブック (*.xlsx)] を選択します。
- 「保存」をクリックします。
プロのヒント: 変換中に書式を維持するには、ファイルを保存した後に Excel のセルの書式設定オプションを確認します。
Microsoft ProjectをExcelに変換する理由
Microsoft Project はプロジェクト管理用の有名なツールです。ただし、さまざまな理由で Excel に変換する必要がある場合があります。
たとえば、Excel にはさらに多くの書式設定およびカスタマイズのオプションがあります。また、Microsoft Project を持っていない人とプロジェクト データを共有する必要がある場合、データを Excel に変換すると、コラボレーションと分析が簡素化されます。
Excel に変換すると、プロジェクト データに基づいてチャートやグラフを作成することもできます。これは、進捗状況を視覚化し、潜在的な問題を特定するのに役立ちます。また、Excel の数式と関数によりデータ分析が強化され、レポートの計算と生成が簡単になります。
さらに、Microsoft Project データを Excel にエクスポートすると、それを他のドキュメントやシステムに統合できます。たとえば、変換されたデータをビジネス インテリジェンス ツールにインポートしたり、他のデータセットと結合して詳細な分析を行ったりできます。
調査によると: TechRepublic の調査で明らかになったのは、 プロジェクト マネージャーの 72% が Microsoft Project を主要なプロジェクト管理ソフトウェア ツールとして使用しています 。
Microsoft Project を Excel に変換するためのステップバイステップ ガイド
Microsoft Project は、ユーザーが複雑なタスクを処理するのに役立つ素晴らしいツールです。 Excel を使用してプロジェクト データを分析およびレポートする場合、Microsoft Project を Excel に変換する方法は次のとおりです。
- Microsoft Project ファイルをエクスポートする : Microsoft Project でプロジェクトを開き、[ファイル] に移動します。 [名前を付けて保存] を選択し、 Excelワークブック タイプとしては。適切な名前と場所を付けます。
- エクスポート オプションをカスタマイズする : 保存する前に、Excel ファイルに含める列とデータ フィールドを選択できます。すべてのタスクをエクスポートするか、特別なタスクのみをエクスポートするかを選択することもできます。
- 書式設定を確認して調整する : Excel ファイルを開き、必要に応じて書式を変更します。これには、列のサイズ変更、条件付き書式の適用、または数式の追加が含まれる可能性があります。
- Excelでプロジェクトデータを更新する : エクスポートされた Excel ファイルは、特定の時点でのプロジェクトのスナップショットです。エクスポート後にプロジェクトに変更を加えた場合は、Excel でデータを手動で変更するか、エクスポート プロセスを再作成する必要があります。
- Excel プロジェクト計画を保存して共有する : 調整を行って Excel ファイルを保存し、Microsoft Project にアクセスできないユーザーと共有します。これにより、共通のツールを使用してプロジェクト情報を表示および分析できるようになります。
これで、Microsoft Project を Excel に変換する方法がわかりました。 プロのヒント: 共有する前に、すべてのタスクの依存関係、リソースの割り当て、およびその他の重要な情報がエクスポートされた Excel ファイルに正しく表示されていることを確認してください。
効率的に変換するためのヒントとコツ
Microsoft Projectは頻繁に使用されるため、Excel形式に変換する必要が生じることがよくあります。このタスクを実行するための役立つヒントをいくつか紹介します。
- 「データ」タブを利用します。 [データ] > [エクスポート] > [Excel] に移動して、プロジェクト データをスプレッドシートに転送します。
- エクスポート設定をカスタマイズします。含めるフィールドを選択し、書式を調整し、サブタスクの表示方法を指定します。
- マッピング オプションを活用します。適切に位置合わせするために、プロジェクト フィールドを対応する Excel 列にマップします。
- Excelを使用してフィルタリングします。変換後、Excel のフィルタリング機能を使用してデータをさらに分析します。
私の知り合いのプロジェクト マネージャーは、Excel を好む関係者と更新情報を共有するのに苦労していました。上記のヒントを使用して Microsoft Project ファイルをすばやく変換することで、彼はスムーズなコミュニケーションを実現しました。
Microsoft Project を Excel に効率的に変換すると、チームワークにメリットが得られます。 2 つのツール間でデータを転送および操作するには、次のヒントに従ってください。
一般的な問題とトラブルシューティング
Microsoft Project を Excel に変換するのに問題がありますか?心配しないでください。ここでは、一般的な問題と、スムーズな変換を保証するために試すべき事項をいくつか示します。
問題の 1 つは、フォーマットが失われることです。これを防ぐには、まずファイルを CSV としてエクスポートします。これにより、Excel にインポートするときに書式が維持されます。次に、必要な変更を加えます。
もう 1 つの問題は、データの欠落または不一致です。変換する前に、Microsoft Project ファイルに間違いがないか確認してください。すべてのタスク、期間、リソース、依存関係が正しいことを確認してください。
変換後に Excel で列またはデータが正しく表示されない場合は、Excel で列の幅または書式設定を調整してみてください。
変換プロセスを簡単にするには:
- プロジェクト計画を簡素化します。不要なものはすべて取り除きます。こうすることで、エラーや不一致が発生する可能性が低くなります。
- Microsoft Project と Excel の両方を統合したプロジェクト管理ツール/プラグインを使用します。多くの場合、スムーズに変換するための機能が備わっています。
- 技術サポートを求めてください。ソフトウェア ベンダーやオンライン コミュニティは、トラブルシューティングを支援する専門家とのフォーラムを開催していることがよくあります。
これらのヒントに従うことで、重要なデータを失ったり、書式設定の問題が発生したりすることなく、Microsoft Project ファイルを Excel に変換できるようになります。ストレスのない変換エクスペリエンスのために、これらの点に留意してください。
結論
Microsoft Project ファイルを Excel に変換することは、プロジェクト情報を共有するための生産的な方法です。ユーザーはプログラムの機能を活用し、データを簡単に分析、操作、表示できます。
ファイルを変換するときは、視聴者を考慮してください。 Excel ではカスタマイズが可能で、元のプロジェクト ファイルから列またはフィールドを選択できます。これにより、関連するデータのみが表示されます。
Word文書をGoogleドキュメントに入れる方法
重要なプロジェクト データは、Excel バージョンのファイルを作成するときに保持されます。タスク名、期間、開始日、担当者、依存関係はすべて保持されます。
さらに、Excel の数式、グラフ、ピボット テーブル、その他の機能を使用してデータを分析できます。これにより、プロジェクトの進行状況についてより深い洞察が得られ、データの視覚的表現を使用してより賢明な意思決定が可能になります。














