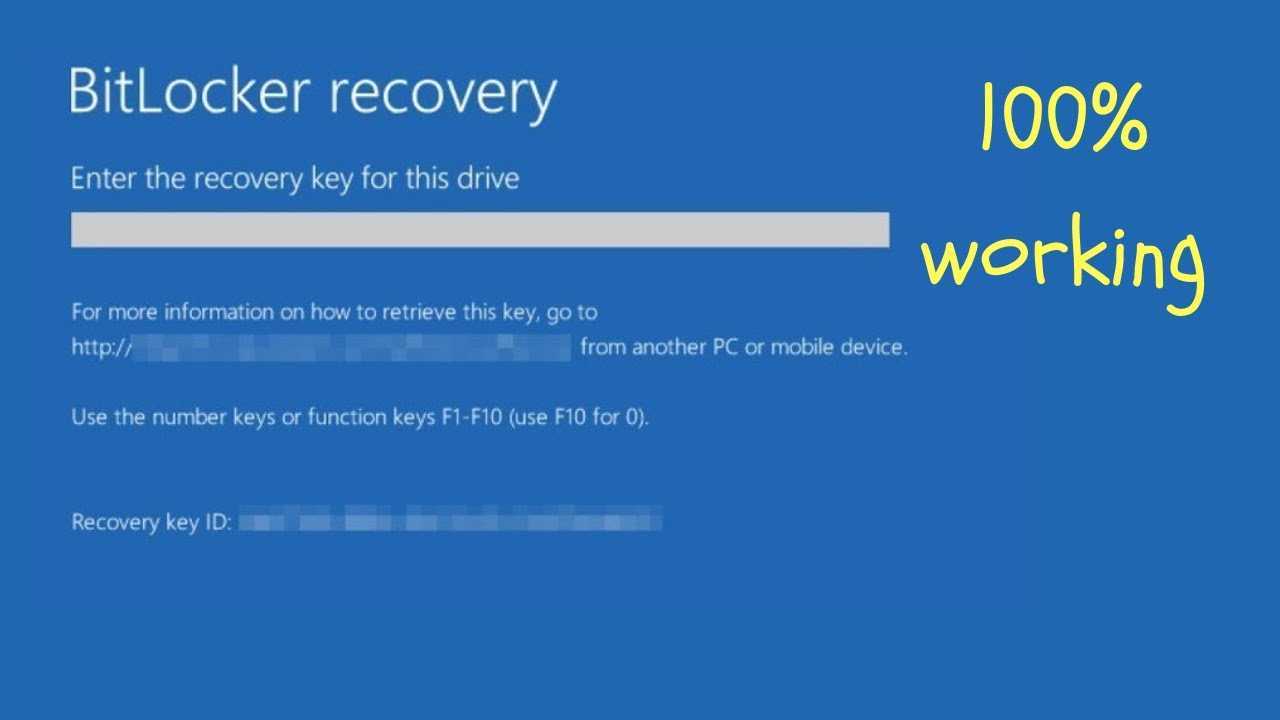
BitLocker は、データを暗号化して不正アクセスから保護する素晴らしい Windows 機能です。しかし、回復キーを忘れた場合はどうすればよいでしょうか?心配しないでください。この記事は、Microsoft アカウントから BitLocker 回復キーを取得する方法を学習するのに役立ちます。
Windows デバイスで BitLocker を有効にすると、回復キーを保存するように求められます。このキーは、パスワードを忘れた場合やコンピュータに問題が発生した場合の安全策として機能します。 Microsoft アカウントを BitLocker にリンクすると、必要なときにいつでも回復キーに簡単にアクセスできます。
Microsoft アカウントで BitLocker 回復キーを見つける方法は次のとおりです。
- Windows デバイスに使用しているのと同じ資格情報を使用して Microsoft アカウントにログインします。
- アカウント設定の [デバイスのセキュリティ] ページに移動します。
- BitLocker 回復キー セクションを探すか、設定内で BitLocker を検索します。
- 適切なセクションを見つけると、Microsoft アカウントに接続されている各デバイスのすべての BitLocker 回復キーを表示して管理できるようになります。
プロのヒント: BitLocker 回復キーを定期的にバックアップし、外付けハード ドライブやクラウド ストレージ サービスなどの複数の場所に保存することが重要です。これにより、Microsoft アカウントにアクセスできなくなった場合でも、必要な情報を見つけることができます。
次の手順に従い、BitLocker 回復キーの安全なバックアップを作成しておくと、暗号化されたデータへのアクセスが失われることを心配せずにこの機能を使用できます。これらの手順を覚えておくと、Microsoft アカウントから回復キーを取得する必要があるときに時間と労力を節約できます。
BitLocker 回復キーとは何ですか?
の BitLocker回復キー の重要な部分です Microsoftの暗号化機能 。これは、元の認証情報が失われたり忘れたりした場合に、暗号化されたデータへのアクセスを取り戻すのに役立つバックアップ オプションです。このキーにより、困難な状況でも貴重な情報にアクセスできることが保証されます。
BitLocker を使用する場合、ユーザーは特別な回復キーを取得します。このキーは他に類を見ないもので、暗号化されたドライブまたはファイルのロックを解除できます。車のスペアキーのようなものです。いつでも必要になる可能性がありますが、持っていると安心です。
箇条書きのやり方
BitLocker 回復キーを見つけるには マイクロソフトアカウント 、次の手順を実行します。
- 有効な資格情報を使用して Microsoft アカウントにログインします。
- アカウント設定の BitLocker 回復キー ページに移動します。
- デバイスの回復キーを表示してコピーします。
BitLocker 回復キーを Microsoft アカウントにアップロードすることを強くお勧めします。こうすることで、物理的なコピーが紛失したり破損したりしても、オンラインでアクセスできます。重要なドキュメントにアクセスできなくなる危険を冒さずに、この便利な機能を活用してください。
BitLocker 回復キーが必要なのはなぜですか?
の BitLocker回復キー は、パスワードを忘れた場合やハードウェアの問題が発生した場合に、暗号化されたデータにアクセスするための鍵です。これは、ファイルに再びアクセスして安全に保つための安全策です。
BitLocker をセットアップすると、システムに固有の回復キーが作成されます。それはあなたの中に保存されています マイクロソフトアカウント または Active Directory ドメイン サービス (AD DS) 。キーはアカウントにリンクされているため、これは保護層です。
Microsoft アカウントから BitLocker 回復キーを取得するには:
- 有効な詳細情報を使用して Microsoft アカウントにログインします。
- 「セキュリティ」セクションの「デバイスの詳細」ページに移動します。
- デバイスを見つけて、「BitLocker の管理」を選択します。
- [BitLocker キーの取得] または [回復キーのコピー] をクリックしてキーにアクセスします。
回復キーを保護することは非常に重要です。誰かがそれを入手すると、あなたのアカウントに関連付けられているすべての暗号化ドライブのロックが解除される可能性があります。したがって、キーのバックアップをデバイスから離れた場所に保管してください。
プロのヒント: 回復キーの印刷版または書面版を、施錠された引き出しや貸金庫などの安全な場所に保管してください。 Microsoft アカウントにアクセスできない場合や、オンラインでのアクセスに問題がある場合でも、必要に応じて回復キーを使用できます。
Microsoft アカウントから BitLocker 回復キーを取得する手順
今日のデジタル世界ではデータを保護することが極めて重要です。 Microsoft アカウントから BitLocker 回復キーを取得すると、重要なファイルにアクセスできなくなった場合に非常に役立ちます。ステップバイステップのガイドは次のとおりです。
- Microsoft Web サイトにアクセスし、電子メールとパスワードを使用してサインインします。
- アカウントの「デバイス」ページに移動します。
- BitLocker 暗号化を有効にしたデバイスを探します。
- それを選択し、「BitLocker の管理」をクリックします。関連付けられたキーが表示されるはずです。
キーは安全にアクセスできるように保管してください。 BitLocker は、2006 年に Microsoft によって Windows Vista オペレーティング システムに導入されました。機密情報を安全に保つのに最適です。必要なときにいつでもこの機能を活用してください。
Microsoft アカウントで BitLocker 回復キーを簡単に見つける方法
Microsoft アカウントから BitLocker 回復キーを見つけるのは簡単です。その方法は次のとおりです。
- ログイン: Microsoft アカウントのサインイン ページに移動し、電子メールとパスワードを入力します。
- アクセスセキュリティ設定: 画面の右上隅にあるプロフィール写真またはイニシャルをクリックします。ドロップダウン メニューから、[アカウント設定] または [セキュリティ] を選択します。
- BitLocker 回復キーを見つけます。 セキュリティ設定で、「BitLocker Recovery Keys」というラベルのセクションが見つかるまで下にスクロールします。このセクションをクリックします。
- 確認する: Microsoft は、キーの表示と回復が許可されていることを確認するために、追加の検証手順を要求する場合があります。画面上の指示に従ってください。
- キーを取得します。 ID を確認すると、BitLocker 回復キーにアクセスできるようになります。今後の参照や使用のために記録しておいてください。
BitLocker 回復キーのオフライン バックアップを安全な場所に保管しておくことが重要です。そうすることで、Microsoft アカウントにアクセスできなくなった場合でも、暗号化されたデータを回復できます。
2014 年に遡ると、コンピュータ セキュリティ アナリストは、高度な暗号化アルゴリズムを使用して Microsoft アカウントから失われた BitLocker 回復キーを取得する方法を発見しました。この発見により、セキュリティ対策が強化され、世界中のユーザーの回復プロセスが簡素化されました。
Microsoft アカウントで BitLocker 回復キーを見つけるのは簡単かつ安全です。上記の手順に従って、貴重なデータが常に保護されていることを確認してください。
BitLocker キーを Microsoft アカウントにアップロードする利点
をアップロードしています BitLocker キー あなたへ マイクロソフトアカウント いくつかの特典が付属します。まず、 追加のセキュリティ層 回復キーを安全なオンラインの場所に保存することで追加されます。つまり、デバイスにアクセスできなくなった場合でも、データを簡単に取り戻すことができます。
次に、キーを Microsoft アカウントに保存すると、アクセスが非常に簡単になります。物理コピーを持ち歩いたり、特定のデバイスを使用したりする必要はありません。必要なのはインターネット接続だけです。
最後に、この簡単なアクションで安心感が得られます。回復キーを忘れたり、置き忘れた場合でも、アカウントからすぐに取得できます。さらに、高価なデータ損失や回復サービスを回避できます。重要な情報を保管することがこれまでになく簡単になりました。
ジョン 最近この機能を自分自身で体験しました。彼は旅行中にラップトップを紛失し、それとともに回復キーも紛失してしまいました。幸いなことに、彼は BitLocker キーを自分の Microsoft アカウントにアップロードしていたので、データを危険にさらすことなくリモートでデバイスのロックを解除することができました。
では、なぜ待つのでしょうか?この便利な機能を今すぐ活用して、 追加のセキュリティとアクセス あなたへ BitLocker で保護されたデバイス 。
結論
まとめると、Microsoft アカウントから BitLocker 回復キーを取得するのは簡単なプロセスであり、情報のセキュリティが保証されます。この記事の手順に従うだけで、後で使用できるようにキーにアクセスして保存するための迅速かつ簡単な方法が得られます。
さらに便利なように、BitLocker 回復キーを Microsoft アカウントにアップロードすることもできます。こうすることで、Web に接続されている任意のデバイスからキーにアクセスできます。
プロのヒント: BitLocker 回復キーを安全に保つために、パスワード マネージャーや USB ドライブなどの安全な場所に保管してください。これにより、重要なデータの潜在的な損失や不正アクセスが阻止されます。














